
Lubuntu poate instala cu ușurință sistemele low-end fără a compromite performanța datorită utilizării LXDE / LXQT. Are o interfață de utilizare simplă și efecte, dar puteți alege diferite teme pentru a vă schimba aspectul desktopului. Vă oferim detalii complete despre cum să personalizați temele Lubuntu pentru a comuta cu ușurință între teme.
Cum se personalizează temele Lubuntu?
În această metodă, vom oferi scurte detalii despre schimbarea completă a aspectului sistemului Lubuntu.
Mai întâi, modificați fundalul desktopului pentru a selecta imaginea de dimensiune adecvată, deoarece vă va ajuta să mențineți performanța.
În cazul în care doriți să verificați rezoluția monitorului, accesați Meniu -> Preferință, apoi Monitor Setări.
În Setări monitor, verificați configurația monitorului, deci asigurați-vă că descărcați imaginea de fundal conform configurației monitorului.
După ce descărcați imaginea de pe internet, accesați Meniu -> Preferință și selectați preferințele desktopului.
În acest meniu de opțiuni, alegeți imaginea de descărcare pentru a o seta ca imagine de fundal.
De asemenea, puteți schimba cu ușurință aspectul implicit al panoului. De exemplu, vom genera două panouri, deci faceți clic dreapta pe spațiul panoului inferior și selectați „Creați un panou nou” și modificați setările astfel:
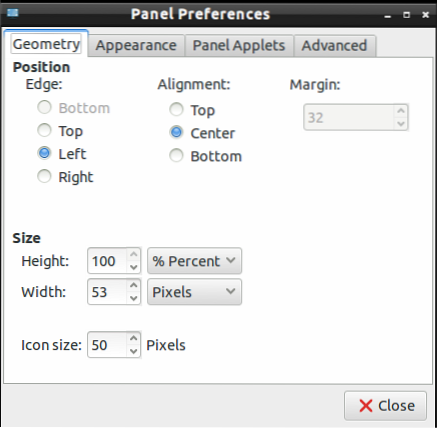
Mergeți la Aspect.”, Modificați setările așa cum se arată în imaginea de mai jos. (puteți merge și în funcție de cerințele dvs.).
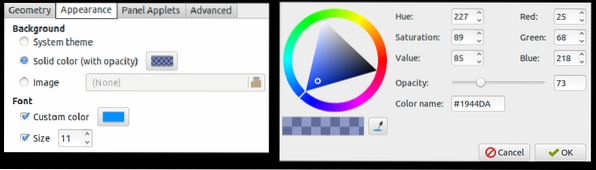
Acum, accesați secțiunea applet-uri de panou pentru a adăuga diferite applet-uri necesare widgeturilor, așa că faceți clic pe „Adăugați”, apoi „Editați” pentru a face modificări. De asemenea, puteți utiliza butoanele „Sus și„ jos ”pentru a muta pozițiile appletului.
De asemenea, puteți edita Setarea barei de activități, deci faceți clic dreapta în panoul din stânga și selectați Setările panoului.
În aceste Setări, accesați fila Appleturi de panou și selectați evidențiați „taskbar (Window List)”, apoi faceți clic pe „Editați” și modificați setările astfel:
De asemenea, puteți debifa „butoanele plate” pentru a afișa o casetă în jurul pictogramelor.
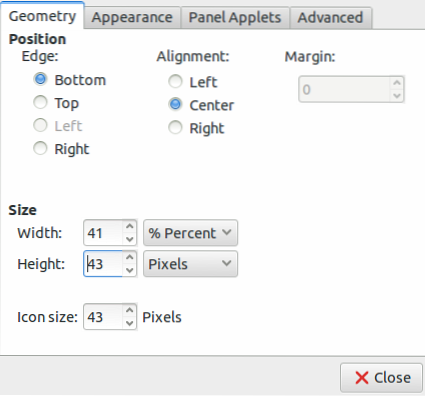
Acum puteți personaliza temele în funcție de cerințe, așa că, în acest exemplu, instalăm Numix executând comenzile pentru instalare:
sudo apt-add-repository ppa: numix / ppasudo apt-get updatesudo apt-get install numix-icon-theme-circleAsigurați-vă că schimbați pictograma pentru butonul de meniu. Puteți selecta, dar asigurați-vă că imaginea are dimensiunea adecvată.
După ce editați imaginea conform dimensiunii corecte, faceți clic dreapta pe butonul meniu, apoi accesați setările „Meniu”.
Acum, faceți clic pe butonul „Răsfoiți”, apoi selectați acea imagine pentru ao seta.
După ce ați configurat totul pe desktopul Lubuntu, asigurați-vă că salvați personalizările și tema. Deci, faceți clic pe Meniu -> Preferință și selectați ”Personalizați aspectul și simțirea.”
De asemenea, puteți instala diferite teme și materiale descărcându-le de pe google, sau aici este linkul pentru a descărca aspectul GNOME și aspectul Box.
Dacă doriți să alegeți un stil de widget implicit în fila widget-uri, faceți clic pe aceste stiluri de widget pentru a previzualiza.
Tine minte, opțiunile implicite din Lubuntu au doar teme deschise, dar unora le plac temele întunecate, deoarece este confortabil pentru ochi.
După descărcarea temei corespunzătoare, extrageți-o din fișierul ZIP și copiați-lipiți folderul în / usr / share / themes pentru instalarea la nivel de sistem și lipiți-l și în / home //.teme pentru instalarea specifică utilizatorului.
Apoi, accesați fila Widget din meniul de opțiuni „Personalizați aspectul și simțiți” și selectați tema.
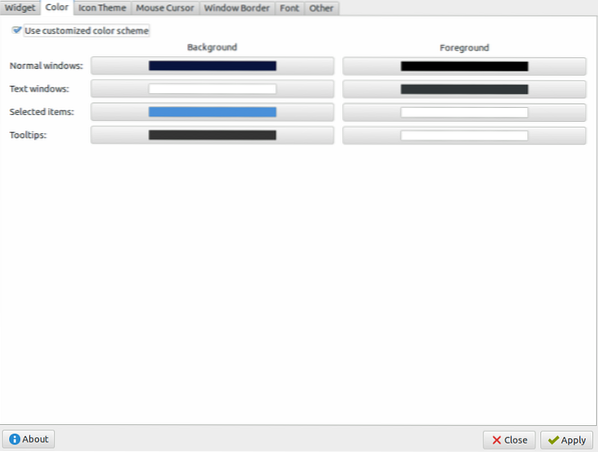
După aceea, accesați fila „culoare”, deoarece puteți schimba schema de culori conform alocației widgeturilor.
Acum, accesați fila „Tema pictogramelor”, apoi faceți clic pe elementul pentru fiecare pentru previzualizare și alegeți una dintre ele în funcție de cerințele dvs.
De asemenea, puteți schimba stilul cursorului din „Cursorul mouse-ului.”
Dacă doriți să schimbați marginea ferestrei, mergeți la „Bordura ferestrei”, astfel încât să existe mai multe opțiuni și puteți instala, de asemenea, diferite tipuri de margine.
În cele din urmă, faceți clic pe Aplicare pentru a salva modificările pentru sistemul Lubuntu.
De asemenea, puteți personaliza setările Openbox accesând meniul -> Preferință și selectând Openbox Configuration Manager.
În cazul în care ați pierdut butonul de pornire în timp ce personalizați temele, deschideți editorii de text și lipiți acest text:
[Intrare pe desktop]Nume = Putere
Comentariu = Oprire sau repornire
Pictogramă = panoul de oprire a sistemului
Exec = / usr / bin / lxsession-logout
Categorii = GTK; Sistem; Setări;
Tipul = Cerere
Acum, salvați acest fișier în / usr / share / applications și accesați bara de lansare a aplicației, apoi „Editați” setările pentru adăugarea din nou a butonului de pornire și gata.
Concluzie
Deci, astfel personalizați temele Lubuntu fără a avea erori și probleme. Este o procedură nedureroasă; urmați-l în mod corespunzător pentru a elimina șansele de probleme ale sistemului dvs. Puteți instala diferite teme pentru sistemul dvs., dar asigurați-vă că faceți modificări complete legate de fundal, pictograme, widgeturi și margine pentru un aspect și un design mai bun.
 Phenquestions
Phenquestions


