OpenStack are capacitatea completă de a implementa mașini virtuale (VM) și de a gestiona diverse sarcini necesare pentru gestionarea unui mediu cloud. Cu funcția de scalare orizontală, se poate învârti mai mult în funcție de cerință.
Una dintre caracteristicile importante ale OpenStack este că este un software open-source. Microstack este un instrument pentru instalarea mediului OpenStack într-un mod foarte ușor. Dacă ați parcurs anterior pașii personalizați ai instalării OpenStack, este posibil să vedeți durerea reală a personalizării și configurării diferiților pași de instalare. Dar, cu Microstack, sunt pur și simplu 2-3 pași ai procesului. În acest ghid, am folosit varianta OpenStack bazată pe Microstack. Puteți utiliza orice alt mod de a instala OpenStack, dar cu Microstack, lucrurile au devenit foarte simple.
Să analizăm câteva dintre componentele majore ale OpenStack aici:
- Nova: gestionează diferite aspecte ale instanțelor de calcul la cerere. Este motorul de calcul OpenStack pentru gestionarea și implementarea VM-urilor.
- Neutron: Oferă servicii de rețea OpenStack. Ajută la stabilirea unei căi de comunicare între diferite instanțe OpenStack.
- Swift: Furnizați servicii de stocare pentru fișiere și obiecte într-un mediu OpenStack.
- Horizon: Este o interfață de tablou de bord grafică web a OpenStack pentru gestionarea diferitelor operațiuni OpenStack.
- Cheie: Este un serviciu de identitate pentru autentificare, control acces, autorizare și diverse alte servicii.
- Privire: Este un serviciu de imagine al OpenStack pentru gestionarea imaginilor mașinilor virtuale. Aceste imagini pot fi utilizate ca șablon pentru lansarea de noi VM-uri.
- Căldură: Practic este un orchestrare instrument OpenStack pentru lansarea mai multor aplicații cloud compozite folosind un orchestrare șablon precum HOT (Șablon de orchestrare cu căldură).
Procesul de instalare a OpenStack este foarte resursă și consumă mult timp. Înainte de a ne murdări mâinile în configurarea serviciului OpenStack, presupunem că ați instalat deja OpenStack pe sistemul dvs. sau într-o mașină virtuală. Dacă nu, puteți urma ghidul nostru anterior pentru instalare. În acest ghid, am instalat OpenStack folosind Microstack din depozitul Snap.
Configurarea mașinii noastre:
Sistem de operare: Ubuntu 20.04
RAM: 16 GB
Hard disk: 160 GB
Varianta OpenStack: Microstack.
În acest tutorial, vom vedea cum putem configura serviciile de rețea în OpenStack. Pentru a simplifica lucrurile, am oferit instantanee ale diferitelor etape de configurare. Deci, să sărim direct în el.
Pasul 1. Conectați-vă la tabloul de bord OpenStack cu contul de administrator. Odată conectat, trebuie să creați un nou proiect. Urmați calea de mai jos:
Identitate -> Proiecte -> Creare proiect
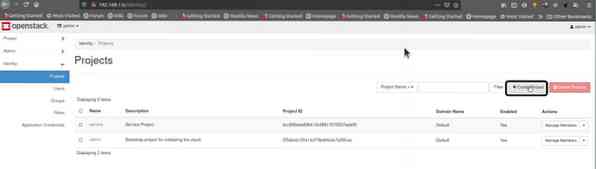
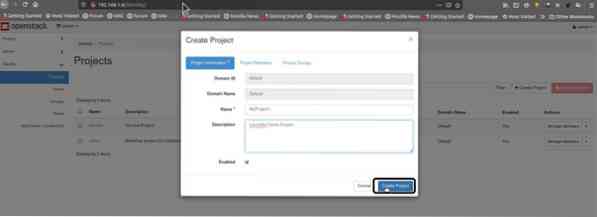
Pasul 2. Acum, deoarece proiectul nostru a fost creat cu numele „MyProject1”, va trebui acum să mergem pe calea:
Identitate -> Utilizatori -> Creare utilizator
Și creați un utilizator nou.
Aici trebuie să îi oferim utilizatorului un nume („LHuser” în cazul nostru) și o descriere opțională pentru acest utilizator. Creați o parolă pentru acest utilizator.
În meniul principal al proiectului, selectați proiectul nostru (MyProject1). Acum terminați acest pas făcând clic pe butonul „Creați utilizator”.
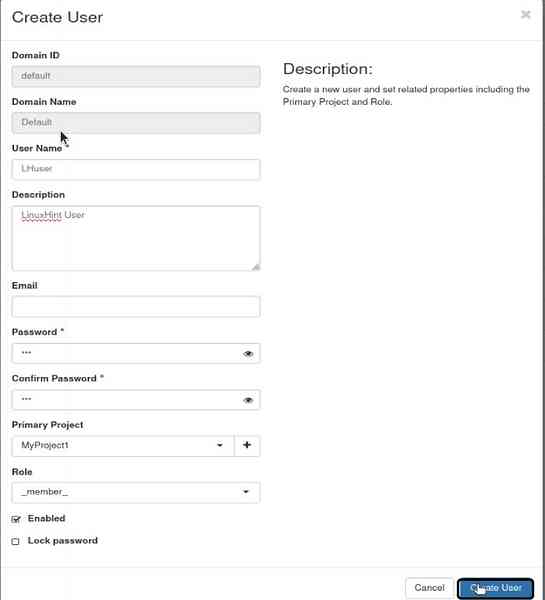
Pasul 3. Acum vom configura rețeaua OpenStack. Mai întâi, deconectați-vă de la contul de administrator și conectați-vă cu noul utilizator creat LHuser. Navigați acum la calea:
Proiect -> Rețele → Creare rețea
I) Rețea internă
a) În primul rând, vom crea o rețea internă. Specificațiile noastre pentru rețeaua internă sunt după cum urmează:
Nume rețea: my_internal_nw
Nume subrețea: sub_rețeaua mea
Adresa rețelei: 192.168.2.0/24
IP gateway: 192.168.2.10
Versiunea IP: IPv4
De asemenea, nu uitați să verificați „Activați statul de administrare.”
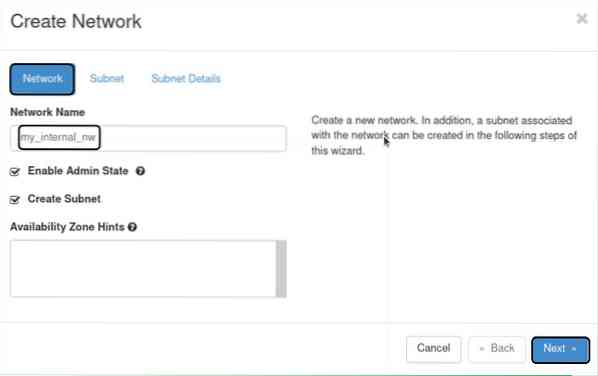
b) subrețea
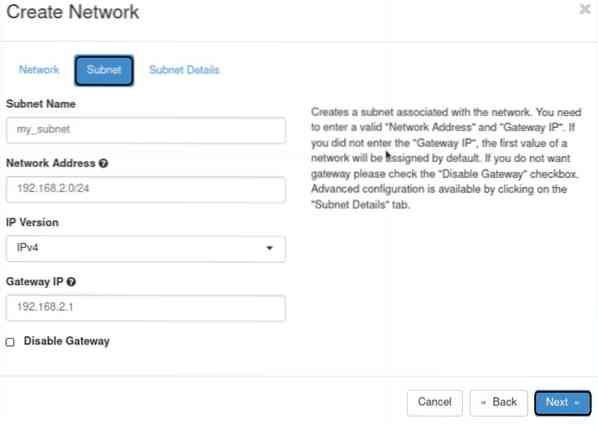
c) detalii subrețea
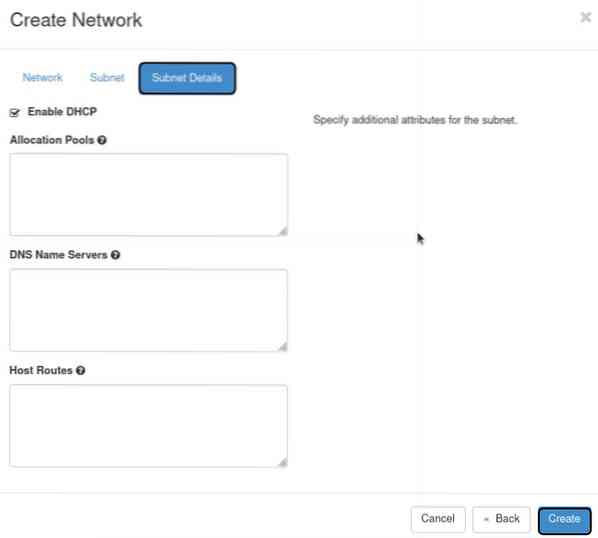
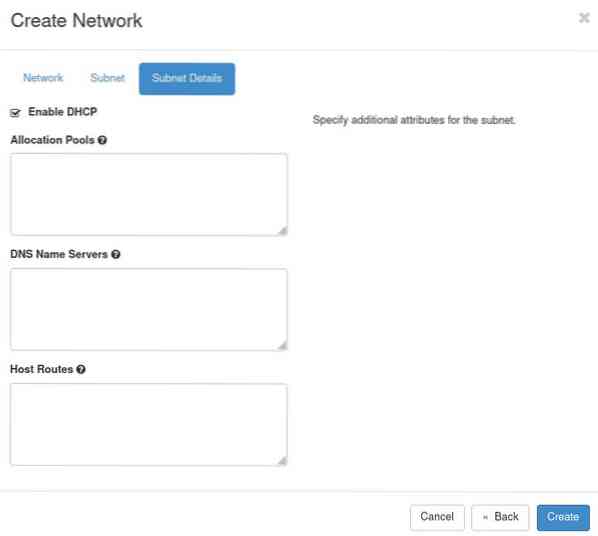
II) Rețea externă
Pașii pentru crearea rețelei externe sunt aceiași cu cei ai rețelei interne. Singura diferență este că configurația de rețea aici depinde de interfața br-ex creată cu instalarea OpenStack. Deci, utilizați aceeași adresă de rețea și IP gateway ca cea a interfeței br-ex. În cazul nostru, specificațiile sunt următoarele:
Nume rețea: my_external_nw
Nume subrețea: my_subnet_2
Adresa rețelei: 10.20.20.0/24
IP gateway: 10.20.20.1
Versiunea IP: IPv4
De asemenea, verificați „Activați statul de administrare.”
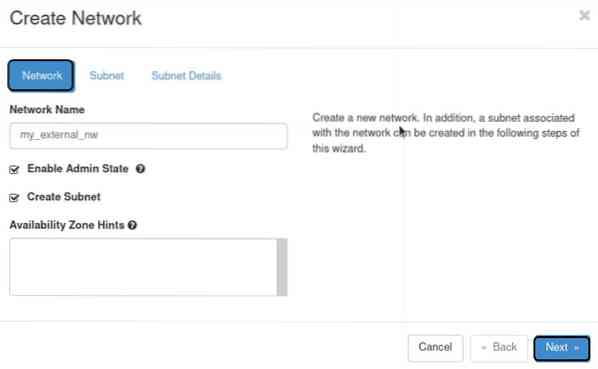
2) Subrețea
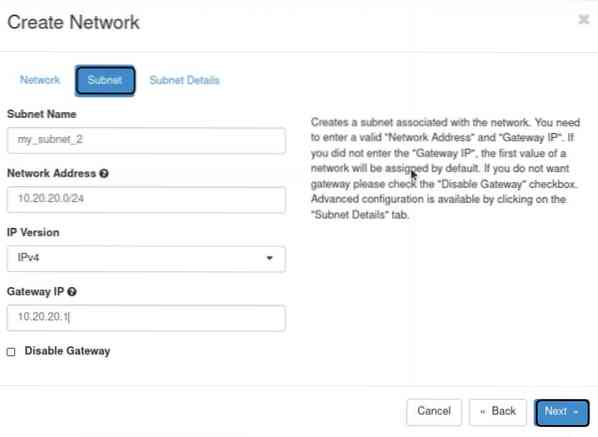
3. Detalii subrețea
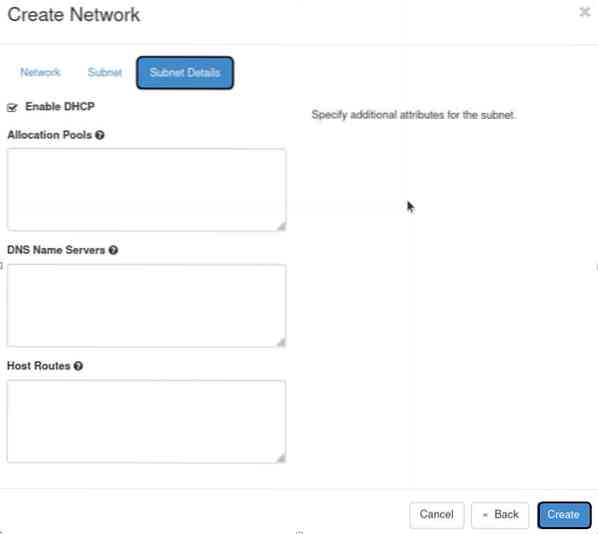
Pasul 4. După ce ați terminat procesul de creare a rețelelor, deconectați-vă de la noul cont de utilizator și conectați-vă din nou cu un cont de administrator. Pe OpenStack, tabloul de bord merge la:
1. Administrator -> Sistem-> Rețele
Și selectați rețeaua numită „my_external_nw” și faceți clic pe „editați rețeaua” în dreapta corespunzătoare acestei rețele.
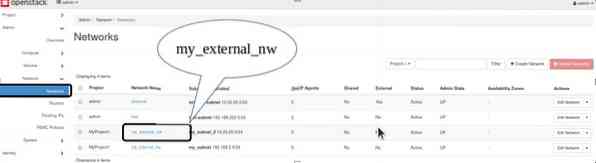
2. Se va afișa o fereastră nouă. Aici pur și simplu marcați această rețea ca o rețea externă. Faceți clic pe „Salvați modificările.”Pentru a aplica setările.
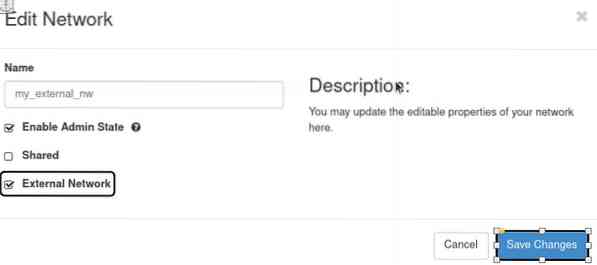
Pasul 5. Acum, deconectați-vă de la utilizatorul administrator și conectați-vă cu noul utilizator.
Pasul 6. Va trebui să creăm un router pentru cele două rețele pentru a crea o cale de comunicare între aceste două. Mergi la
Proiect -> Rețea -> Rutere
Și faceți clic pe butonul „Creați router”.

Pasul 7. Acesta va întreba despre detaliile routerului. Completați-le și selectați „my_external_nw” ca rețea externă și faceți clic pe butonul „Create router”.
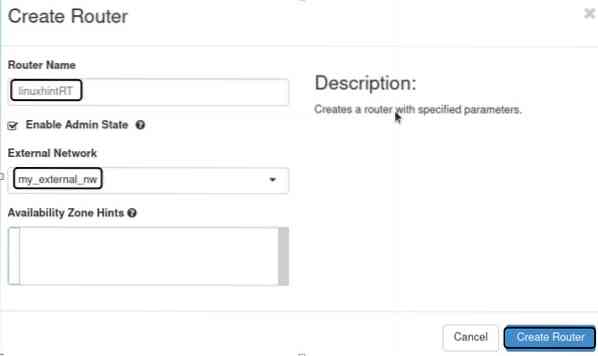
Pasul 8. După pasul de mai sus, selectați routerul din coloana numele routerului, accesați fila Interfețe și faceți clic pe butonul „Adăugați interfață”.
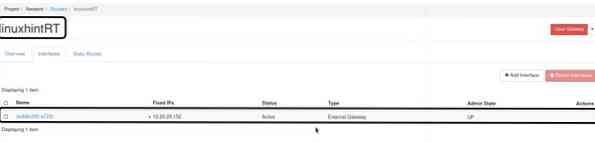
Pasul 9. Va apărea o nouă fereastră de solicitare. În caseta drop subnet, selectați subrețeaua internă „my_subnet.”În câmpul Adresă IP, nu completați nimic. Acum faceți clic pe butonul Trimiteți pentru a finaliza acest pas.
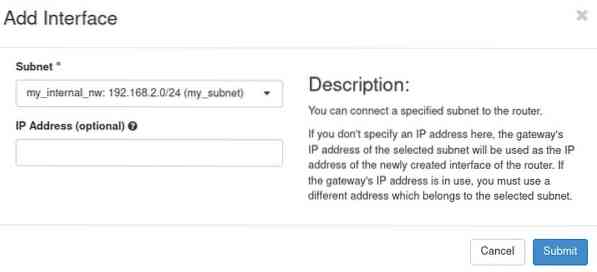
Pasul 10. Acum, deoarece toți pașii sunt terminați pentru configurarea rețelei, vom verifica setările de rețea OpenStack. Urmează calea:
Proiect -> Rețea -> Topologie rețea
Ar trebui să apară o hartă de rețea așa cum se arată mai jos:
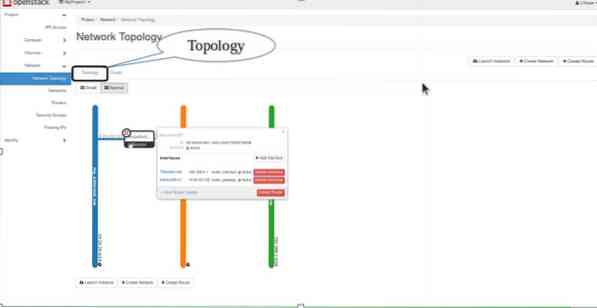
Atât, oameni buni. Am configurat cu succes o configurație de rețea de bază pe OpenStack. Încercați să adăugați o anumită aromă acestei configurații adăugând mai multe rețele și creând o cale de comunicație între mai multe VM-uri din cadrul OpenStack.
 Phenquestions
Phenquestions


