Urmați instrucțiunile din acest ghid pentru a configura și utiliza comanda sudo pe FreeBSD 9.x / 10.x / 11.x / 12.x sistem.
Prezentare generală a tutorialului - Instalați sudo pe FreeBSD
Iată o prezentare generală a modului de instalare sudo pe un sistem FreeBSD:
- Mai întâi, deschideți terminalul și vă conectați la serverul de la distanță
- Apoi utilizați următoarele comenzi ssh pentru a vă actualiza baza de date de pachete:
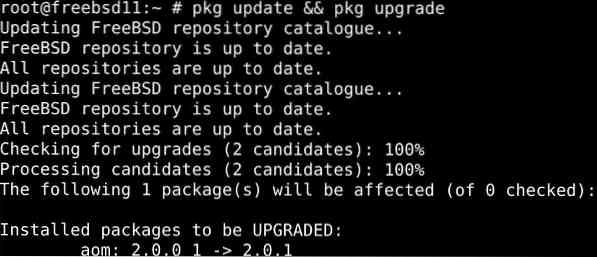
Apoi am instala sudo cu următoarea comandă:
$ pkg instalează sudo
În cele din urmă, veți vedea cum să configurați accesul sudo pentru a se potrivi arhitecturii FreeBSD și cerințelor dvs. operaționale.
Partea 1: Instalarea sudo pe FreeBSD
Următoarele sunt explicații detaliate la pasul 3 pentru a instala sudo pe FreeBSD. Vă vom prezenta două metode diferite pe care le puteți alege după bunul plac.
Cu sistemul de porturi FreeBSD '
Putem folosi sistemul de porturi FreeBSD pentru a instala sudo. Rulați comanda de mai jos pentru a instala portul:
$ cd / usr / ports / security / sudo / && make install cleanFolosind comanda pkg
Obțineți cea mai recentă versiune actualizată de FreeBSD a sudo (cum ar fi FreeBSD 12.x +) introducând:
$ pkg instalează sudo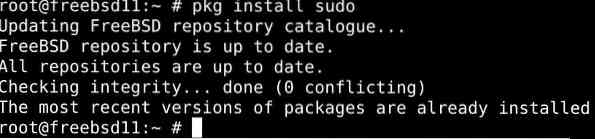
Partea 2: Configurarea Sudo pe FreeBSD
Pentru a configura sudo, va trebui să edităm fișierul de configurare implicit. Mergeți la / usr / local / etc / sudoers pentru a accesa fișierul. Acest fișier nu trebuie temperat fără comanda visudo, deoarece neutilizarea comenzii visudo poate duce la refuzul accesului, precum și la erori critice de sintaxă sub care sudo refuză să efectueze.
Deci, asigurați-vă că utilizați comanda de mai jos înainte de a edita ceva din fișier:
$ su -$ visudo
Pentru a acorda privilegii de administrator unui utilizator, ar trebui să utilizați sintaxa comenzii de mai jos:
# younis ALL = (ALL) ALLÎn mod similar, puteți delega comenzile unui grup de utilizatori cu:
#% wheel ALL = (ALL) ALL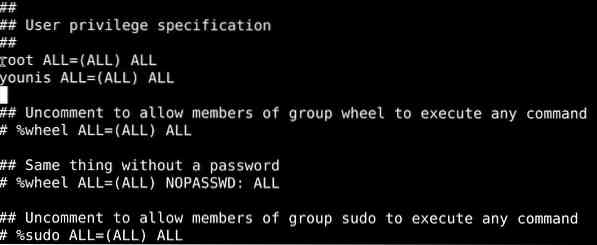
Nu uitați să salvați modificările înainte de a ieși din fișier.
Partea 3: Utilizarea Sudo pe FreeBSD
Să avem o prezentare generală a câtorva lucruri de bază pe care le puteți face cu sudo:
Crearea unui utilizator root
Comanda de mai jos vă permite să rulați shell-ul ca utilizator țintă.
$ sudo -s
Tastați următoarele pentru a rula shell-ul de conectare
$ sudo -iÎn cele din urmă, comanda id vă permite să autentificați acreditările utilizatorului:
$ id
Executați comenzi ca root
Tastați comanda de mai jos, înlocuind indicatorii cu variabile relevante:
$ sudo / cale / către / comandă$ sudo / path / to / command arg1
Pentru a demonstra, vom reporni serviciul ftpd:
$ sudo / etc / rc.d / ftpd onerestart
Verificați privilegiile utilizatorului
Următoarea comandă listează comenzile pe care vi se permite să le executați ca utilizator root:
$ sudo -l
Înfășurându-se
Acest tutorial a demonstrat instalarea Sudo pe FreeBSD 9.x / 10.x / 11.x / 12.x sistem. Am enumerat cele două modalități de a instala Sudo: cu portul de sistem FreeBSD și adăugând fișierul de pachet binar la FreeBSD.
De asemenea, ați învățat cum să editați fișierul de configurare implicit pentru a configura Sudo pe FreeBSD. Este localizat / usr / local / etc / sudoers. De asemenea, ați văzut cum să creați un nou utilizator root și cum să rulați comenzi cu privilegii sudo.
Obișnuirea cu lucrul cu sudo este ușoară, deși durează ceva timp. Sperăm că acest tutorial a fost suficient pentru a vă ajuta să începeți cu sudo.
 Phenquestions
Phenquestions


