The Chrome web browser's market share has been galloping in the recent past and has become a very popular browser in a short time. If, for some reason you haven't liked the Chrome but admired it for its potential and searched for a similar alternative then, you have visited the right place to find one.
Comodo, the popular software security developer has come up with an avatar of Chrome with better security and privacy features - Comodo Dragon Internet Browser. This browser is based on the Chromium technology and offers most of Chrome's features, but with an additional level of security and privacy.
During my brief time with it, I found Comodo Dragon Internet Browser impressive and very responsive. Here's a detail on how to set up and install the browser with screenshots provided.
Comodo Dragon Internet Browser Review
Step1 - Download the Dragon Browser free download link and during its installation, accept the license agreement and save the browser settings to a a folder of your choice. Note that the set up requires space of 79MB.
Step2 - If nature of the websites is something that worries you a lot you can enable Comodo Secure DNS configuration feature during the setup. The free and powerful feature when enabled, alerts a user and blocks any malicious websites automatically.
Step3 - Once you are through, Comodo Dragon browser icon should be visible to you (top left corner of your screen).
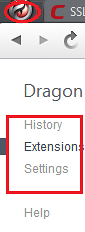
You will observe 3 main menus below it:
History
History means aggregate of the past events. All information about web sites you visit is stored here in a clean look, ready to be displayed in a single click.
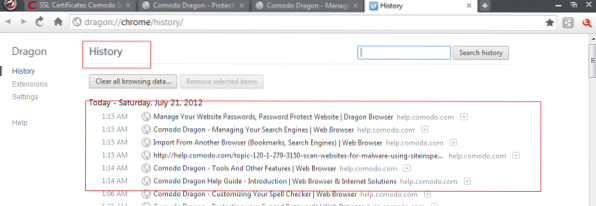
Extensions:
Extra features and functionality that can added to Google Chrome can also be added to Comodo Dragon browser via extensions. Great apps, games that work with Chrome should also work with Comodo browser.
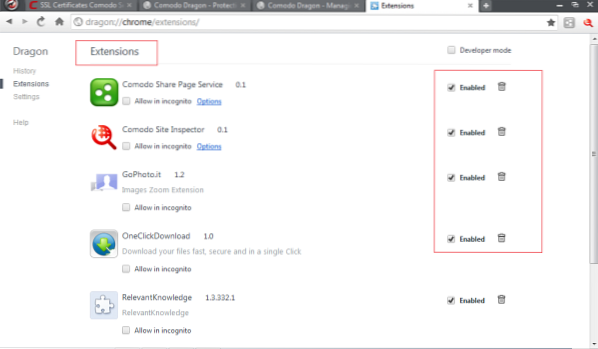
Users can manage extension specific settings directly from the extension's toolbar button. By default, extension buttons are already added to the toolbar. To hide them simply right-click on the extension and select 'Hide button' from the toolbar.
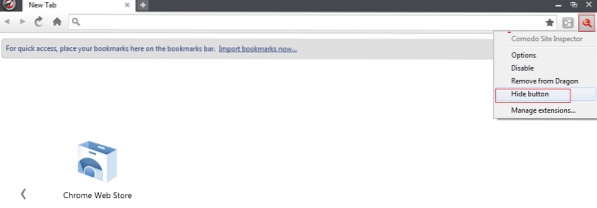
Settings:
Here, you can adjust settings for the browser. For instance, you can
Manually add, edit or remove a search engine or make it the default one. How?
- Just click on the Comodo Dragon icon, select Settings -> 'Search' section.
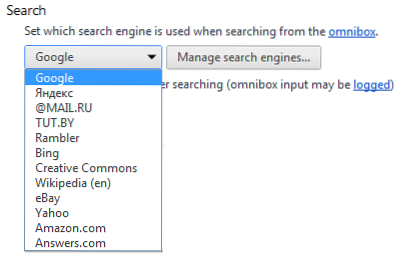
- Then, click the drop-down menu to view a list of available search engines and hit the 'Manage search engines' button to open the Search Engines area and chose the desired engine as default.
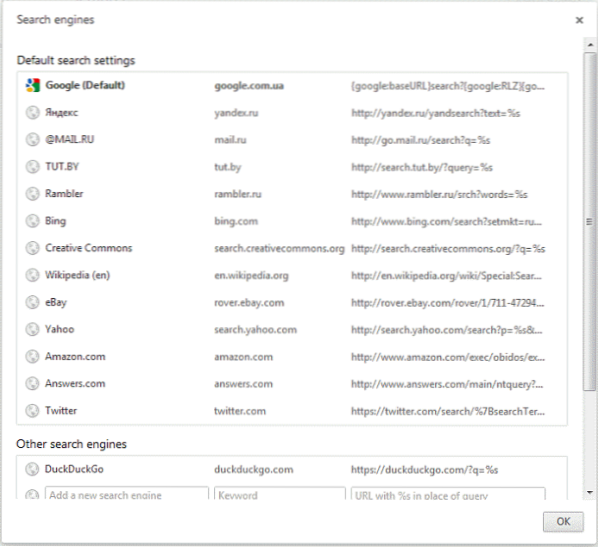
- You can even import data from other web browsers. To do this, click the browser icon and select 'User' section from Settings.
- Then, click 'Import bookmark and settings' button.
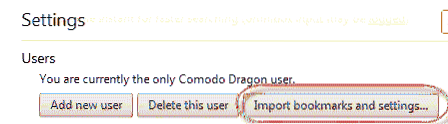
- Once done, The 'Import bookmarks and settings' dialog box will appear. Choose the browser you wish to import from and the type of data.
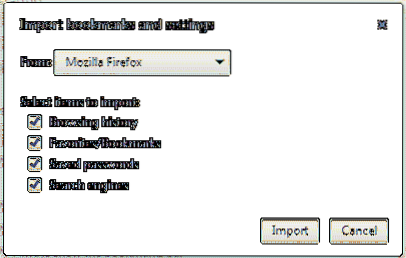
- Next, click 'Import', a confirmation about successful importing process will be displayed. If seen, click OK.
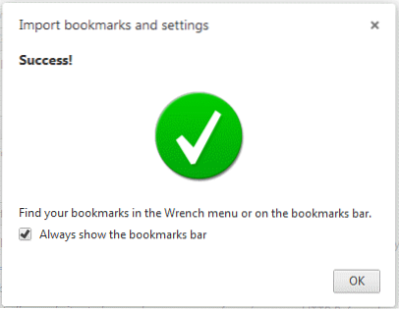
- Imported bookmarks will then appear as a folder in the bookmarks bar.

Likewise, you can use the browser for managing your website passwords, protecting your sync passwords and doing more. Kindly refer this page to see the list of tools the Dragon browsers offers - and how to use them.
Comodo Dragon Internet Browser is really built for speed, simplicity, and security and stays true to its words. It boasts an interface similar to Google Chrome in appearance but eliminates potential security-compromising features. Other highlight of Comodo Dragon Internet Browser is that it has automatic updates feature, which annoys some, disabled by default - unlike in Chrome.
Comodo Dragon Browser download
You can download Comodo Dragon Browser by visiting its home page.
You might want to also check out Comodo IceDragon browser, based on the Firefox core.
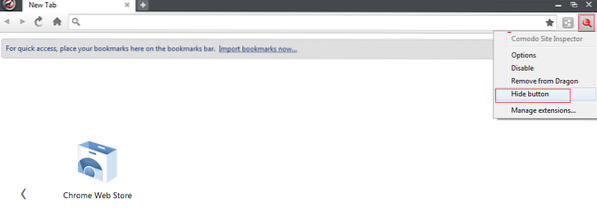
 Phenquestions
Phenquestions


