Acest articol va enumera câteva dintre aplicațiile din linia de comandă disponibile în Linux pentru a monitoriza senzorii hardware. Multe aplicații grafice folosesc aceste instrumente pentru linia de comandă ca bază, în special primele două aplicații menționate mai jos.
Senzori Lm
Lm-sensors este o suită de aplicații pe linia de comandă pentru monitorizarea și vizualizarea datelor senzorilor. Poate afișa informații despre senzori precum viteza ventilatorului, tensiunea, temperatura și așa mai departe.
Pentru a instala senzori Lm în Ubuntu, rulați comanda de mai jos:
$ sudo apt instalează senzori lmDupă terminarea instalării, rulați comanda de mai jos pentru a identifica senzorii din sistemul dvs.:
$ sudo sensors-detectSenzorii Lm vor afișa câteva solicitări în terminal și vă vor solicita intrarea. Citiți fiecare solicitare cu atenție și răspundeți în DA / nu. Aceste solicitări pot fi diferite pentru diferite sisteme, în funcție de configurația hardware, deci nu există o modalitate standard de configurare a senzorilor. Este necesar să completați acest asistent de configurare a liniei de comandă, altfel greșit sau este posibil să fie disponibile doar informații parțiale despre senzori.
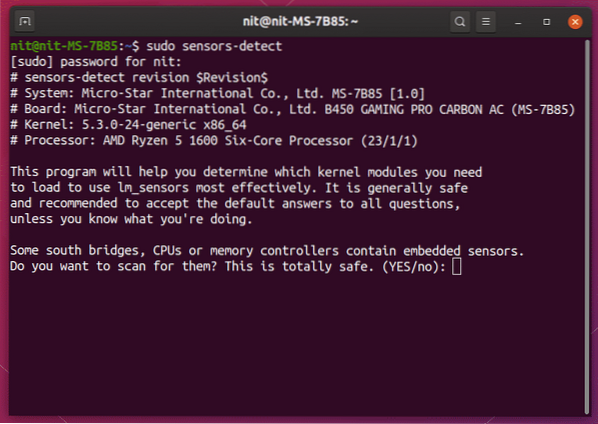
După ce ați răspuns la toate întrebările, reporniți sistemul și rulați comanda de mai jos pentru a verifica temperatura procesorului, temperatura GPU, viteza ventilatorului, tensiunea etc. în terminal:
$ senzori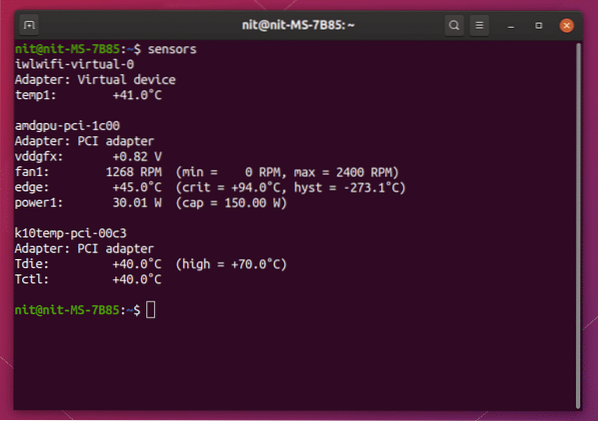
Dacă preferați unitățile Fahrenheit în loc de Celsius, rulați o comandă modificată menționată mai jos:
$ senzori -fPentru a actualiza automat valorile temperaturii în fiecare secundă, executați o comandă în următorul format:
$ ceas -n 1 senzoriAici „-n 1” se referă la intervalul de timp în secunde dintre actualizări.
Psutil
Psutil este un modul Python care poate căuta informații despre hardware, procese active și date de utilizare a sistemului în timp real. Deoarece Psutil poate afișa o mulțime de date despre hardware-ul dvs., îl puteți utiliza în mod eficient ca înlocuitor pentru mai multe aplicații de linie de comandă și comenzi bash care sunt utilizate separat pentru recuperarea diferitelor valori de utilizare hardware.
Pentru a instala Psutil în Ubuntu, rulați comanda de mai jos:
$ sudo apt instalează python3-psutilOdată ce instalarea sa încheiat, rulați comanda de mai jos pentru a vizualiza rapid temperatura procesorului și a GPU-ului:
$ python3 -c "import psutil; import pprint; pprint.pprint (psutil.sensors_temperatures ()) "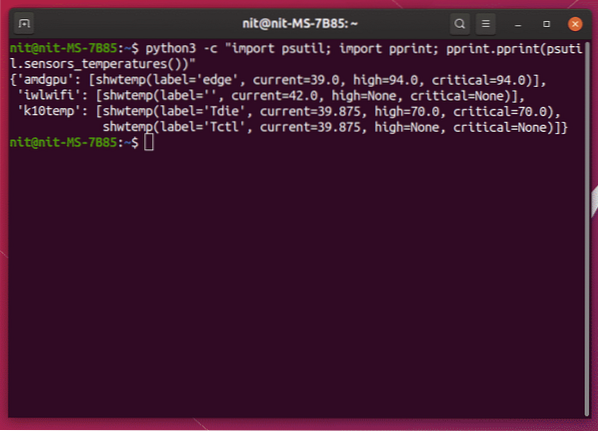
Pentru a afișa continuu temperatura în fiecare secundă, executați comanda de mai jos:
$ watch -n 1 -x python3 -c "import psutil; import pprint;pprint.pprint (psutil.sensors_temperatures ()) "
Aici „-n 1” se referă la intervalul de timp în secunde între actualizări.
Deoarece Psutil este o bibliotecă Python, o puteți folosi în scripturi Python și aplicații GUI realizate în Python. Câteva scripturi frumoase furnizate de documentația oficială Psutil pot fi utilizate pentru a vizualiza ieșirea bine formatată în terminal.
Primul script „temperaturi.py ”poate fi descărcat de pe Aici. Rulați comanda de mai jos pentru a vizualiza valorile temperaturii după ce ați descărcat fișierul:
$ python3 ./ temperaturi.py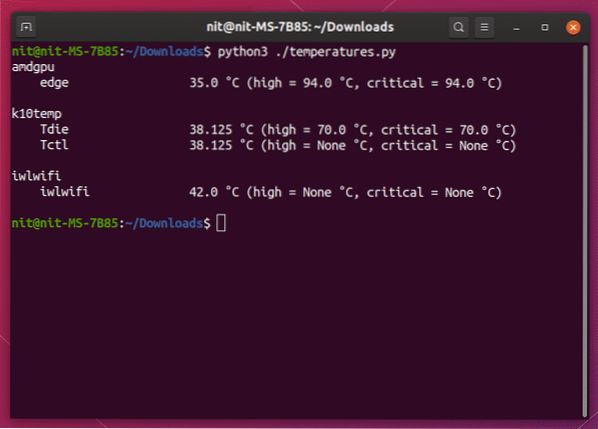
Pentru a vizualiza continuu valorile temperaturii la un interval fix de o secundă, executați comanda de mai jos:
$ ceas -n 1 -x python3 ./ temperaturi.pyAl doilea script numit „senzori.py ”poate fi descărcat de pe Aici. În plus față de valorile temperaturii, acest script oferă, de asemenea, viteza ventilatorului în RPM, nivelul bateriei și așa mai departe. Rulați comanda de mai jos odată ce ați descărcat fișierul:
$ python3 ./ senzori.py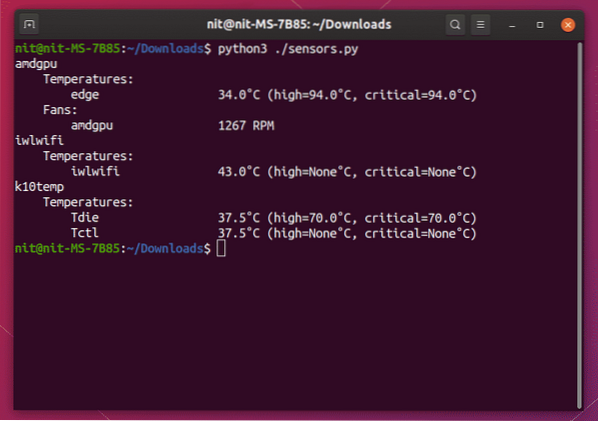
Pentru a vizualiza continuu valorile temperaturii, viteza ventilatorului etc. la un interval fix de o secundă, executați comanda de mai jos:
$ ceas -n 1 -x python3 ./ senzori.pyHardInfo
HardInfo este o aplicație grafică care afișează informații despre diferite componente hardware din sistemul dvs. De asemenea, poate face anumite repere pentru a măsura performanța și poate exporta rapoarte detaliate în format text și html.
Pentru a instala hardInfo în Ubuntu, rulați comanda de mai jos:
$ sudo apt instalează hardinfoÎmpreună cu aplicația GTK, oferă și o interfață de linie de comandă la fel de capabilă ca frontendul grafic. Pentru a vizualiza senzorii și valorile curente ale temperaturii utilizând HardInfo, executați comanda de mai jos:
$ hardinfo -rma dispozitive.deci | grep -A 10 senzori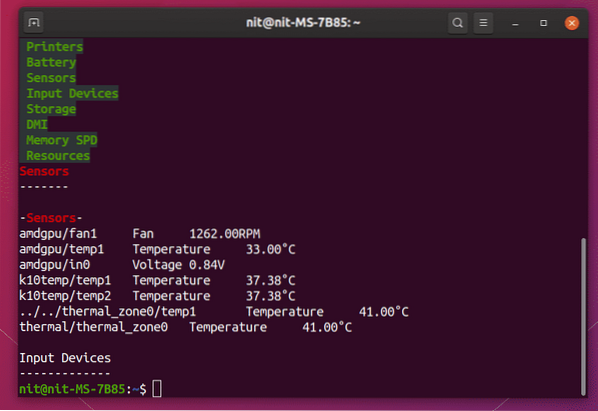
Priviri
Glances este un instrument de top pentru Linux, care arată date de utilizare hardware în timp real într-un terminal. Este scris în limbajul Python și, de fapt, folosește biblioteca Psutil menționată mai sus. Cu toate acestea, vine cu o mulțime de funcții suplimentare, cum ar fi un server ușor încorporat, API RESTful JSON, interfață de utilizare web care poate fi vizualizată într-un browser, export CSV și așa mai departe. Dacă ați folosit instrumente precum top / htop, arată și funcționează similar cu ele.
Pentru a instala Glances în Ubuntu, rulați comanda de mai jos:
$ sudo apt aruncă o privirePentru a vedea senzorii și valorile temperaturii acestora împreună cu alte informații despre hardware, executați comanda de mai jos:
$ priviri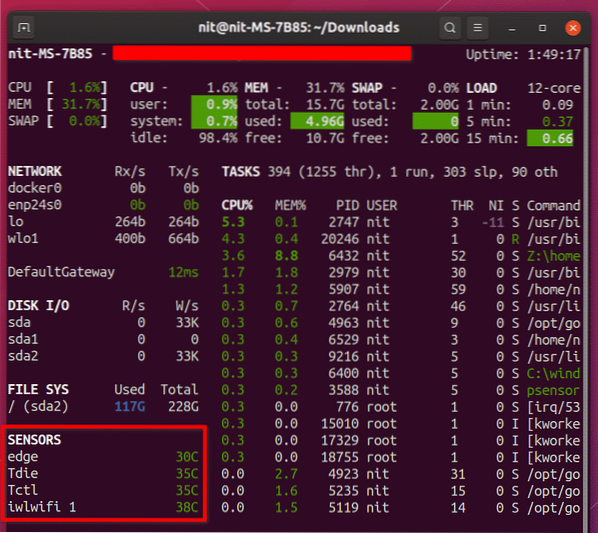
Pentru a vizualiza valorile temperaturii în unități Fahrenheit, executați comanda de mai jos:
$ glances --fahrenheitPentru a vizualiza doar datele senzorilor și nimic altceva, rulați comanda de mai jos:
$ glances -t 1 --stdout senzori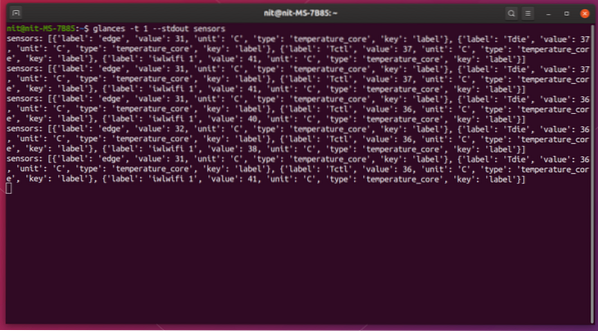
Aici „-t 1” se referă la intervalul de timp în secunde dintre actualizări.
Concluzie
Acestea sunt câteva dintre aplicațiile din linia de comandă disponibile pentru Linux pentru a monitoriza temperatura componentelor hardware ale unui sistem. Aceste aplicații sunt ușoare pentru consumul de memorie și CPU și sunt ideale pentru monitorizarea de la distanță a serverelor.
 Phenquestions
Phenquestions


