În acest articol, vom explica câteva instrumente care vă vor permite să verificați utilizarea rețelei pe proces în sistemul dvs. Linux. Aceste instrumente includ IPTraf, Iftop și Nethog. Cu ajutorul acestor instrumente, puteți identifica ce proces sau număr de port scurge o mare parte din lățimea de bandă a rețelei.
Rețineți că am explicat procedura pe Ubuntu 18.Sistem 04 LTS.
IPTraf
IPTraf este un instrument open-source de monitorizare a rețelei de linie de comandă care permite monitorizarea diferitelor statistici de rețea, cum ar fi TCP, UDP, încărcare Ethernet, ICMP etc. Îl putem folosi pentru a vizualiza utilizarea în rețea a unui proces care rulează în Linux.
Instalare
IPTraf este inclus în depozitele oficiale ale sistemului Ubuntu. Prin urmare, îl putem instala folosind comanda apt sau apt-get.
Deschideți terminalul folosind Ctrl + Alt + T comanda rapidă și apoi executați această comandă ca sudo pentru a instala IPTraf:
$ sudo apt-get install iptraf -y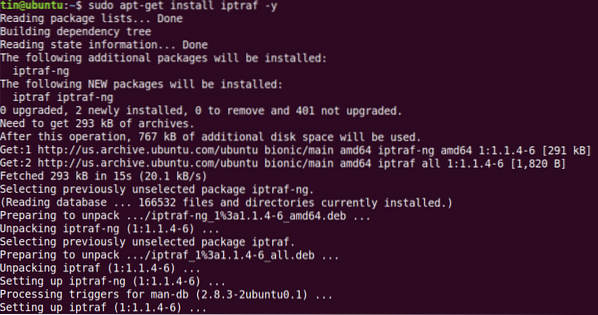
În timpul instalării, sistemul poate solicita confirmarea oferind opțiunea Y / n. Apăsați pe y pentru a confirma și apoi așteptați un timp până când IPTraf este instalat pe sistemul dvs.
Utilizare
Pentru a utiliza IPTraf, rulați această comandă în Terminal:
$ sudo iptrafCând executați comanda de mai sus, veți vedea rezultatul similar cu cel de mai jos. Ieșirea arată statisticile rețelei în raport cu adresa IP sursă și numărul portului. Cu toate acestea, nu arată procesul specific care folosește lățimea de bandă.
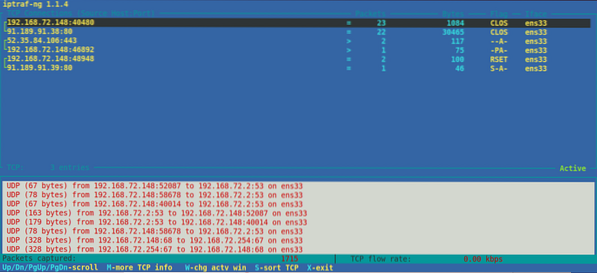
Pentru unele porturi obișnuite, puteți ghici cu ușurință numele procesului, cum ar fi portul FTP numărul 21, portul telnet numărul 23 și așa mai departe. Cu toate acestea, pentru unele porturi mai puțin cunoscute, pentru a afla un proces care rulează împotriva acestuia, utilizați următoarea comandă netstat:
$ sudo netstat = tump | grepDe exemplu, vrem să aflăm numele procesului cu numărul de port 443. În acest caz, comanda ar fi:
$ sudo netstat = tump | grep 433Ieșirea arată numele procesului „firefox” care rulează pe numărul de port 443.

Pentru a vizualiza statisticile de rețea pentru o anumită interfață, utilizați -i urmat de numele interfeței:
$ iptraf -i eth0Pentru a vizualiza mai multe informații despre IPTraf, consultați pagina manuală sau utilizați ajutorul după cum urmează:
$ sudo iptraf -hIftop
Iftop este similar cu comanda de sus, cu excepția faptului că este utilizat pentru monitorizarea utilizării rețelei în loc de utilizarea procesorului. Este un instrument de linie de comandă open-source care afișează utilizarea curentă a lățimii de bandă a unei interfețe specifice. Similar cu IPTraf, nu afișează nici procesul care folosește lățimea de bandă.
Instalare
Iftop este disponibil în depozitele oficiale ale Ubuntu. Prin urmare, îl putem instala pur și simplu folosind comanda apt sau apt-get.
În terminal, rulați această comandă ca sudo pentru a instala Iftop:
$ sudo apt instalați iftop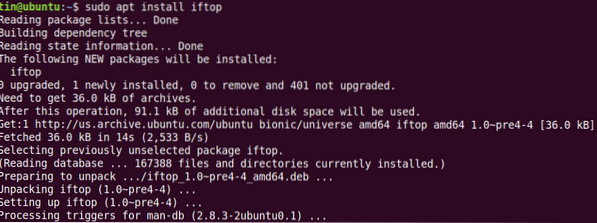
În timpul instalării, sistemul poate solicita confirmarea oferind opțiunea Y / n. Apăsați pe y pentru a confirma și apoi așteptați un timp până când Iftop este instalat pe sistemul dvs.
Utilizare
Pentru a utiliza Iftop, rulați această comandă în Terminal:
$ sudo iftopAfișează octeții trimiși și primiți în trei intervale de timp diferite. La sfârșit, afișează octeți cumulat trimis și primit.

Pentru a vizualiza numărul portului pe afișaj, utilizați opțiunea -p după cum urmează:
$ sudo iftop -p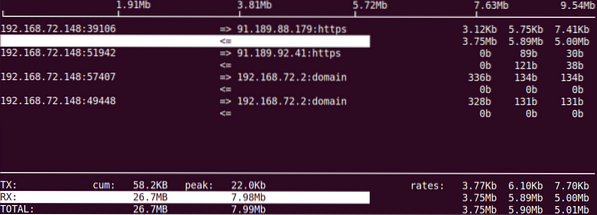
Pentru a vizualiza informații despre interfața specifică, utilizați opțiunea -i după cum urmează:
$ sudo iftop -IPentru a vizualiza mai multe informații despre iftop, consultați pagina manuală sau folosiți ajutorul după cum urmează:
$ sudo iftop -hNethogs
Nethogs este un utilitar open-source de linie de comandă care permite vizualizarea utilizării în rețea a unui proces care rulează în sistemul Linux. Spre deosebire de instrumentele de mai sus IPTraf și Iftop, Nethogs sortează ieșirea după proces și utilizarea lățimii de bandă. Prin urmare, este util când trebuie să găsiți ce proces utilizează mai multă lățime de bandă.
Instalare
De asemenea, este disponibil în depozitele oficiale Ubuntu. Prin urmare, pentru ao instala, utilizați comanda apt sau apt-get după cum urmează:
$ sudo apt-get install nethogs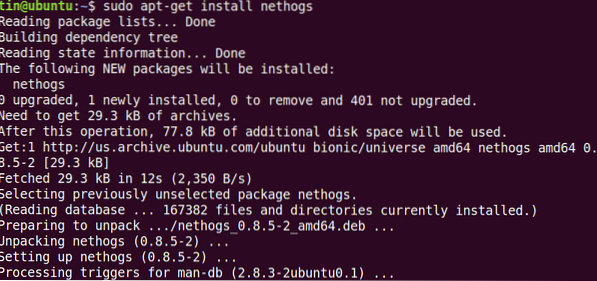
Așteptați un timp până când instalarea Nethogs este finalizată.
Utilizare
Pentru a utiliza Nethog pentru verificarea utilizării rețelei, pur și simplu tastați nethogs în terminal:
$ sudo nethogsIeșirea afișează traficul trimis și primit utilizat de diferite procese. În cele din urmă, afișează traficul total trimis și primit de toate procesele.
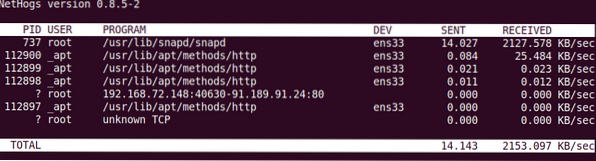
Pentru a vizualiza utilizarea rețelei pe o anumită interfață, utilizați comanda Nethog după cum urmează:
$ sudo nethogsPentru a specifica intervalul de reîmprospătare, utilizați opțiunea -d. De exemplu, pentru a seta 7 secunde ca interval de reîmprospătare, rulați această comandă:
$ sudo nethogs -d 7Asta este tot ce există! În acest articol, am învățat cum să instalăm și să folosim IPTraf, Iftop și Nethog în Linux. Prin intermediul acestor instrumente, puteți verifica cu ușurință utilizarea rețelei pe proces în sistemul dvs. Linux.
 Phenquestions
Phenquestions


