De multe ori, mai ales după o actualizare la Windows sau instalarea unei noi plăci grafice, este posibil să nu puteți regla rezoluția ecranului pe computerul dvs. care rulează pe Windows 10. Uneori nu veți putea găsi o opțiune pentru a modifica rezoluția ecranului, deoarece meniul derulant se blochează sau revine întotdeauna la vechea rezoluție. Și mai rău, monitorul nu afișează rezoluția nativă. În această postare, vorbesc despre cum să rezolvi problema, dacă ești tu nu poate modifica rezoluția ecranului în Windows 10.
Chiar înainte de a începe, să încercăm câteva sfaturi de bază. Deschideți Setări unde puteți modifica rezoluția ecranului. Accesați Setări> Sistem> Afișare. Ar trebui să vedeți un dropbox sub eticheta Rezoluție. Vedeți dacă îl puteți schimba într-o rezoluție care, fie că doriți, este mai bună decât aceasta. Uneori, din cauza unor probleme, driverele afișajului modifică automat rezoluția ecranului. Dacă acest lucru nu vă rezolvă problema, să încercăm alte metode.
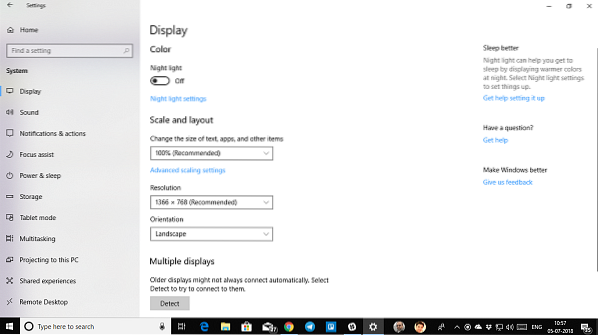
Nu se poate modifica rezoluția ecranului în Windows 10
Motivul principal al acestei probleme este configurarea greșită a driverului. Uneori, driverele nu sunt compatibile și aleg o rezoluție mai mică pentru a rămâne în siguranță. Deci, să actualizăm mai întâi driverul grafic sau poate reveni la versiunea anterioară.
Notă: Încercați această remediere dacă numai aplicațiile dvs. sunt neclare.
1] Actualizați sau reveniți la driverul grafic:
- Deschideți Manager dispozitive (WIN + X + M)
- Extindeți adaptoare de afișare și selectați GPU listat acolo.
- Notați OEM și Modelul nr și descărcați cel mai recent driver de pe site-ul lor web.
- Rulați programul de driver pe care tocmai l-ați descărcat și instalați-l.
- Dacă este un fișier INF sau un alt format, puteți face clic dreapta pe CPU și puteți actualiza driverul.
- Vă va cere să localizați fișierul INF și apoi să îl instalați.
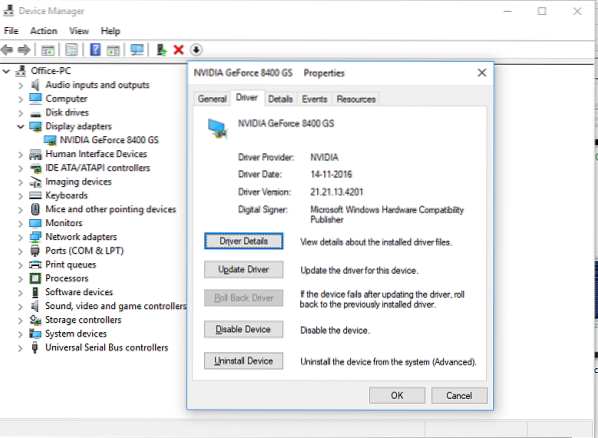
În cazul în care driverul dvs. este deja actualizat la cea mai recentă versiune, puteți încerca să reveniți la vechiul driver. Este posibil doar dacă aveți o copie de rezervă pentru driverul dvs. înainte de actualizare sau puteți găsi una pe site-ul OEM.
2] Activați scalarea GPU
Dacă dețineți o placă grafică AMD sau NVIDIA, poate doriți să verificați opțiunea de scalare GPU. Permite scalarea imaginii, deci se potrivește ecranului atât pe verticală, cât și pe orizontală, i.e., fără margini negre.
AMD:
- Deschideți setările AMD Radeon
- Faceți clic pe „Afișare”
- Găsiți GPU Scaling acolo și activați-l
NVIDIA:
Deschideți panoul de control NVIDIA. Aici aveți două opțiuni:
a) Schimbați rezoluția sau creați o rezoluție nouă: Aici puteți crea o rezoluție personalizată pentru afișajul dvs., dar păstrați aceeași rată de reîmprospătare.

Puteți testa înainte de finalizare. Acest lucru este util atunci când știți că există o anumită rezoluție, dar rezoluția monitorului nu este listată acum.
b) Reglați dimensiunea desktopului: Puteți alege între ecran complet, raport de aspect sau fără scalare. Scalarea poate fi la nivel de GPU sau doar monitor. Iată însă un pic de avertisment. Deși este posibil să nu afișeze semne vizibile în timpul lucrului obișnuit, inclusiv redarea video, este posibil să vedeți un decalaj vizibil atunci când jucați un joc video.

Dacă problema dvs. este limitată doar la o anumită aplicație, vă recomandăm să îi acordați acces la GPU. Accesați Setări> Sistem> Afișaj> Setări grafice.
Acestea sunt singurele soluții posibile pe care le-am observat atunci când Windows 10 nu vă permite să modificați rezoluția afișajului. Uneori, rezoluția este blocată la o rezoluție mai mică și nu există nicio modalitate de a o remedia. Dacă acestea nu vă rezolvă problema, aș sugera un ultim lucru înainte de a reinstala Windows. Creați un cont nou și vedeți dacă funcționează pentru dvs. Uneori, conturile sunt corupte, iar profilurile nu pot fi remediate.
Spuneți-ne dacă vreunul dintre aceste sfaturi v-a ajutat.

 Phenquestions
Phenquestions


