Pentru a utiliza eficient energia electrică, sistemul dvs. Windows reușește să oprească dispozitivele care nu sunt utilizate în prezent. Puteți configura aceste setări din Manager de dispozitiv. Faceți clic dreapta pe dispozitiv și selectați Proprietăți.
Nota 1 de către administrator: Postarea a fost editată. Acest subiect al comunității Microsoft spune un lucru, dar ne bazăm această postare pe această postare Microsoft. Vă rugăm să citiți mai întâi postarea completă și comentariile.
Permiteți computerului să oprească acest dispozitiv pentru a economisi energie
În Gestionare a energiei filă, trebuie să activați Permiteți computerului să oprească acest dispozitiv pentru a economisi energie și Windows va opri dispozitivul atunci când nu este utilizat, astfel încât să nu fie risipită energia. Dar ce se întâmplă dacă aceeași opțiune este gri:
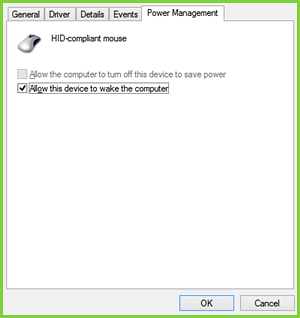
Se poate vedea că nu puteți regla mouse-ul care este un dispozitiv hardware extern, pentru a fi oprit / pornit în timp ce nu îl folosiți.
Deci, cum să schimbați această setare? Ei bine, o manipulare a registrului vă va ajuta să remediați acest lucru. Această soluție este aplicabilă dispozitivelor care acceptă Plug-n-Play (PnP) capabilități. Iată cum să o faci.
Nu se poate opri mouse-ul pentru a economisi energie în Device Manager
1. Deschis Manager de dispozitiv, prin apăsarea Tasta Windows + R combinație de taste și introducere devmgmt.msc în Alerga casetă de dialog și apăsați introduce.
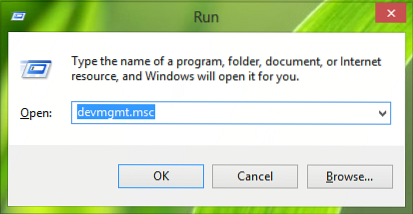
2. În Manager de dispozitiv, extindeți Șoareci și alte dispozitive de indicare, faceți clic dreapta pe dispozitiv și selectați Proprietăți pentru care vă confruntați cu problema.
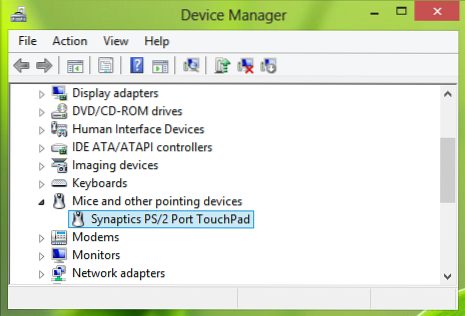
3. Acum în Proprietăți fereastră, comutați la Detalii fila, selectați Proprietate la fel de Cheia șoferului. Copiați cheia așa cum se arată mai jos. Ultima porție după \ of the Valoare atât de copiat este numărul dispozitivului care este 0000 în cazul nostru - dar dacă opțiunea este în gri, este posibil să vedeți o valoare de 24.
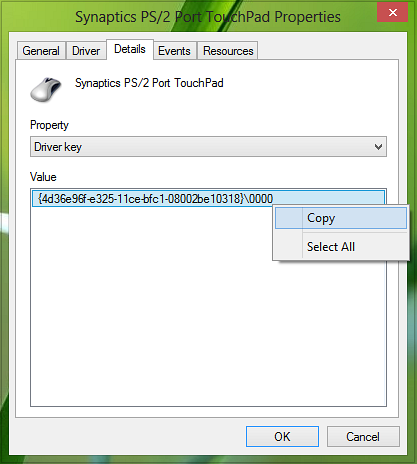
4. Mai departe, apăsați Tasta Windows + R combinație, tastați put Regedt32.exe în Alerga casetă de dialog și apăsați introduce pentru a deschide Editor de registru.
5. Navigați la următoarea locație:
HKEY_LOCAL_MACHINE \ SYSTEM \ CurrentControlSet \ Control \ Class \ Driver Key
Unde trebuie să înlocuiți Cheia șoferului obținut în pasul 3.
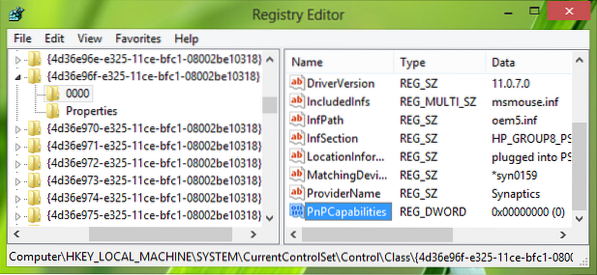
6. În panoul din dreapta al acestei locații, trebuie să căutați fișierul DWORD numit Capacități PnPC. Dacă DWORD nu există, îl puteți crea folosind Click dreapta -> Nou -> Valoare DWORD. Faceți dublu clic pe același DWORD pentru a-i modifica Date de valoare.

7. Dacă valoarea este setată la 24, acea opțiune devine gri. Deci, în caseta de mai sus, ați introdus Date de valoare la 0 pentru a permite computerului să oprească dispozitivul în timp ce acesta este inactiv. Acum puteți închide Editor de registru și reporniți aparatul pentru a efectua modificările.
Asta este!
Nota 2 de către administrator : Am actualizat postarea cu mai multe detalii pentru confortul începătorilor. Mulțumim, de asemenea Anonim, ale cărei comentarii au adus o contribuție valoroasă la îmbunătățirea acestei postări. Deci, se poate concluziona că, în mod implicit, o valoare 0 indică faptul că gestionarea alimentării adaptorului de rețea este activată. O valoare de 24 va împiedica Windows să oprească dispozitivul sau să lase dispozitivul să trezească computerul din standby. Această postare Microsoft vă oferă, de asemenea, opțiunea de a utiliza un Repara-l, deci vă recomandăm să utilizați Fix It ușor de utilizat pentru a activa sau dezactiva gestionarea alimentării adaptorului de rețea pe un singur computer.

 Phenquestions
Phenquestions


