When you open Windows File Explorer or whenever you create a new file, open a new file or save a new file, you are presented with a File Dialog Box, where you can save the files. On the left side, in the Navigation Pane, you will see standard locations or places like Desktop, Computers, Pictures, etc, mentioned, which are easily accessible. This is called the Places Bar or the Favorites Links in Windows 10/8/7/Vista. If needed, you can with this tip, add your desired custom shortcuts to Open and Save dialog boxes in Windows.
Add or Remove Folders to Favorite Links in Explorer
There are several ways to add custom Folders to Favorite Links in Windows 10 File Explorer:
- Create a Shortcut
- Use Add current location to Favorites link
- Use Drag and Drop
- Tweak the Registry
- Using Group Policy Editor
- Using a third-party tool.
Let us look at these options in detail.
1] Open Explorer and navigate to the following folder:
C:\Users\Username\Links
Right-click in the window pane and choose New > Create Shortcut. Paste the path of the folder, which you are desirous of adding > Next > Give Shortcut a Name > Finish. Or else you can simply cut-paste its shortcut in this location.
Your Favorites will now show the custom desired place.
2] You may navigate to the folder you want to add here, then right-click on Favorites

Then select Add current location to Favorites.
3] Simply drag and drop the folder in this Favorites link.
4] Open Registry Editor and navigate to the following key:
HKEY_CURRENT_USER\Software\Microsoft\Windows\CurrentVersion\Policies\comdlg32\Placesbar

Right-click on the Place0 in RHS pane and click on Modify. Add the desired folder path in Value Data and click OK. Do so similarly for other places.
5] The Places bar can also be changed using Group Policy.
To do so, Type gpedit.msc in Start Search bar and hit Enter. Navigate to User Configuration > Administrative Templates > Windows Components > Windows Explorer or File Explorer > Common Open File Dialog > Items Displayed In Places Bar.
Click on Display Properties, to open its Dialog Box. Select Configured, and add the folder paths in the boxes provided. Click Apply > OK.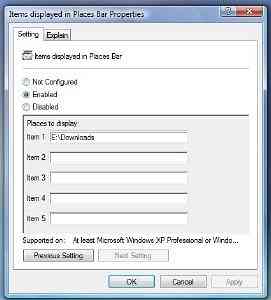 This policy setting configures the list of items displayed in the Places Bar in the Windows File/Open dialog. If you enable this setting you can specify from 1 to 5 items to be displayed in the Places Bar.
This policy setting configures the list of items displayed in the Places Bar in the Windows File/Open dialog. If you enable this setting you can specify from 1 to 5 items to be displayed in the Places Bar.
The valid items you may display in the Places Bar are:
- Shortcuts to local folders - (ex. C:\Windows)
- Shortcuts to remote folders - (\\server\share)
- FTP folders
- web folders
- Common Shell folders.
The list of Common Shell Folders that may be specified: Desktop, Recent Places, Documents, Pictures, Music, Recently Changed, Attachments and Saved Searches.
If you disable or do not configure this setting the default list of items will be displayed in the Places Bar.
In Windows 10/8/7/Vista, this policy setting applies only to applications that are using the Windows XP common dialog box style. This policy setting does not apply to the new Windows Vista common dialog box style.
6] Use some small freeware applications which are available, like the PlacesBar Editor, where you can customize Windows as well as Office Dialog Places. Some other freeware are Shell Places Bar Editor, PlaceBar Constructor, & PlacesBar Tweaker.
Read this post if you want to choose Folder details to display in Explorer columns.

 Phenquestions
Phenquestions


