Așadar, iată o listă de aplicații care oferă o opțiune pentru a seta FPS și au putut înregistra 60 de videoclipuri FPS pe sistemul meu având un procesor AMD GPU și un procesor Ryzen.
Kazam
Kazam este o aplicație minimalistă și fără probleme, care vă permite să înregistrați activitățile de pe ecran și să capturați capturi de ecran. Una dintre caracteristicile unice ale Kazam este că poate înregistra ieșiri de pe mai multe canale audio, împreună cu înregistrarea ecranului în desfășurare. Kazam este disponibil în depozitele oficiale Ubuntu și poate fi instalat în Ubuntu executând următoarea comandă:
$ sudo apt install kazam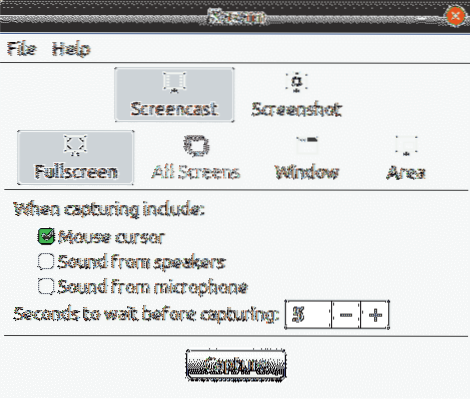
Pentru a activa înregistrarea de 60 FPS în Kazam, mergeți la preferințele sale și apoi setați framerate la 60, așa cum se arată în captura de ecran de mai jos.
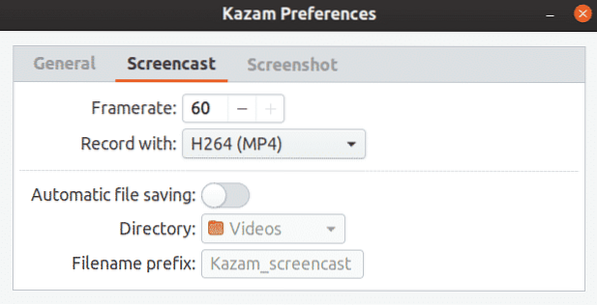
Următoarele taste rapide pot fi utilizate pentru a controla Kazam:
- Începeți înregistrarea:
- Întrerupeți înregistrarea:
- Opriți înregistrarea:
- Renunță la Kazam:
VokoScreen
VokoScreen poate fi utilizat pentru a înregistra video și audio prin ALSA sau PulseAudio. De asemenea, poate captura fluxul webcam-ului simultan cu o înregistrare desktop continuă și ieșire de pe camerele digitale, care este apoi codificată folosind FFmpeg în diferite formate selectate de utilizator. VokoScreen este disponibil în depozitele oficiale Ubuntu și poate fi instalat în Ubuntu executând următoarea comandă:
$ sudo apt install vokoscreen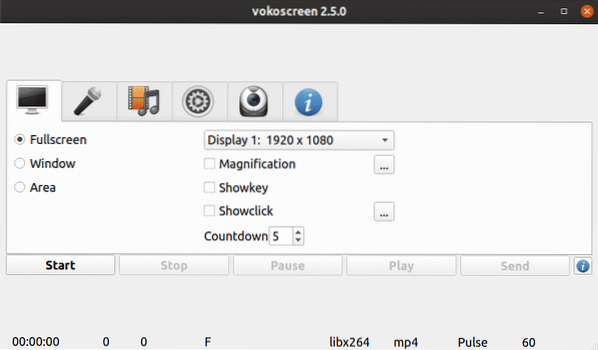
Pentru a configura înregistrarea 60 FPS în vokoscreen, accesați fila de captare video și setați valoarea „Rame” la 60.
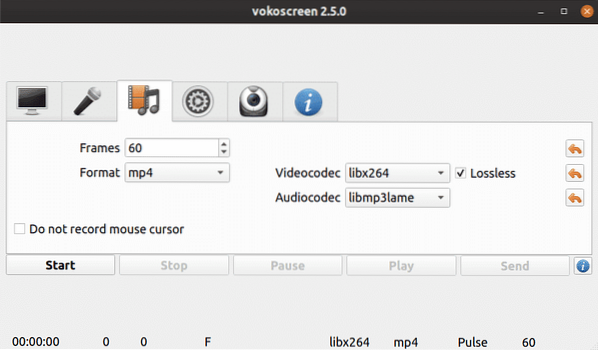
Puteți controla VokoScreen prin următoarele taste rapide:
- Începeți înregistrarea:
- Întrerupeți înregistrarea:
- Opriți înregistrarea:
Înregistrator de ecran simplu
Simple Screen Recorder, spre deosebire de numele său, este un înregistrator de ecran bogat în funcții, cu o mulțime de opțiuni. Cu un expert configurat încorporat, puteți configura comportamentul de înregistrare exact așa cum doriți, deși parcurgerea asistentului de configurare de fiecare dată pentru a înregistra un videoclip poate deveni puțin enervant.
Simple Screen Recorder este disponibil în depozitele oficiale Ubuntu și poate fi instalat în Ubuntu executând următoarea comandă:
$ sudo apt install simplescreenrecorderPentru a activa înregistrarea la 60 FPS, setați rata de cadre la 60 în expertul de configurare, așa cum se arată în captura de ecran de mai jos:
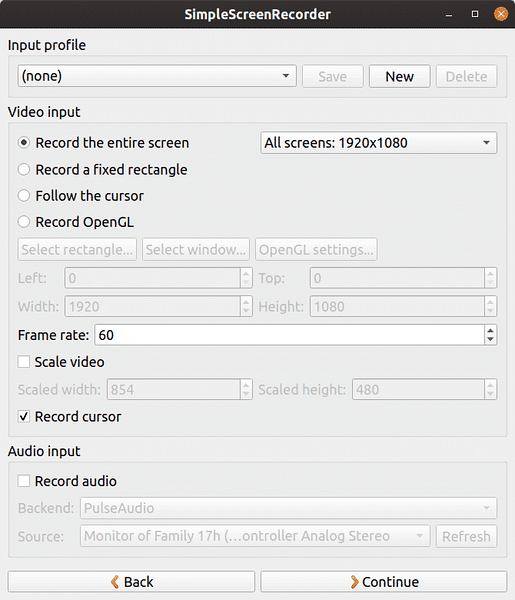
În mod implicit, seturile Simple Screen Recorder
OBS Studio
OBS (Open Broadcaster Software) Studio vă permite să înregistrați și să transmiteți în flux conținut video live. Suportă streaming RTP în direct către diverse site-uri de streaming, codificare utilizând H264 (x264) și AAC, număr nelimitat de scene și surse, ieșire de fișiere în MP4 sau FLV, captură de joc bazată pe GPU pentru streaming de jocuri de înaltă performanță etc. Rețineți că OBS Studio necesită un OpenGL 3.2 plăci video compatibile.
OBS Studio este disponibil în depozitele oficiale Ubuntu și poate fi instalat în Ubuntu executând următoarea comandă:
$ sudo apt instalează obs-studioVersiunile mai noi pot fi instalate din PPA oficial furnizat de dezvoltatorii OBS Studio. Pentru a instala cea mai recentă versiune de la PPA, rulați următoarele comenzi una câte una:
$ sudo apt install ffmpeg$ sudo add-apt-repository ppa: obsproject / obs-studio
$ sudo apt actualizare
$ sudo apt instalează obs-studio
Când lansați OBS Studio pentru prima dată, veți primi o opțiune în expertul de configurare automată pentru a seta rata de cadre a videoclipului de ieșire. Îl puteți seta la 60 FPS. Expertul de configurare automată poate fi lansat din nou din meniul „Instrumente”.
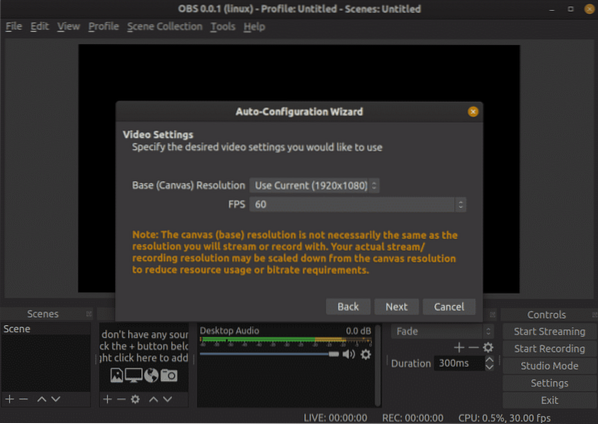
Pentru a începe înregistrarea în OBS Studio, va trebui să adăugați mai întâi surse de captură. În majoritatea cazurilor, „Screen Capture (XSHM)” este utilizat pentru înregistrarea activității ecranului, „Audio Input Capture (PulseAudio)” este utilizat pentru captarea vocii printr-un microfon și „Audio Output Capture (PulseAudio)” este utilizat pentru a înregistra sunetele sistemului prin difuzoare încorporate sau conectate extern.

OBS Studio acceptă tastele rapide, dar vine fără nici o valoare implicită. Trebuie să setați manual tastele rapide pentru a porni, întrerupe și relua înregistrările din meniul de setări.
Acestea sunt singurele aplicații care nu au avut probleme la înregistrarea videoclipurilor de 60 FPS la o rezoluție 1920 x 1080. OBS Studio este cel mai caracteristic și util mai ales pentru streamerele live. Dacă căutați ceva care funcționează doar cu o interfață de utilizator curată și minimă, aș recomanda în schimb Kazam.
 Phenquestions
Phenquestions


