Ce este decuparea video?
Decuparea unui videoclip este adesea confundată cu tăierea sau tăierea unui videoclip. Un dispozitiv de tăiere video reduce timpul de redare al videoclipului prin tăierea acestuia la diferite mărci de timp. De exemplu, un videoclip de zece secunde poate fi tăiat la șase secunde tăindu-l la două secunde și opt secunde.
Pe de altă parte, decuparea se referă la reducerea zonei vizibile a unui videoclip prin eliminarea unor bucăți de dimensiuni fixe de pe toate cele patru sau unele părți ale dreptunghiului video. Funcționează foarte asemănător cu decuparea unei imagini sau a unei capturi de ecran. Rețineți că nu este posibilă decuparea videoclipului la locul său, toate aplicațiile menționate mai jos vor recodifica videoclipul, deci asigurați-vă că utilizați formatul și specificațiile dorite. Explicarea fiecărei caracteristici de codificare a acestor aplicații nu intră în sfera acestui articol.
Să începem cu lista noastră.
Frână de mână
HandBrake este un instrument cross-platform gratuit și open source pentru conversia videoclipurilor în diferite formate. Poate fi folosit pentru a decupa videoclipuri în Linux.
Pentru a instala frâna de mână în Ubuntu, executați comanda:
$ sudo apt install frână de mânăPentru a începe decuparea unui videoclip, deschideți un fișier video nou în Handbrake, apoi accesați fila „Dimensiuni”. În partea stângă, veți vedea opțiunea „Decupare” cu casete de intrare pentru a introduce dimensiunile pentru toate cele patru fețe ale videoclipului. Pentru decuparea fără restricții, poate fi necesar să debifați opțiunile „Decupare automată”, „Optim pentru sursă” și „Păstrare aspect”. Introduceți valorile dorite în aceste patru casete de introducere.
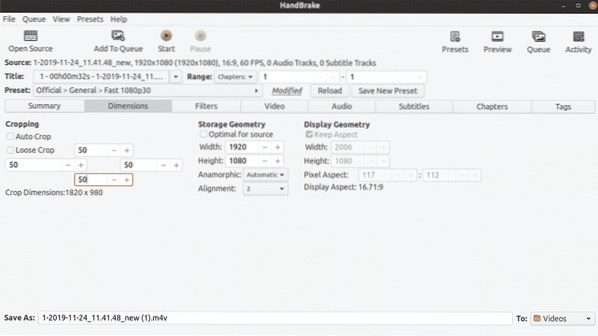
Puteți previzualiza aspectul decupării personalizate accesând fila „Rezumat”. Când sunteți mulțumit de rezultate, faceți clic pe butonul „Start” din partea de sus pentru a începe recodarea videoclipului.
FFmpeg
FFmpeg este un utilitar de linie de comandă pentru a converti fișiere video și audio. Acesta vine cu multe filtre pentru a personaliza și recodifica videoclipuri în diferite formate.
Pentru a instala FFmpeg în Ubuntu, rulați comanda de mai jos:
$ sudo apt install ffmpegPentru a decupa un videoclip folosind FFmpeg, trebuie să utilizați filtrul de decupare încorporat. Comanda de decupare a unui videoclip arată astfel:
$ ffmpeg -i in.mp4 -filter: v "crop = out_w: out_h: x: y" out.mp4Unde:
- "în.mp4 ”se referă la fișierul de intrare care urmează să fie convertit
- „Afară.mp4 ”este numele fișierului de ieșire care trebuie salvat după conversie
- out_w este lățimea dreptunghiului de ieșire dorit la care va fi redusă lățimea videoclipului original
- out_h este înălțimea dreptunghiului de ieșire la care va fi redusă înălțimea videoclipului original
- x și y sunt coordonatele de poziție pentru colțul din stânga sus al dreptunghiului de ieșire dorit
Dacă doriți să decupați un dreptunghi 1280 × 720 dintr-un videoclip cu rezoluție 1920 × 1080 cu o poziție de dreptunghi de pornire de 10, 10; comanda ta ar fi:
$ ffmpeg -i in.mp4 -filter: v "crop = 1280: 720: 10: 10" out.mp4VLC
VLC este un player multimedia cross-platform gratuit și open source care vă permite să redați, să transmiteți în flux și să convertiți fișiere audio și video.
VLC poate fi instalat în Ubuntu executând următoarea comandă:
$ sudo apt install vlcPentru a decupa un videoclip în VLC, mergeți mai întâi la „Instrumente” și apoi faceți clic pe „Preferințe”, așa cum se arată în captura de ecran de mai jos:
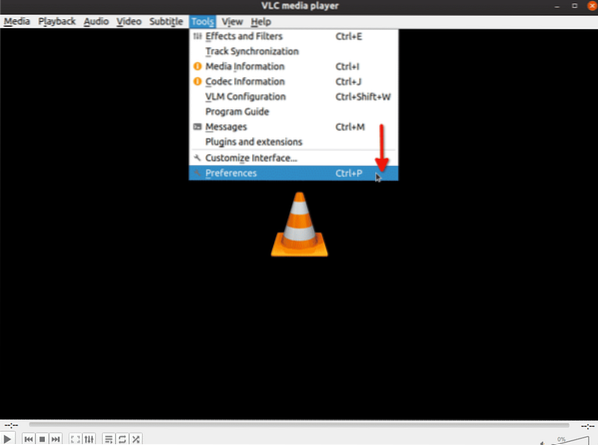
Selectați „Toate” sub „Afișați setările”:
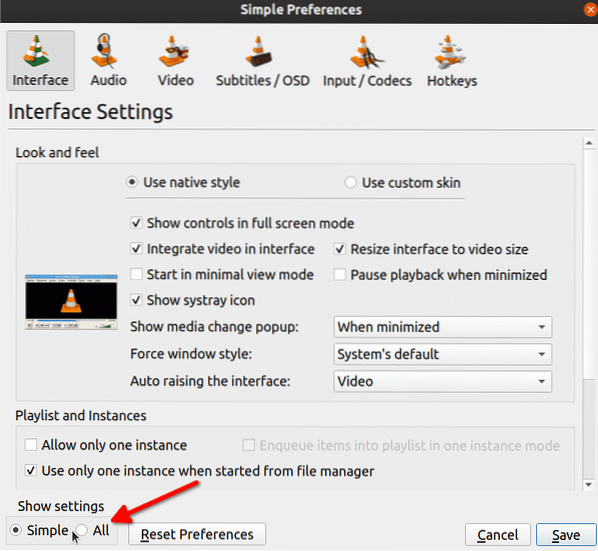
În bara de căutare, tastați „croppadd”, apoi faceți clic pe „Croppadd” așa cum se arată în captura de ecran de mai jos. În partea dreaptă veți vedea casetele de intrare pentru a introduce dimensiunile. Faceți clic pe „Salvare” când ați terminat de introdus valori.
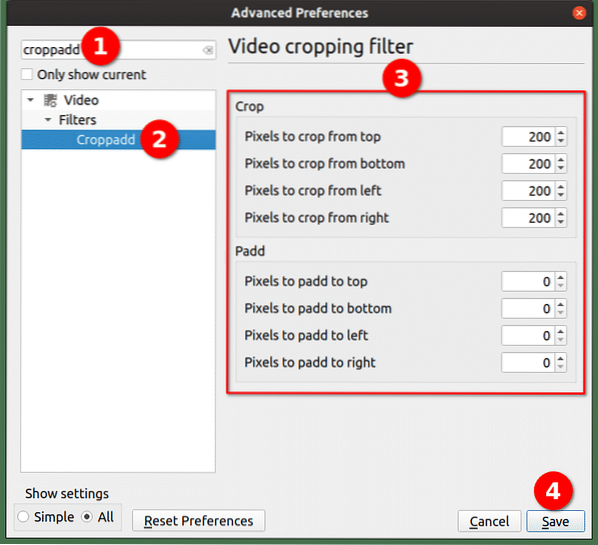
Am personalizat filtrul de decupare până acum, acum, pentru a decupa efectiv un videoclip, faceți clic pe opțiunea „Conversie / Salvare ...” din meniul derulant „Media”:
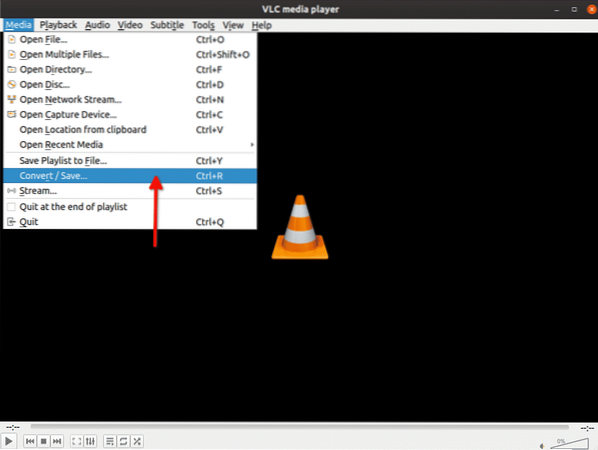
În ecranul următor, faceți clic pe butonul „Adăugați…” pentru a adăuga videoclipul pe care doriți să îl decupați.
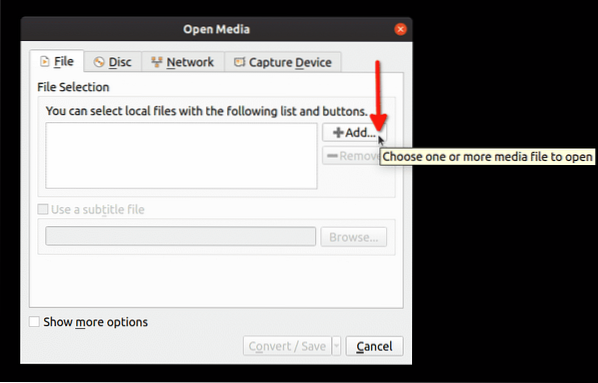
Apoi faceți clic pe săgeata drop-down de lângă butonul „Convertiți / Salvați”, urmat de un clic pe butonul „Convertiți”:
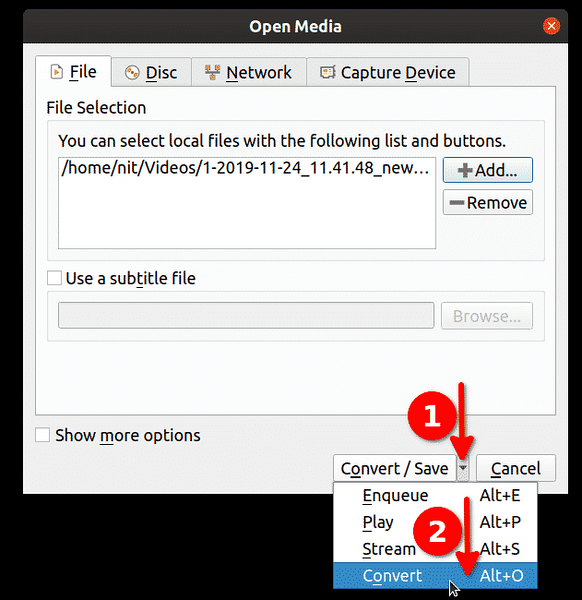
Faceți clic pe pictograma cheie pentru a edita profilul selectat:
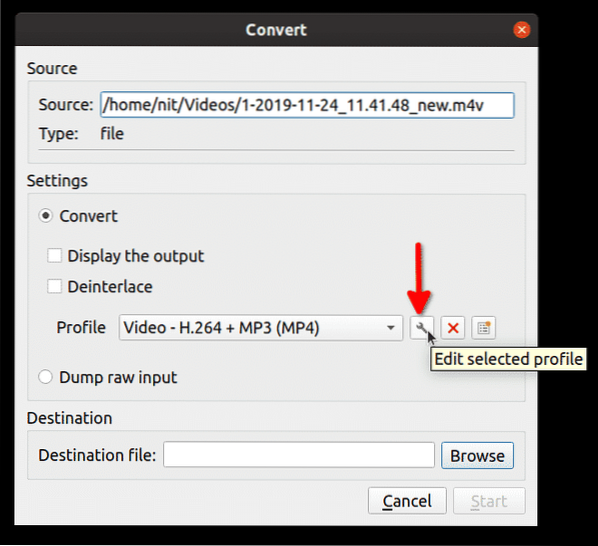
În fereastra următoare, faceți clic pe fila „Video codec” urmată de un clic pe fila „Filtre”. Bifați caseta de selectare „Filtru decupare video” și apoi faceți clic pe „Salvați”:
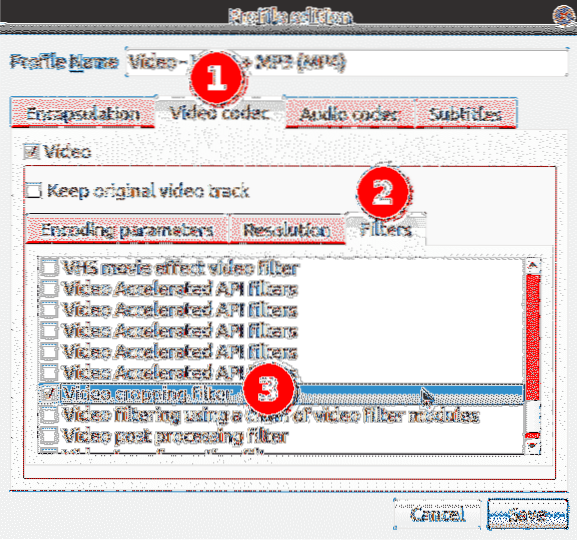
Selectați un fișier de destinație pentru videoclipul decupat, apoi faceți clic pe „Start”:
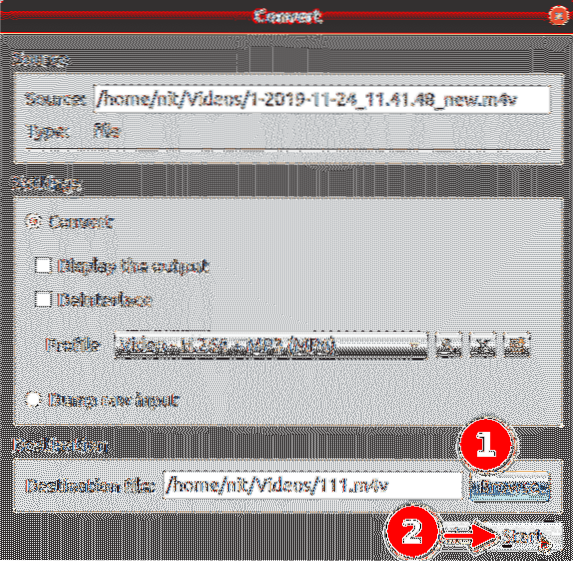
Așteptați ca VLC să recodeze videoclipul. Ați decupat cu succes videoclipul folosind VLC.
Avidemux
Avidemux este un editor video gratuit și open source care poate fi folosit pentru tăiere, filtrare și codificare simplă. Pachetele Linux pentru Avidemux pot fi descărcate de aici.
Pentru a începe decuparea unui videoclip, mai întâi apăsați
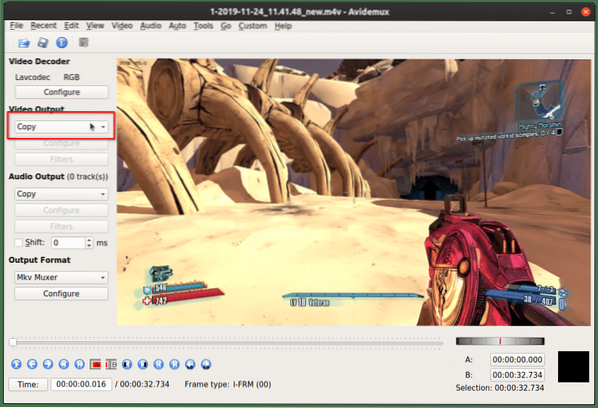
După ce ați urmat pașii de mai sus, faceți clic pe „Video” și apoi faceți clic pe „Filtre”.
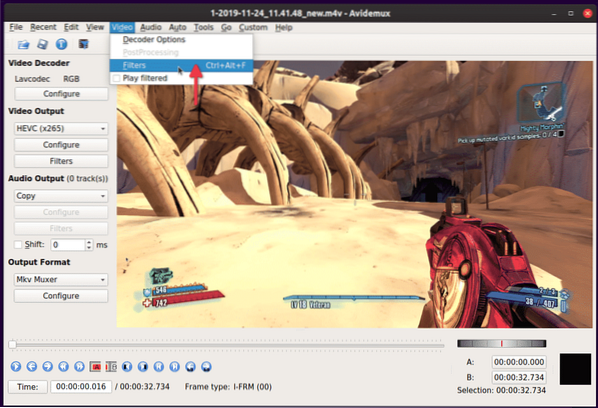
Faceți dublu clic pe filtrul „Decupare” din fereastra următoare.

Pe ecranul următor introduceți dimensiunile care trebuie tăiate pe toate cele patru fețe ale videoclipului. Avidemux va afișa o previzualizare a videoclipului decupat în cazul în care orice regiune de culoare verde va fi exclusă din videoclipul final. Faceți clic pe „OK” când ați terminat.
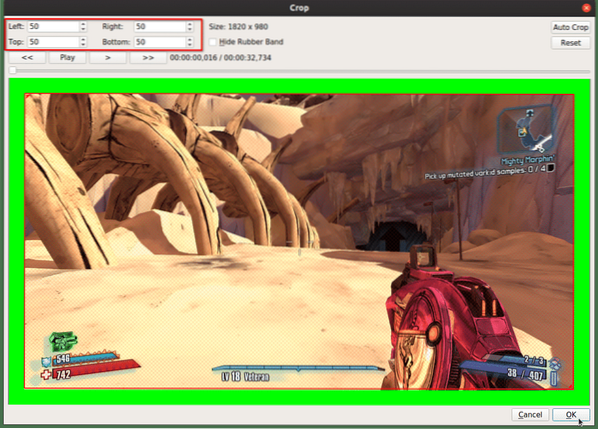 Pentru a salva modificările și a recodifica videoclipul, apăsați
Pentru a salva modificările și a recodifica videoclipul, apăsați
WinFF
WinFF este o interfață grafică de utilizator pentru aplicația de linie de comandă FFmpeg. Poate converti aproape orice fișier video acceptat de FFmpeg și poate utiliza și majoritatea filtrelor FFmpeg.
Pentru a începe decuparea unui videoclip în WinFF, faceți clic pe butonul „Opțiuni” pentru a activa filtrul „Decupare” din partea de jos. Adăugați un videoclip făcând clic pe butonul „Adăugați”.
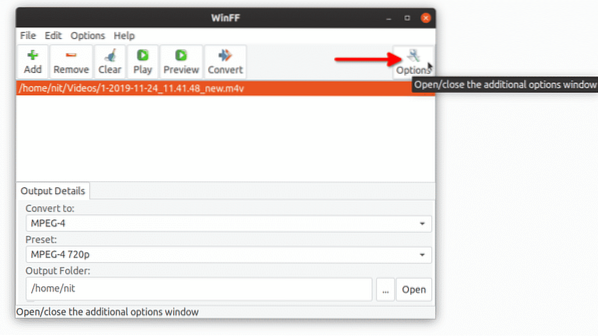
Introduceți dimensiunile zonei pe care doriți să o tăiați de pe cele patru fețe ale videoclipului, apoi faceți clic pe butonul „Convertiți”. Recodarea video va începe și veți vedea o ieșire într-un terminal. Așteptați ca terminalul să transmită un mesaj de succes.
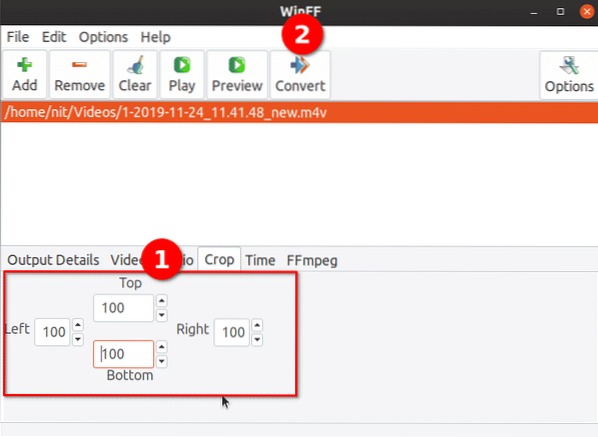
În concluzie, acestea sunt cele mai simple și mai convenabile moduri de a decupa rapid videoclipuri în Linux. Majoritatea utilităților menționate mai sus sunt disponibile în mod implicit în depozitele tuturor distribuțiilor majore Linux pentru o instalare fără probleme.
 Phenquestions
Phenquestions


