În acest articol, veți afla cum să extrageți fișiere ZIP prin linia de comandă din sistemul Linux folosind utilitarul de comandă dezarhivare. Am executat câteva comenzi utile de dezarhivare pe Ubuntu 20.04 care sunt prezentate mai jos:
Cum se utilizează comanda de dezarhivare pe Ubuntu 20.04?
Comanda dezarhivare este deja instalată pe sistemul meu Ubuntu 20.04. Dar dacă acest lucru nu este instalat pe sistemul dvs. Linux, îl puteți instala cu ușurință pe sistemul dvs.
Pentru a instala comanda dezarhivare, deschideți fereastra terminalului folosind Ctrl + Alt + t și tastați următoarea comandă pe ecranul terminalului:
$ sudo apt instalează dezarhivare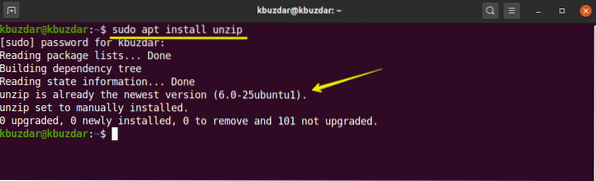
Extrageți fișierul ZIP cu comanda de dezarhivare
Utilizând comanda simplă dezarhivare, puteți extrage toate fișierele din arhiva zip în directorul curent al fișierelor zip după cum urmează:
$ dezarhivați numele fișierului.fermoarDe exemplu, am descărcat un fișier zip în „Descărcări” cu numele „fișier test.fermoar. Deci, mai întâi, navigați în directorul Descărcări și apoi am extras fișierul zip folosind următoarea comandă:
$ cd Descărcări$ unzip testfile.fermoar
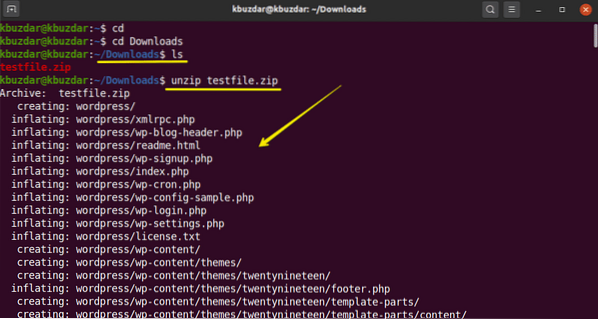
Dezarhivați fișierul într-un alt director
Folosind comutatorul -d cu comanda de dezarhivare, puteți extrage fișierul într-o altă locație în locul directorului curent. Sintaxa de bază este după cum urmează:
$ dezarhivați numele fișierului.zip -d / director-caleDe exemplu, vrem să extragem un fișier zip pe desktop în loc de descărcările curente. Deci, am folosit următoarea comandă pentru a face acest lucru:
$ sudo dezarhivați fișierul de testare.zip -d / home / kbuzdar / Desktop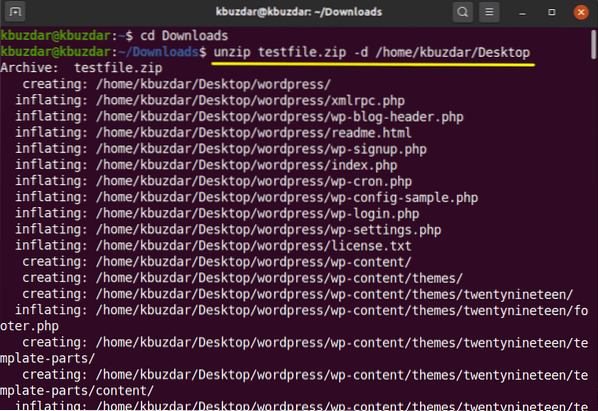
După cum puteți vedea în imaginea următoare, folderul a fost extras de pe desktopul meu. Ar trebui să aveți permisiuni de citire și scriere pentru a extrage un fișier ZIP în diferite directoare.
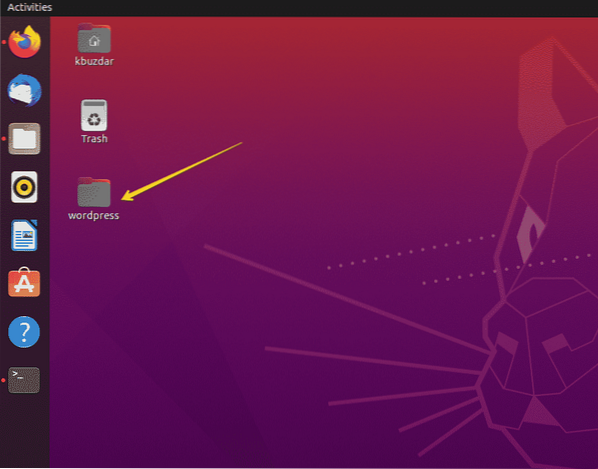
Extrageți fișiere ZIP cu suprimarea ieșirii
Când ați extras un fișier zip, acesta imprimă mai întâi numele tuturor fișierelor în timpul extragerii și, de asemenea, afișează un rezumat la finalizare. Utilizând comutatorul „-q” cu comanda de dezarhivare, puteți evita tipărirea acestor mesaje pe terminal după cum urmează:
$ dezarhivați -q fișier-nume.fermoarDe exemplu, am extras un „testfile”.zip 'folosind comutatorul' -q '. Puteți vedea că fișierul zip este extras fără a imprima numele fișierelor.
$ unzip -qfișier de testare.fermoar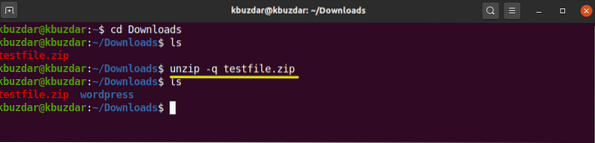
Excludeți fișierele din extragerea unui fișier ZIP
Puteți exclude directoare și fișiere în timp ce dezarhivați un fișier zip. Utilizați comutatorul „-x” cu comanda de dezarhivare și numele fișierelor excluse separate prin spațiu după cum urmează:
$ dezarhivați numele fișierului.zip -x nume-exclude1 nume-exclude2De exemplu, vrem să excludem directoriile „wp-content” și „wp-admin” la extracție după cum urmează:
$ unzip testfile.zip -x "* wp-content *" "* wp-admin *"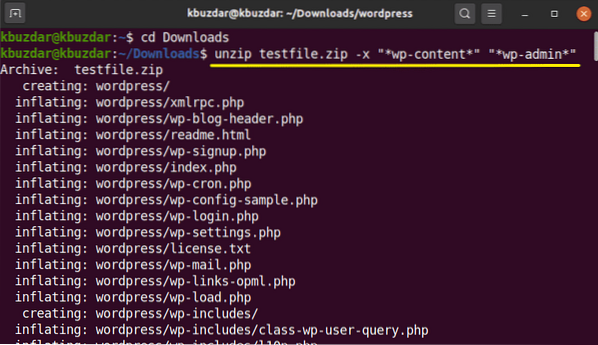
Suprascrieți fișierele dezarhivate existente
Dacă ați dezarhivat deja fișierul și veți rula din nou comanda după cum urmează:
$ unzip testfile.fermoarÎn acest caz, vă va cere să suprascrieți fișierul dezarhivat existent care este afișat în următoarea ieșire:
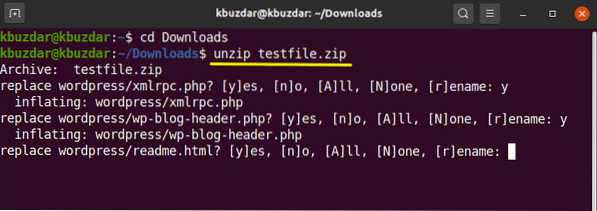
Pentru a suprascrie fișierele existente fără a genera prompt, veți utiliza opțiunea „-o” cu comanda de dezarhivare după cum urmează:
$ unzip -o testfile.fermoarVă rugăm să utilizați cu atenție această comandă, deoarece din orice greșeală puteți pierde datele dvs. originale.
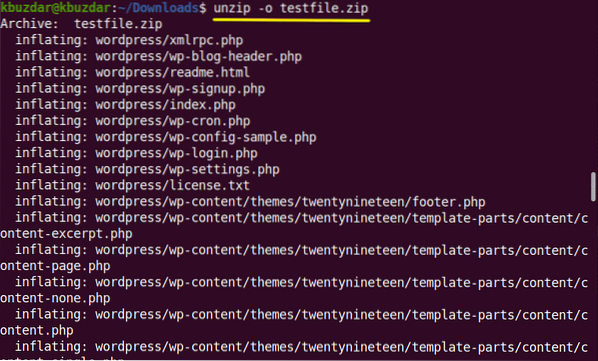
Lista conținutului fișierului zip
Opțiunea „-l” cu comanda de dezarhivare este utilizată pentru a lista conținutul unui fișier zip după cum urmează:
$ dezarhivați -l fișier-nume.fermoarÎn exemplul următor, am enumerat conținutul fișierului 'test.fermoar.
$ unzip -l fișier de testare.fermoar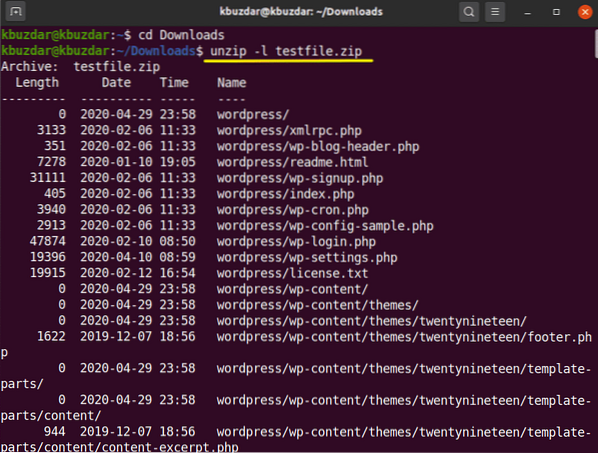
Dacă nu doriți să suprascrieți fișierele existente sau să ștergeți accidental unele fișiere extrase. Apoi, puteți utiliza opțiunea '-n' cu comanda de dezarhivare care va sări cu forță extragerea acelor fișiere care sunt deja extrase sau care există.
$ unzip -n fișier de testare.fermoar
Dezarhivați mai multe fișiere
Folosind expresii regulate, puteți dezarhiva mai multe fișiere de arhivă potrivite în directorul curent. Pentru a dezarhiva mai multe fișiere, veți utiliza următoarea comandă pe terminal:
$ dezarhivați * *.fermoarÎn următoarea imagine, vedeți că va extrage toate fișierele zip din directorul de lucru curent.
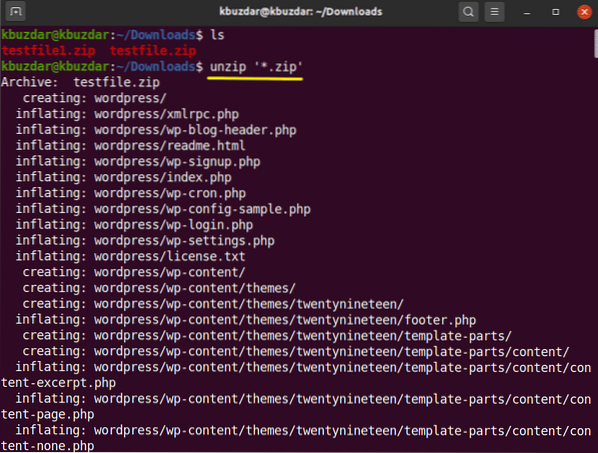
Cum se dezarhivează fișierele protejate prin parolă?
De asemenea, puteți dezarhiva fișierele zip protejate prin parolă utilizând comanda de dezarhivare după cum urmează:
$ dezarhivați -P Nume fișier parolă.fermoarPentru a deschide fișiere protejate prin parolă folosind linia de comandă nu este sigur. Deci, este mai bine să o evitați.
În acest articol, ați aflat utilizările comenzii de dezarhivare, care este foarte utilă pentru listarea și extragerea arhivelor ZIP. Sper că acest articol vă va fi util în viitor.
 Phenquestions
Phenquestions


