Condiții prealabile
Asigurați-vă că ați instalat pe computer orice distribuție a sistemului de operare Linux. În exemplul nostru, avem Ubuntu 20.04 instalat și utilizat în acest scop. Utilizatorii trebuie să fi ocupat contul de utilizator root sau să aibă drepturi sudo pentru a face orice.
Instalați UFW
În faza incipientă, trebuie să vă asigurați că aveți instalat și configurat paravanul de protecție UFW pe Ubuntu 20.04 Sistem Linux.
Acum, deschideți shell-ul liniei de comandă din zona laterală Activity din partea de sus a desktopului sau puteți utiliza tasta de comandă rapidă Ctrl + Alt + T pentru a face acest lucru. Dacă nu aveți UFW instalat, puteți face acest lucru folosind instrucțiunile de mai jos din shell. Comanda sudo necesită parola de utilizator sudo pentru a instala utilitarul UFW în Ubuntu 20.04 Distribuție Linux. Scrieți parola și atingeți tasta „Enter” de pe mașina de scris.
$ sudo apt instalează ufw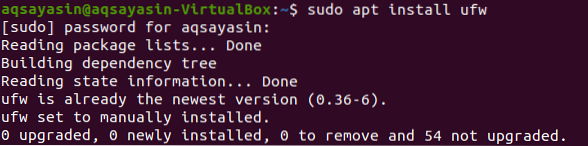
De asemenea, puteți utiliza comanda de mai jos pentru a instala UFW cu o mică modificare. Puteți vedea că UFW a fost instalat pe Ubuntu 20.04 Sistem Linux.

Verificați starea UFW
După procesul de instalare, puteți verifica în cele din urmă starea de activare a firewall-ului UFW. Pentru aceasta, trebuie să folosim comanda sudo simplă urmată de cuvântul „ufw” și „status”, așa cum este afișat mai jos. Instantaneul de ieșire arată că paravanul de protecție UFW este în prezent dezactivat sau inactiv.
starea $ sudo ufw
Activați paravanul de protecție UFW
Pentru a-l utiliza în continuare, trebuie mai întâi să-l activăm folosind comanda sudo împreună cu cuvintele „ufw” și „enable”, așa cum este prezentat în instantaneul de mai jos. Acum paravanul de protecție a fost activat corect și este gata de utilizare.
$ sudo ufw activate
Putem verifica din nou starea firewall-ului UFW folosind vechea comandă de stare, așa cum se arată mai jos. Puteți vizualiza ieșirea care indică faptul că paravanul de protecție UFW nu este activat.
starea $ sudo ufw
Când VPS este configurat pentru IPv6, asigurați-vă că confirmați în mod absolut că UFW este configurat pentru a gestiona și IPv6, astfel încât să poată personaliza IPv4 reciproc, precum și politicile de firewall IPv6. Pentru a face acest lucru, utilizați următoarea instrucțiune pentru a accesa fișierul de configurare al firewall-ului UFW:
$ sudo vi / etc / dfault / ufw
Următoarea fereastră de ieșire de mai jos va fi afișată. Puteți vedea că a fost deja setat la „IPv6”, deci nu este nevoie să schimbăm nimic. Doar apăsați „: q:” și părăsiți fișierul.
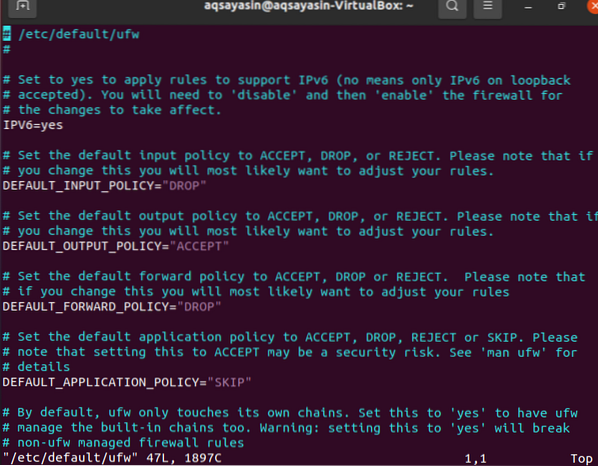
Setări implicite
Definirea anumitor reguli implicite pentru acceptarea și refuzarea conexiunilor se numără printre aspectele care pot simplifica stabilirea unui firewall. Toate comunicațiile primite sunt refuzate în mod implicit, în timp ce toate comunicările de ieșire sunt permise. Acest lucru asigură că oricine încearcă să se conecteze la serviciul dvs. cloud nu va putea face acest lucru, dar oricărui program care rulează pe server i se va permite să comunice cu lumea externă. Puteți utiliza instrucțiunile ulterioare pentru a modifica valorile implicite ale UFW:


Permiteți SSH și alte conexiuni
Furnizând instrucțiuni în terminalul din linia de comandă, puteți modifica politicile de securitate. Ambele comunicații primite vor fi respinse dacă pornim firewall-ul chiar acum. Când sunteți conectat la serverul cloud prin SSH, aceasta va fi o provocare, deoarece veți fi deconectat. Pentru a evita acest lucru, vom permite conexiuni SSH la serviciul nostru cloud, așa cum se arată mai jos. Conexiunile sunt, de asemenea, adăugate cu succes.
$ sudo ufw permite ssh
Pentru aplicații generale, UFW are anumite valori implicite. Ilustrația prezentată este comanda SSH pe care am folosit-o anterior. Este în esență doar o abreviere pentru:
$ sudo ufw permite 22 / tcp
Protocolul TCP este utilizat pentru a facilita comunicarea pe portul 22 cu această instrucțiune, puteți utiliza instrucțiunea de mai jos pentru a permite conexiunile:
$ sudo ufw permit 2222 / tcp
Verifica statusul
În cele din urmă, toate conexiunile au fost stabilite. Există mult mai multe conexiuni cu care vă puteți conecta, dar trebuie să verificăm starea firewall-ului UFW după conectarea SSH cu acesta. Ieșirea arată conexiunile listate în ieșire.
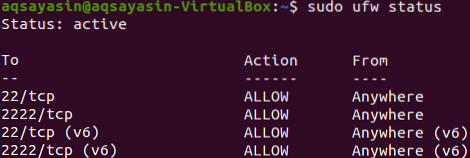
Ștergeți SSH și alte conexiuni
Acum, înainte de a vă deconecta de la sistem, poate fi necesar să ștergeți toate conexiunile. În acest scop, trebuie să folosim aceeași comandă sudo cu o mică modificare. De data aceasta am folosit cuvântul „șterge”. Pentru a șterge conexiunea „SSH”, încercați comanda de mai jos:
$ sudo ufw delete permite ssh
Acum vom șterge conexiunea pentru portul TCP numărul 22 după cum urmează:
$ sudo ufw delete permite 22 / tcp
Apoi vom șterge conexiunea pentru portul tcp numărul 22 după cum urmează:
$ sudo ufw delete permite 22 / tcp
Dezactivăm starea firewall-ului UFW utilizând aceeași comandă sudo ufw. Este nevoie de privilegii sudo pentru a schimba starea firewall-ului UFW.
$ sudo ufw dezactivează
La verificarea stării, puteți vedea că este dezactivat.
starea $ sudo ufw
Concluzie
Am încercat fiecare pas pentru a permite conexiunea SSH cu firewall-ul UFW. Sperăm că puteți stabili cu ușurință conexiunea ssh accesând acest articol.
 Phenquestions
Phenquestions


