Un astfel de sector din lumea computerelor este cel al stocării memoriei, care a trecut rapid de la hard disk-urile tradiționale la un tip de stocare mai nou, mai rapid numit unitate SSD sau SSD pe scurt. SSD-urile sunt extrem de rapide, necesită mai puțină energie și sunt mai rezistente la șocuri decât HDD-urile. Puteți vedea acest lucru singur prin compararea SSD-urilor. Benchmarking-ul este procesul de măsurare a performanței oricărui instrument, care poate fi realizat folosind un utilitar de benchmarking.
Acest articol analizează două dintre cele mai bune utilitare disponibile pentru benchmarking SSD în sistemul de operare Linux, Discuri și hdparm.
Instrumente de utilizat pentru SSD-uri de comparare
Linux oferă utilizatorilor săi o gamă largă de instrumente, fiecare dintre ele fiind adaptat intereselor diferitelor tipuri de utilizatori. Dintre colecția mare disponibilă, utilizatorii pot alege cu ușurință instrumentul cu care se simt cel mai confortabil. Același lucru este cazul cu utilitățile de referință SSD. Există mai multe utilități de referință excelente disponibile pentru Linux, inclusiv KDiskMark, sysbench, sysstat, Phoronix Test Suite și multe altele.
În acest tutorial, vom analiza două instrumente, ambele fiind preinstalate în majoritatea sistemelor Linux. Unul dintre utilitare va fi un instrument bazat pe GUI, iar celălalt utilitar va fi un instrument bazat pe linia de comandă.
Pentru utilizatorii care preferă să utilizeze interfața grafică, discurile sunt cea mai bună opțiune. Disks este un instrument puternic de gestionare a discurilor GUI, care este preinstalat în aproape fiecare sistem Linux. Acest utilitar are o interfață extrem de ușor de utilizat și puteți verifica cu ușurință rezultatele de referință folosind acest instrument. Celălalt instrument pe care îl vom analiza este hdparm, o aplicație simplă din linia de comandă care include opțiunea de a verifica performanța dispozitivelor de stocare.
Benchmarking SSD-uri folosind Discuri
Așa cum am menționat anterior, discurile sunt preinstalate în aproape fiecare sistem Linux. Cu toate acestea, dacă acest instrument nu este prezent în sistemul dvs., rulați următoarea comandă în terminal pentru a instala discuri:
$ sudo apt-get install -y gnome-disk-utilityPentru a deschide Discuri, căutați aplicația în bara de căutare și o aplicație cu numele Discuri și o pictogramă CD va apărea în lista de rezultate.
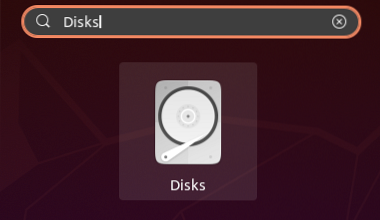
Faceți clic pe pictogramă pentru a deschide aplicația Discuri. Fereastra care se deschide va conține toate dispozitivele de stocare prezente în sistemul dvs. Derulați în jos pentru a găsi dispozitivul SSD pe care doriți să îl comparați.

Apoi, faceți clic pe Angrenaj pictogramă sub Volumele , apoi selectați Partiție de referință din opțiunile disponibile în meniul derulant.
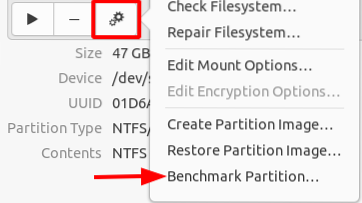
Selectând opțiunea Benchmark Partition se va deschide o fereastră în care vor fi prezente diverse detalii referitoare la SSD-ul dvs., cum ar fi ultima dată când a fost comparat, dimensiunea eșantionului selectată pentru procesul de benchmark și ratele medii de citire, scriere și acces. Dacă este prima dată când faceți un benchmark SSD, atunci orice altceva, în afară de numele discului dvs., va apărea necompletat.
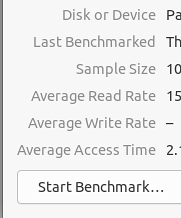
Pentru a porni procesul Benchmark, faceți clic pe start Etalon buton găsit în colțul din stânga jos al ferestrei.

După ce faceți clic pe acest buton, se va deschide o nouă fereastră. În această fereastră, vor exista diverse opțiuni, cum ar fi Transfer Rată si Acces Timp. Pentru Transfer Rată, trebuie să specificați numărul de eșantioane dorite pentru procesul de referință și să definiți dimensiunea totală a acestor eșantioane. Este deasemenea o Efectuați criteriile de scriere opțiune prezentă, pe care ar trebui să o dezactivați dacă nu doriți ca datele dvs. din SSD să fie suprascrise. Rețineți că, dacă alegeți un punct de referință pentru scriere, asigurați-vă că copiați toate datele, deoarece acestea vor fi șterse în suprascriere.
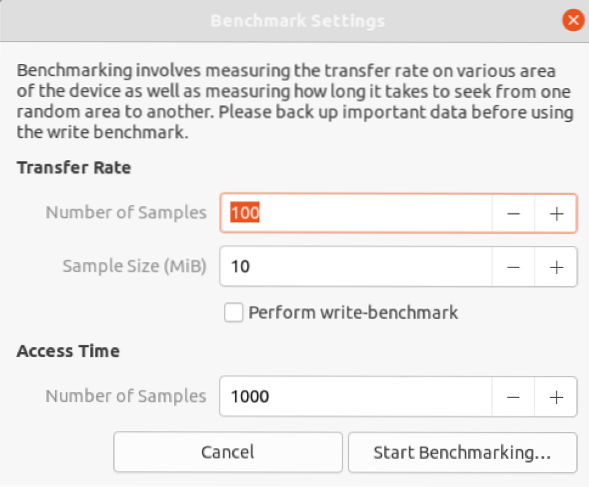
În cele din urmă, după ce ați terminat de configurat totul, faceți clic pe start Benchmarking și va începe procesul de comparare. În timpul procesului de comparare, timpul mediu de citire, scriere și acces va continua să fie actualizat. Odată ce procesul este finalizat, rezultatele dvs. vor apărea.
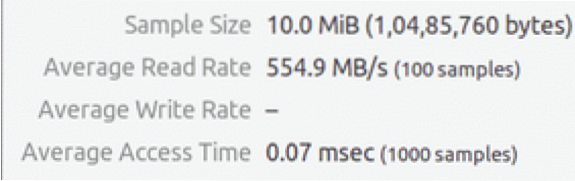
Un HDD va avea rezultate similare cu următoarele:
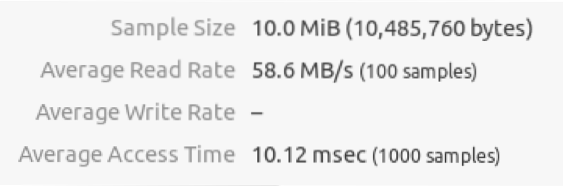
După cum puteți vedea în rezultatele de mai sus, SSD-urile sunt de aproape zece ori mai rapide atât în citirea cât și în accesarea datelor.
Benchmarking SSD-uri folosind hdparm
Hdparm este un instrument de testare a performanței în linie de comandă care este preinstalat în aproape fiecare sistem Linux. Dacă hdparm nu este prezent în sistemul dvs., rulați următoarea comandă în terminal pentru a instala hdparm:
$ sudo apt install hdparmPentru a vă compara SSD-ul folosind hdparm, deschideți terminalul și lansați următoarea comandă:
$ sudo hdparm -tT DeviceNameNume dispozitiv se referă la numele SSD-ului dvs. Puteți verifica cu ușurință această ieșire executând următoarea comandă:
$ lsblk -d -o nume, rotaAici, ieșirea unu se referă la un hard disk, în timp ce ieșirea zero se referă la un SSD. Rezultatul pe care îl obținem este următorul:
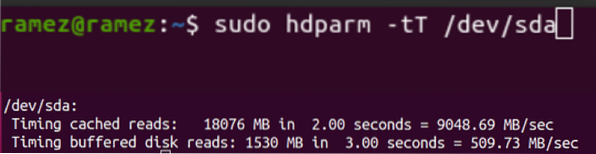
Între timp, rezultatul pe care îl obținem de pe un HDD este:

După cum puteți vedea din rezultate, SSD-urile sunt din nou mult mai rapide decât hard disk-urile.
Deci, de ce ar trebui Benchmark SSD-ul dvs?
Punctele de referință sunt un mod excelent de a testa performanța dispozitivelor de stocare și a altor piese ale computerului. Aceste utilitare permit, de asemenea, utilizatorilor să își compare rezultatele cu altele și să verifice dacă sunt necesare îmbunătățiri.
 Phenquestions
Phenquestions


