Configurarea Rețelei:
Pentru a configura un IP static pe computer, aveți nevoie de cel puțin adresa IP, masca de rețea, poarta / adresa implicită a rutei și adresa serverului de nume DNS.
În acest articol, voi folosi următoarele informații,
Adresa IP: 192.168.20.160; Mască de rețea: 255.255.255.0 sau / 24; Gateway / Adresa de rută implicită: 192.168.20.2; Adrese server DNS: 192.168.20.2 și 8.8.8.8
Informațiile de mai sus ar fi diferite pentru dvs. Deci, asigurați-vă că le înlocuiți cu ale dvs., după cum este necesar.
Configurarea IP static pe Ubuntu Desktop 20.04 LTS:
Ubuntu Desktop 20.04 LTS folosește Network Manager pentru configurarea rețelei. Puteți configura un IP static pe Ubuntu Desktop 20.04 LTS grafic și din linia de comandă. În acest articol, vă voi arăta metoda grafică de setare a unei adrese IP statice pe Ubuntu Desktop 20.04 LTS.
Pentru a configura un IP static pe Ubuntu Desktop 20.04 LTS grafic, deschideți fișierul Setări din meniul Aplicație.
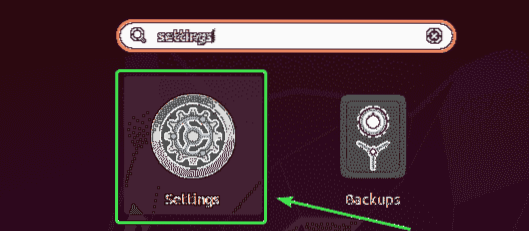
Acum, du-te la Reţea.
Aici, ar trebui să vedeți toate interfețele de rețea disponibile ale computerului. Faceți clic pe pictograma roată a interfeței de rețea pe care doriți să configurați o adresă IP statică.
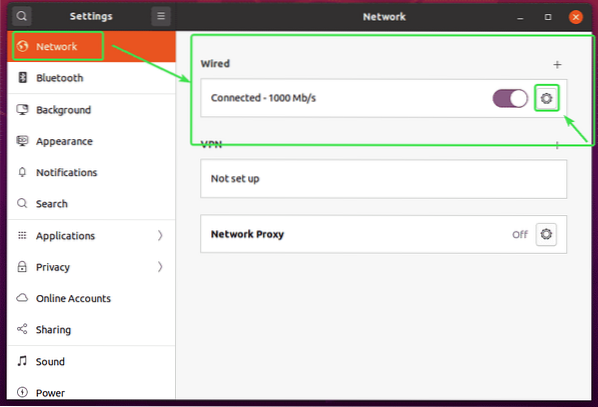
Ar trebui să se deschidă o nouă fereastră. În Detalii , ar trebui să fie afișată configurația curentă a rețelei.
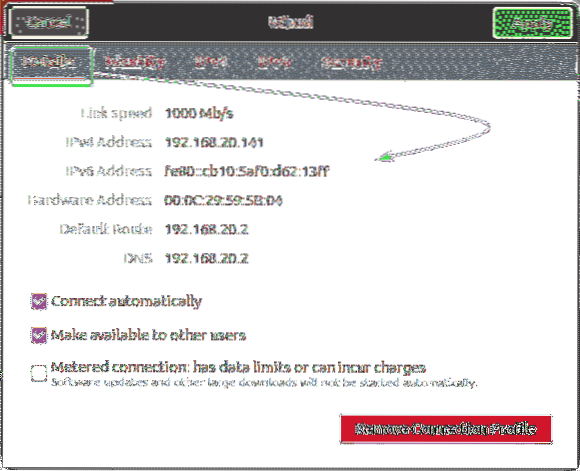
Acum, du-te la IPv4 filă. În mod implicit, Metoda IPv4 este setat sa Automat (DHCP). Setați-l la Manual.
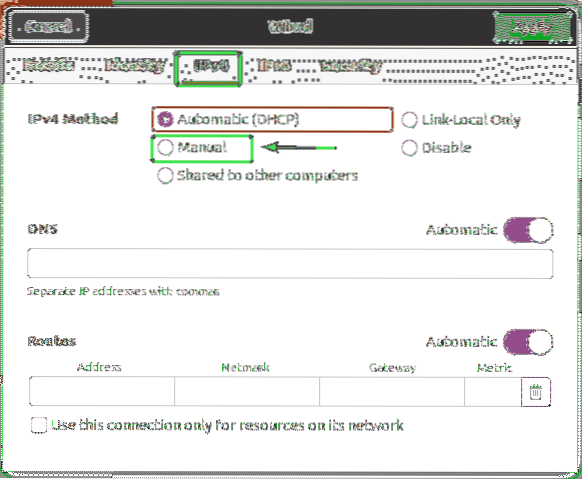
Un nou Adrese trebuie afișat câmpul.
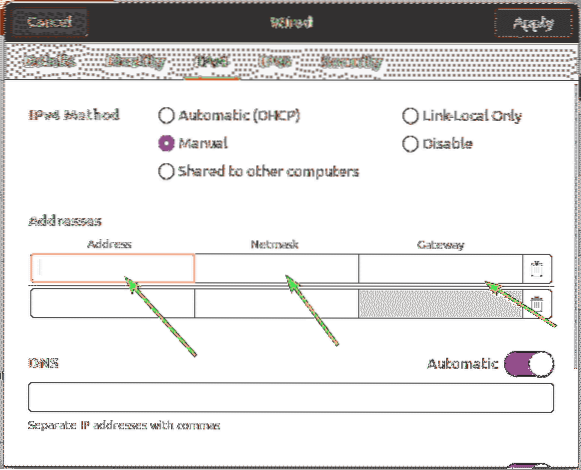
Introduceți adresa IPv4 dorită, masca de rețea și adresa de gateway.
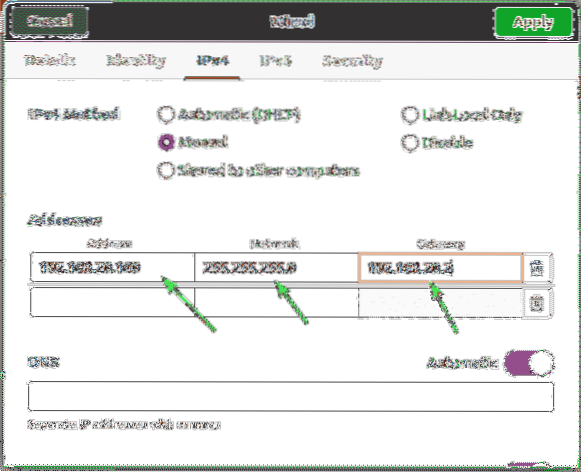
Puteți adăuga mai multe adrese IP la aceeași interfață de rețea. Dacă adăugați mai multe adrese IP la aceeași interfață de rețea, adresele IP ar trebui să aibă aceeași adresă de gateway de rețea.

În mod implicit, DNS este setat la Automat. Faceți clic pe butonul de comutare pentru a dezactiva DNS automat.
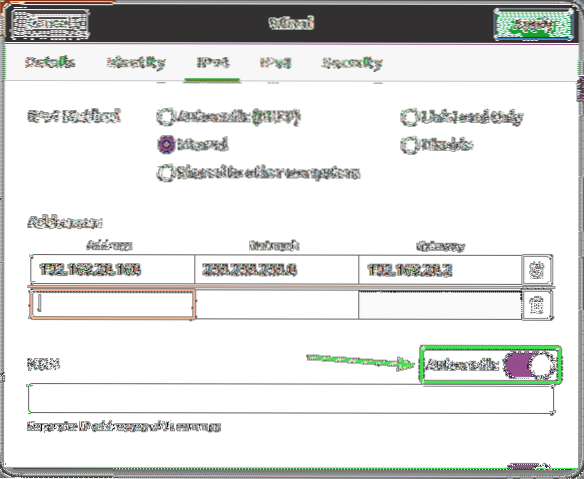
Acum, puteți adăuga adresa serverului de nume DNS aici. Dacă aveți mai multe adrese de server DNS, le puteți separa cu virgule (,).
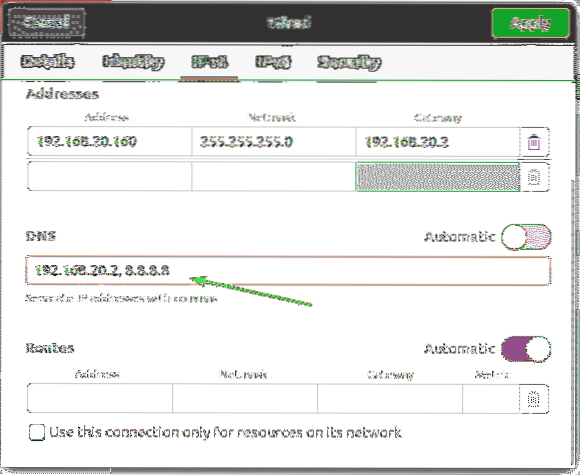
Acum, faceți clic pe aplica pentru a salva informațiile IP statice.
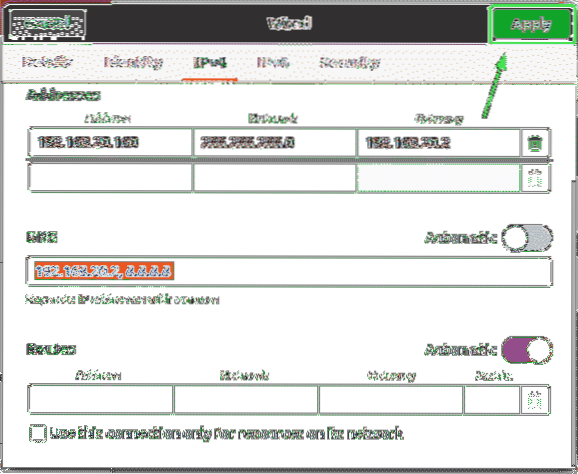
Modificările nu vor fi aplicate imediat. Trebuie să reporniți computerul sau interfața de rețea pentru ca modificările să aibă efect.
Pentru a reporni interfața de rețea, faceți clic pe butonul de comutare marcat pentru a activa interfața de rețea OPRIT.

Acum, faceți clic pe butonul de comutare marcat pentru a transforma interfața de rețea PE din nou.
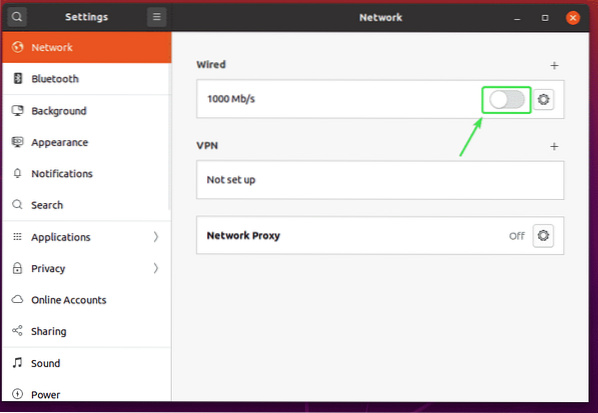
Acum, faceți clic pe pictograma roată pentru a confirma dacă noile informații IP sunt aplicate interfeței de rețea.
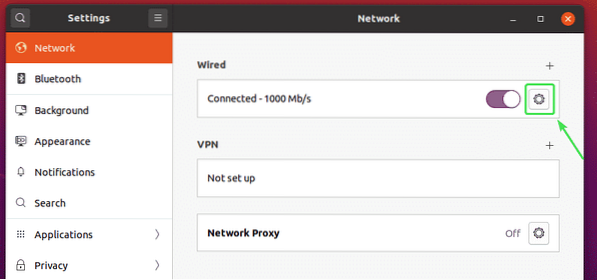
După cum puteți vedea, noile informații IP sunt aplicate interfeței de rețea.
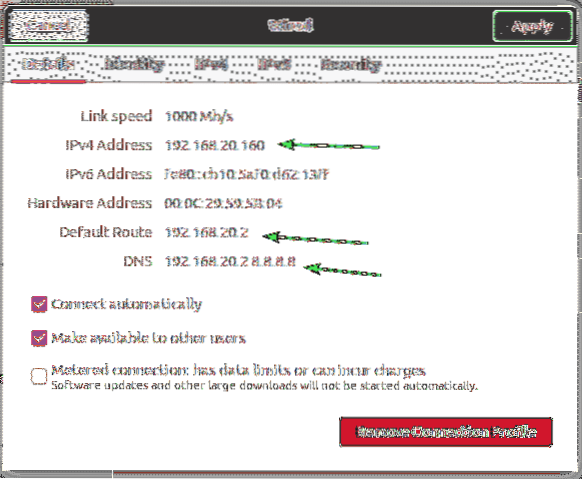
Deci, așa setați o adresă IP statică pe Ubuntu Desktop 20.04 LTS utilizând grafic Network Manager.
Configurarea IP static pe Ubuntu Server 20.04 LTS:
Ubuntu Server 20.04 LTS folosește implicit Netplan pentru configurarea rețelei.
Fișierul implicit de configurare a rețelei Netplan pe Ubuntu 20.04 server LTS este / etc / netplan / 00-installer-config.yaml.
În această secțiune, vă voi arăta cum să configurați o adresă IP statică pe Ubuntu Server 20.04 LTS.
Mai întâi, găsiți numele interfeței de rețea pe care doriți să configurați o adresă IP statică cu următoarea comandă:
$ ip aDupă cum puteți vedea, numele interfeței de rețea de pe serverul meu Ubuntu 20.04 LTS este ens33. Adresa IP 192.168.20.149 este atribuit interfeței de rețea ens33 în prezent.
Numele interfeței de rețea va fi diferit pentru dvs. Deci, asigurați-vă că îl înlocuiți cu al dvs. de acum înainte.

Acum, trebuie să vă asigurați că interfața de rețea nu este gestionată de CloudInit.
Pentru aceasta, deschideți fișierul de configurare / etc / cloud / cloud.cfg.d / subiquity-disable-cloudinit-networking.cfg cu următoarea comandă:
$ sudo nano / etc / cloud / cloud.cfg.d / subiquity-disable-cloudinit-networking.cfg
Acum, asigurați-vă că fișierul de configurare conține următoarea linie.
rețea: config: disabled

Acum, deschideți fișierul de configurare Netplan / etc / netplan / 00-installer-config.yaml cu următoarea comandă:
$ sudo nano / etc / netplan / 00-installer-config.yaml
În configurația implicită Netplan (așa cum se arată în captura de ecran de mai jos), interfețele de rețea disponibile (ens33 în cazul meu) li se vor atribui adrese IP prin DHCP.
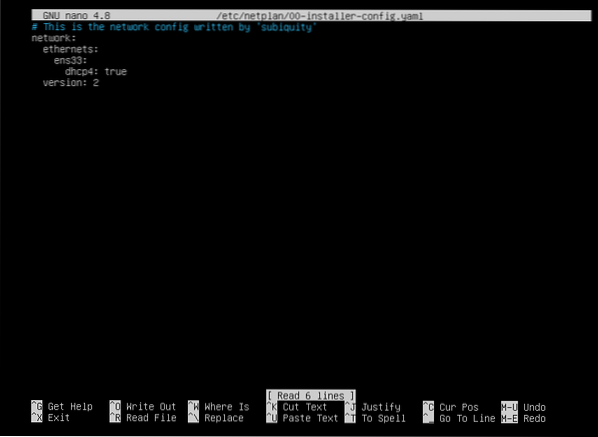
Pentru a atribui o adresă IP statică interfeței de rețea ens33, eliminați totul din fișierul de configurare Netplan / etc / netplan / 00-installer-config.yaml și introduceți următoarele rânduri.
reţea:versiune: 2
ethernets:
ens33:
adrese: [192.168.20.160/24]
gateway4: 192.168.20.2
servere de nume:
adrese: [192.168.20.2, 8.8.8.8]
NOTĂ: Fiecare linie dintr-un fișier de configurare YAML trebuie să fie corect indentată. În caz contrar, Netplan nu va accepta fișierul de configurare. Veți vedea mesaje de eroare de sintaxă. Aici, am folosit 2 spații pentru fiecare nivel de indentare.
După ce ați terminat, salvați fișierul de configurare apăsând

Acum, pentru a vă asigura că fișierul de configurare nu are erori de sintaxă, rulați următoarea comandă:
$ sudo netplan try
Dacă totul este în regulă, veți vedea următorul mesaj. presa
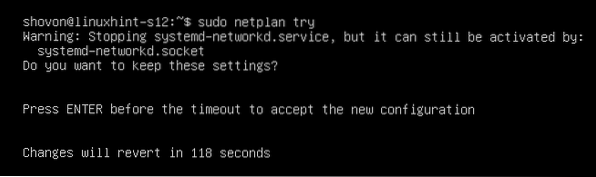
Noua configurație de rețea ar trebui acceptată.
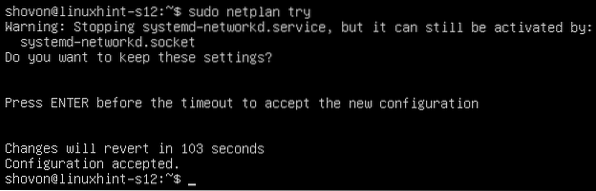
Acum, pentru a face modificările permanente, rulați următoarea comandă:
Se aplică $ sudo netplan
Acum, reporniți computerul cu următoarea comandă:
$ sudo reporniți
Odată ce computerul pornește, noua configurație de rețea ar trebui aplicată așa cum puteți vedea în captura de ecran de mai jos.
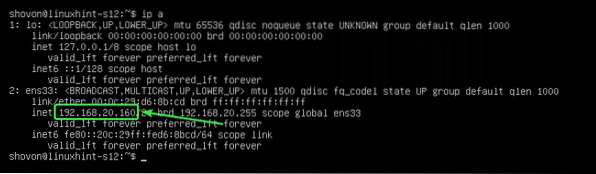
Deci, așa configurați o adresă IP statică pe Ubuntu Server 20.04 LTS. Vă mulțumim că ați citit acest articol.
 Phenquestions
Phenquestions


