In this guide, we will be looking at how to install vnStat and monitor network traffic on Ubuntu OS.
Note: The procedure described here has been tested on Ubuntu 20.04 LTS. The commands have been executed on Terminal which you can open through the Ctrl+Alt+T shortcut.
Installing vnStat
VnStat is available in the default Ubuntu repositories but it is not the latest version. To install vnStat latest version, follow the below-mentioned steps:
Step 1: Update repository index
First, execute the below command to update the system repository index:
$ sudo apt updateEnter the password for sudo.
Step 2: Install prerequisites
Next, you will have to install some prerequisites that can build software from source. We will need it for the compilation of vnStat. Execute this command to install the prerequisites:
$ sudo apt install build-essential gcc make libsqlite3-dev -yStep 3: Download vnStat tar.gz package
Now from the vnStat official website, download the latest version of vnStat tar.gz package. Currently, the latest version of vnStat is 2.6, so we can download it as follows:
$ wget https://humdi.net/vnstat/vnstat-2.6.tar.gzStep 4: Install vnStat
Once the tar.gz package is downloaded, we can install it as follows:
First, extract the tar.gz using the below command in Terminal:
$ tar -xvzf vnstat-2.6.tar.gzThen switch to the resulting extracted directory using the below command:
$ cd vnstat-2.6Now configure it using the command below:
$ ./configure --prefix=/usr --sysconfdir=/etcThen, install vnStat as follows:
$ sudo make$ sudo make install
Step 5: Verify Installation
To verify if vnStat has been successfully installed, execute the below command in Terminal:
$ vnstat -vThe following output confirms vnStat version 2.6 has been installed.
Step 6: Enable and start vnStat service
To enable and start vnStat service, first you will need to copy vnStat service file from the vnStat extracted directory to the /etc/systemd/system/ using the below command:
$ sudo cp -v vnstat-2.6/examples/systemd/vnstat.service /etc/systemd/system/Now enable vnStat service using the below command:
$ sudo systemctl enable vnstatThen to start vnStat service, execute the below command
$ sudo systemctl start vnstatTo verify if vnStat service is running, execute the below command:
$ sudo systemctl status vnstatThe following output confirms vnStat service is running properly without any issues.

Monitor Network Traffic with vnStat
vnStat supports various options that help you to monitor traffic in different ways. You can view some of the available options by executing the below command in Terminal:
$ vnstat --helpOr execute the following command to view the complete list of options:
$ vnstat --longhelp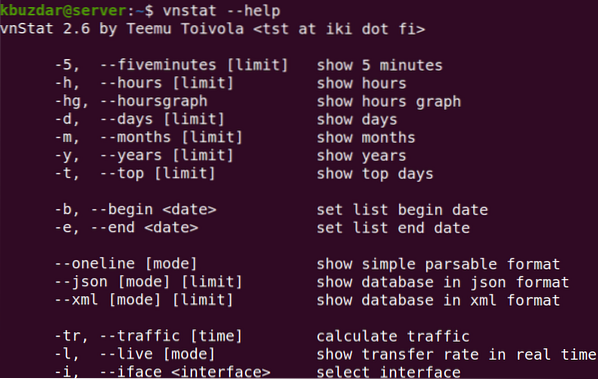
You can also visit vnStat man page for the complete list of options.
Running the vnStat command without any option prints the bandwidth usage statistics for all the available interfaces.
$ vnstatHere is the output of vnStat command on our system which is showing statistics of one interface as this is the only available interface on our system.
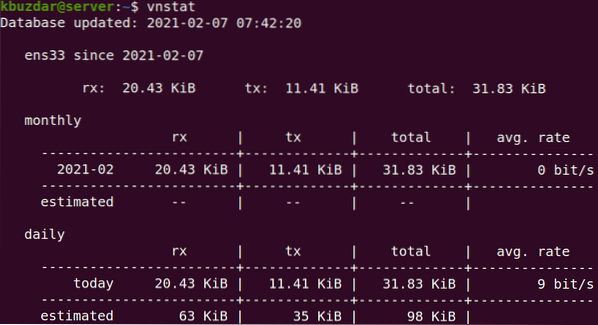
You can also monitor a specific interface by using the -i option followed by the interface name.
$ vnstat -iFor instance, to monitor an interface ens33, the command would be:
$ vnstat -i ens33You can also monitor bandwidth usage as per hourly, daily, monthly, and yearly usage using the -h, -d, -m, and -y options respectively. For example, to find the daily bandwidth usage, the command would be:
$ vnstat -d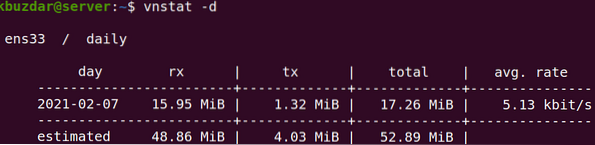
You can also get the bandwidth usage for the top traffic days. For instance, to find the top 10 bandwidth usage days, use -t option followed by the number of days:
$ vnstat -t 10To monitor bandwidth usage in real-time, use the -l option as follows:
$ vnstat -lIf you want to remove all the statistics for a specific interface from the database and stop monitoring it, use the below command syntax:
$ sudo vnstat --remove -iFor instance, to remove the interface ens33 from the database and stop monitoring it, the command would be:
$ sudo vnstat --remove -i ens33 --force
To add this interface again for monitoring, use the below command:
$ sudo vnstat --add -i ens33After adding the interface, restart vnStat service:
$ sudo systemctl restart vnstat
vnStat is a handy tool to keep an eye on the bandwidth usage on your Linux OS. In this guide, you have learned how to install and use this tool on Ubuntu 20.04 LTS for monitoring the traffic on network interfaces.
 Phenquestions
Phenquestions

