Unități de rețea mapate sunt foarte utile atunci când trebuie să vă conectați la o unitate care se află pe un alt computer sau pe un spațiu de stocare extern. Facilitează accesarea fișierelor. Cu toate acestea, dacă unitățile de rețea mapate nu funcționează în Windows 10 v1809, atunci este cu siguranță o enervare.
Există mai multe moduri în care Windows notifică indisponibilitatea sa. Poate fi X roșu care apare pe unitățile de rețea sau care spune că este indisponibil atunci când este utilizat din promptul de comandă sau printr-o notificare. Se poate întâmpla ca unitatea de rețea să aibă nevoie de mai mult decât de obicei pentru a se conecta, așa că vă recomandăm să rulați câteva scripturi când vă conectați la computer.
Unitățile de rețea mapate nu funcționează
Înainte de a continua cu soluțiile alternative, trebuie să știți că unele antrenamente funcționează în anumite scenarii. Unul ar putea avea nevoie de acces la rețea la conectare, în timp ce alții ar putea avea nevoie de acces la setările politicii de grup. Așa că alege ce funcționează pentru tine.
Dacă unitățile de rețea mapate nu se afișează, nu se conectează sau nu funcționează în Windows 10 după ce vă conectați la computer, puteți încerca aceste soluții care utilizează scripturi pentru a vă asigura că sunteți conectat la ele imediat ce începeți să utilizați computerul.
Creați scripturi
Există două scripturi aici. MapDrives.ps1 care sunt executate de MapDrives.cmd, și se face la un prompt de comandă obișnuit (neelevat).
Creați un fișier script numit MapDrives.cmd, și apoi salvați-l într-un loc în care fișierele vor fi în siguranță.
PowerShell -Command "Set-ExecutionPolicy -Scope CurrentUser Nerestricționat" >> "% TEMP% \ StartupLog.txt "2> & 1 PowerShell -File"% SystemDrive% \ Scripts \ MapDrives.ps1 ">>"% TEMP% \ StartupLog.txt „2> & 1
În mod similar, creați un fișier script numit MapDrives.ps1 cu conținutul de mai jos. Păstrați ambele scripturi în același folder.
$ i = 3 în timp ce ($ Adevărat) $ eroare.clear () $ MappedDrives = Get-SmbMapping | unde -property Status -Value Unavailable -EQ | selectați LocalPath, RemotePath foreach ($ MappedDrive în $ MappedDrives) încercați New-SmbMapping -LocalPath $ MappedDrive.LocalPath -RemotePath $ MappedDrive.RemotePath -Persistent $ True captură Write-Host "A apărut o eroare la maparea $ MappedDrive.RemotePath către $ MappedDrive.LocalPath " $ i = $ i - 1 if ($ eroare.Count -eq 0 -Or $ i -eq 0) break Start-Sleep -Seconds 30
Modalități posibile de a executa scriptul pentru a vă conecta la unitatea de rețea mapată
1] Creați un element de pornire
Acest lucru funcționează numai pentru dispozitivele care au acces la rețea la conectare. Dacă nu este acolo, scriptul nu va reuși să reconecteze automat driverele de rețea.
- Deschideți folderul Startup situat la % ProgramData% \ Microsoft \ Windows \ Start Menu \ Programs \ StartUp și copiați-lipiți MapDrives.cmd în interiorul său.
- Deschideți folderul Scripturi aflat la și % SystemDrive% \ Scripturi \ copiați-lipiți MapDrives.ps1 în acel folder.
Aceasta va crea un fișier jurnal denumit StartupLog.txt în folderul% TEMP%. Apoi, deconectați-vă de la mașină, apoi reconectați-vă. Acest lucru vă va asigura că unitățile mapate se deschid.
2] Creați o sarcină programată
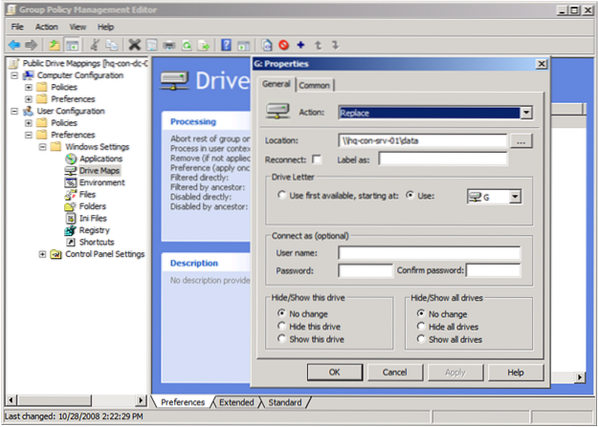
Este posibil să creați o sarcină programată care rulează imediat ce utilizatorul se conectează la computer. Mai întâi copiați fișierul script MapDrives.ps1 în folderul de scripturi din Windows la % SystemDrive% \ Scripturi \. Apoi lansați Task Scheduler. Puteți căuta în caseta de căutare și va apărea.
- Selectați Acțiune> Creați sarcină și în fila General tastați un nume și o descriere a sarcinii.
- Apoi, faceți clic pe Schimbați utilizatorul sau grupul și selectați un utilizator sau un grup local. Apoi selectați O.K.
- Bifați caseta pe care scrie „Aleargă cu cele mai mari privilegii ”
- Treceți la fila Declanșatoare și creați un nou declanșator cu opțiunea „La conectare” din meniul derulant Începeți sarcina. Faceți clic pe OK.
- Apoi, comutați la fila Acțiuni
- Creați o acțiune nouă și alegeți să începeți un program.
- În câmpul Program / Script, tastați Powershell.exe.
- În Adăugați argumente (opțional) , introduceți următoarele:
-windowsstyle ascuns -comandă .\ MapDrives.ps1 >>% TEMP% \ StartupLog.txt 2> & 1 - În Începeți (opțional) câmp, tastați locația (% SystemDrive% \ Scripturi \) a fișierului script.
- Pe Condiții fila, selectați Porniți numai dacă următoarea conexiune de rețea este disponibilă opțiune, selectați Orice conexiune, și apoi selectați O.K.
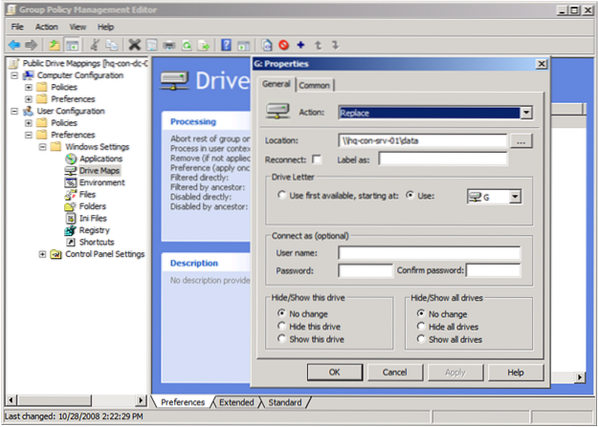
Reporniți sau deconectați-vă de la contul dvs. și conectați-vă din nou, astfel încât sarcina să fie executată.
3] Setările politicii de grup
Acest lucru este necesar dacă unitățile mapate sunt definite prin setările politicii de grup. Va trebui să actualizați acțiunea hărților unității la A inlocui.
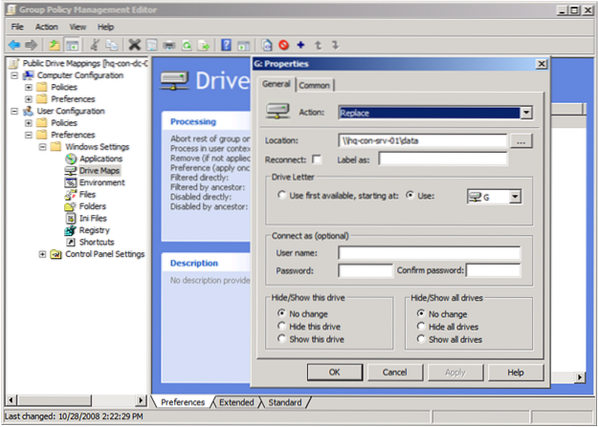
La rândul său, va șterge unitatea mapată existentă și va crea din nou maparea la fiecare conectare. Cu toate acestea, orice setări de pe unitatea mapată care sunt modificate din setările politicii de grup se vor pierde la fiecare conectare. Dacă modificările nu funcționează, rulați gpupdate comanda cu /forta pentru a reîmprospăta imediat setarea Politicii de grup.
Una dintre aceste soluții sugerate de Microsoft ar trebui să vă ajute să remediați problema, deoarece unitățile de rețea mapate nu funcționează în Windows 10. Spuneți-ne care a funcționat pentru dvs.
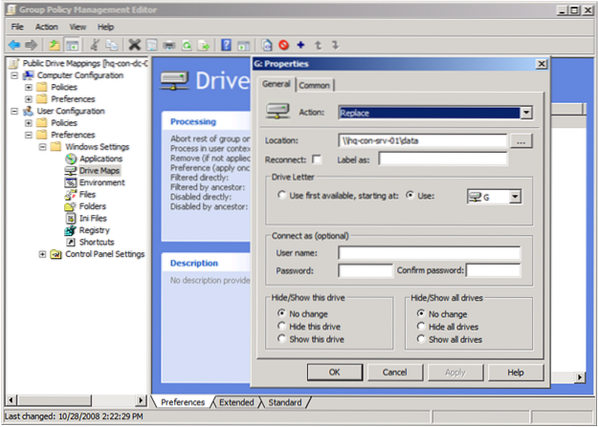
 Phenquestions
Phenquestions


