Visual Studio Code are suport pentru multe limbaje de programare și integrarea Git în mod implicit. De asemenea, puteți instala extensii pentru a extinde funcționalitatea Visual Studio Code.
Visual Studio Code are, de asemenea, multe teme de culori și teme de pictograme pe care le puteți utiliza pentru a le personaliza și a face să arate exact așa cum doriți.
În acest articol, vă voi arăta cum să instalați și să utilizați Visual Studio Code pe Debian 10 Buster. Să începem.
Descărcarea codului Visual Studio:
Codul Visual Studio nu este disponibil în depozitul oficial de pachete din Debian 10. Dar îl puteți instala cu ușurință de pe site-ul oficial al Visual Studio Code. Doar vizitați site-ul oficial al Visual Studio Code din browserul dvs. web preferat și faceți clic pe clic, așa cum este marcat în captura de ecran de mai jos.

Browserul dvs. trebuie să vă solicite să salvați fișierul pachet DEB al Visual Studio Code. Doar selectați Salvează fișierul și faceți clic pe O.K.
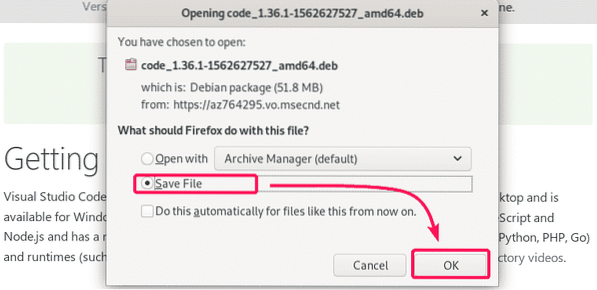
Browserul dvs. ar trebui să înceapă să descarce fișierul pachetului DEB al Visual Studio Code. Poate dura ceva timp pentru a finaliza descărcarea.

Instalarea codului Visual Studio:
După finalizarea descărcării, navigați la ~ / Descărcări director cu următoarea comandă.
$ cd ~ / Descărcări
Ar trebui să găsiți fișierul pachetului DEB al Visual Studio Code aici, după cum puteți vedea în captura de ecran de mai jos.
$ ls -lh
Acum, pentru a instala fișierul pachet DEB Visual Studio Code, rulați comanda APT după cum urmează.
$ sudo apt instalare ./cod*.deb
Managerul de pachete APT ar trebui să înceapă instalarea fișierului de pachete DEB.

În acest moment, Visual Studio Code ar trebui instalat.
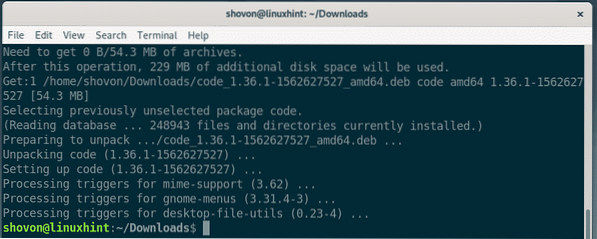
Acum, verificați dacă Visual Studio Code este instalat corect cu următoarea comandă.
$ code --versiuneDupă cum puteți vedea, rulez Visual Studio Code 1.36.1. Aceasta este cea mai recentă versiune a Visual Studio Code în momentul scrierii acestui articol. Când instalați Visual Studio Code, este posibil să aveți o versiune diferită.
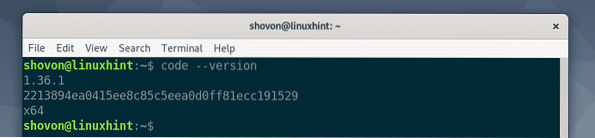
Acum, puteți găsi codul Visual Studio în meniul de aplicații al sistemului dvs. de operare Debian 10. Faceți clic pe pictograma Cod Visual Studio.

Codul Visual Studio ar trebui să fie deschis.
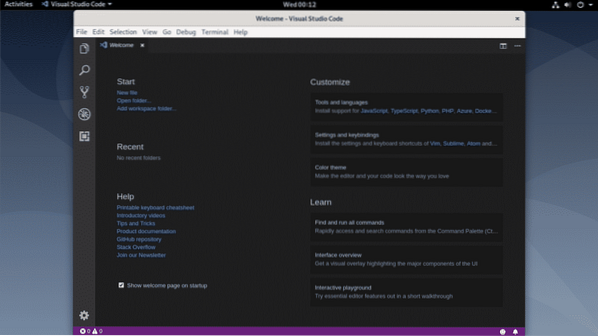
Deschiderea unui nou proiect:
Pentru a deschide un proiect nou cu Visual Studio Code, accesați Fişier > Deschideți dosarul .. sau Apăsați

Acum, selectați un folder / director din browserul de fișiere și faceți clic pe O.K.

Dosarul / directorul proiectului ar trebui să fie deschis. Fișierele din directorul / directorul proiectului ar trebui să fie listate, de asemenea.

Pentru a deschide un fișier din directorul proiectului, trebuie doar să faceți clic pe fișierul din lista din partea stângă și fișierul ar trebui să fie deschis așa cum puteți vedea în captura de ecran de mai jos.

Pentru a închide proiectul, accesați Fişier > Închideți folderul. De asemenea, puteți utiliza comanda rapidă
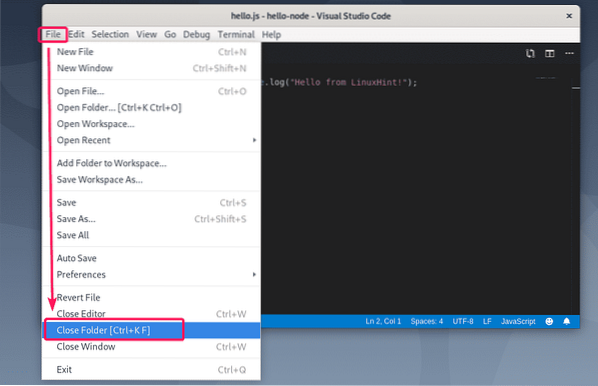
Proiectul ar trebui să fie închis.

Deschiderea unui nou proiect din linia de comandă:
De asemenea, puteți deschide un director / director de proiect din linia de comandă.
Să presupunem că folderul / directorul dvs. de proiect este ~ / hello-nod. Pentru a-l deschide ca proiect în Visual Studio Code din linia de comandă, rulați următoarea comandă.
$ code ~ / hello-nod
Dosarul / directorul ar trebui să fie deschis în Visual Studio Code așa cum puteți vedea în captura de ecran de mai jos.

Căutați și înlocuiți cu codul Visual Studio:
Pentru a căuta anumite șiruri sau pentru a căuta și înlocui coduri în proiectul dvs., accesați fila Căutare. Pentru a căuta, tastați doar termenul de căutare în caseta de text Căutare și apăsați
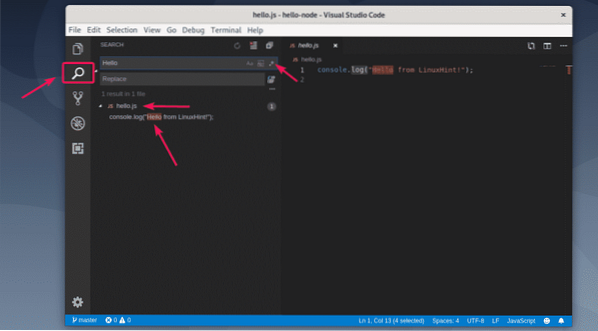
De asemenea, puteți face clic pe una dintre pictogramele marcate pentru a efectua căutări sensibile la majuscule (), căutare cuvinte () și căutare expresie regulată ().
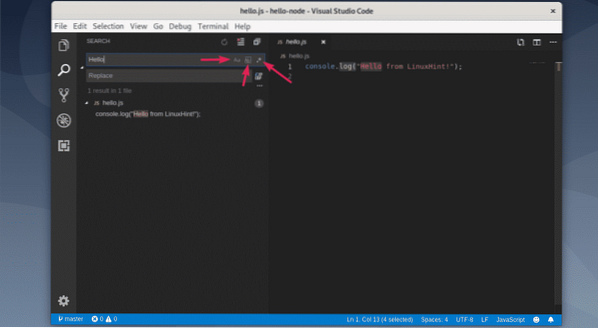
Pentru a înlocui ceva, tastați un șir de căutare, apoi tastați un șir de înlocuire și faceți clic pe pictograma de înlocuire așa cum este marcată în captura de ecran de mai jos.
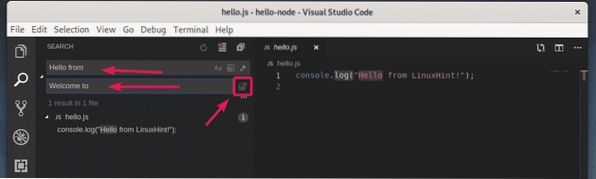
Acum, faceți clic pe A inlocui.

Șirul de căutare trebuie înlocuit cu șirul de înlocuire.
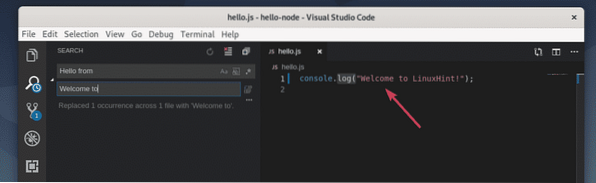
Instalarea extensiilor:
Visual Studio Code are o mulțime de extensii în depozit pe care le puteți descărca și instala în funcție de nevoia dvs. de a extinde funcționalitățile Visual Studio Code.
Pentru a căuta noi extensii și a le instala, accesați fila Extensii așa cum este marcat în captura de ecran de mai jos. Visual Studio Code recomandă unele extensii în funcție de proiectele pe care le-ați deschis deja. Visual Studio Code listează, de asemenea, cele mai populare extensii (sortate după cel mai mare număr de instalări) din care puteți căuta extensiile necesare.

De asemenea, puteți căuta o extensie. Tastați termenul de căutare în caseta de text de căutare și apăsați

Dacă vă place o extensie și doriți să aflați mai multe despre aceasta, faceți clic pe extensie. Mai multe informații despre acesta vor fi afișate în partea dreaptă. Dacă vă place extensia, faceți clic pe Instalare pentru a instala extensia.
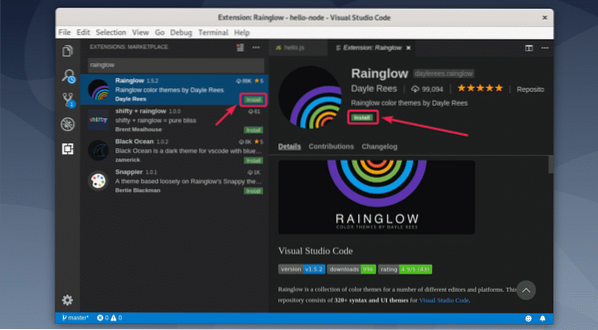
Extensia trebuie instalată. În același mod puteți căuta și dezinstala extensiile deja instalate.
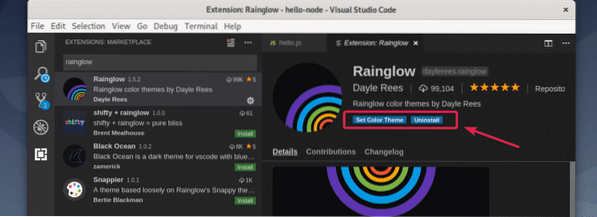
Schimbarea schemelor de culori:
Codul Visual Studio are câteva teme minunate de culoare preinstalate. Dar puteți instala și câteva extensii de teme de culoare pentru a obține noi teme de culoare. Rainglow este o extensie excelentă de temă de culoare pe care am instalat-o mai devreme.
Pentru a schimba tema culorii, accesați Setări > Tema culorii.

Toate temele de culoare instalate ar trebui să fie listate. Selectați o temă de culoare din listă pentru a o activa.
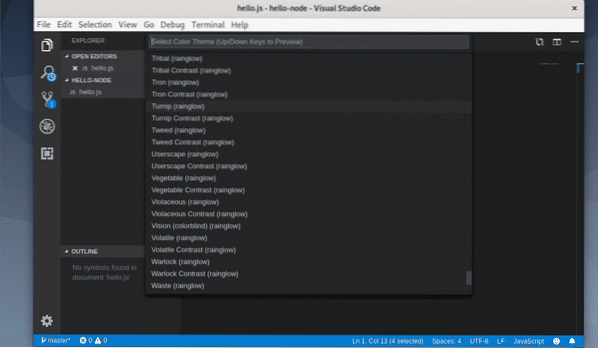
După cum puteți vedea, am schimbat tema culorii în Navă (rainglow) și arată frumos.
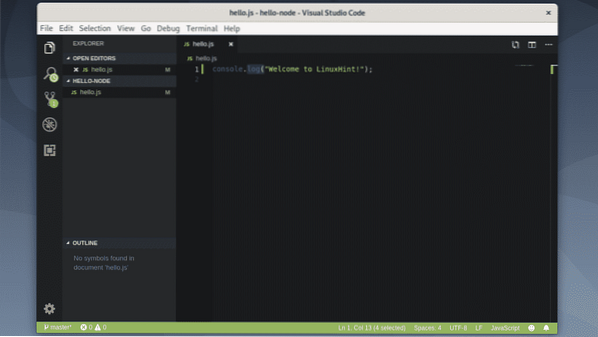
Deci, așa instalați Visual Studio Code pe Debian 10 și îl utilizați. Vă mulțumim că ați citit acest articol.
 Phenquestions
Phenquestions


