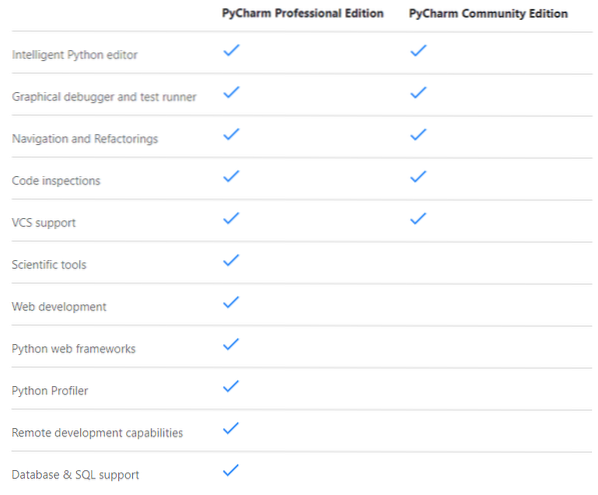
Sursa imaginii: https: // www.jetbrains.com / pycharm /
În acest articol, vă voi arăta cum să instalați PyCharm Professional și Community Edition IDE pe Ubuntu 20.04 LTS. Asadar, haideti sa începem.
Instalarea PyCharm din Snap Store:
Puteți instala PyCharm Professional Edition din Snap Store cu următoarea comandă:
$ sudo snap install pycharm-professional --classicPuteți instala PyCharm Community Edition din Snap Store cu următoarea comandă:
$ sudo snap install pycharm-community --classicÎn acest articol, voi instala PyCharm Professional Edition din Snap Store.

Pachetul snap al PyCharm este descărcat. Poate dura ceva timp până se finalizează.

În acest moment, PyCharm ar trebui instalat.

Acum, puteți rula PyCharm din meniul de aplicații din Ubuntu 20.04 LTS.
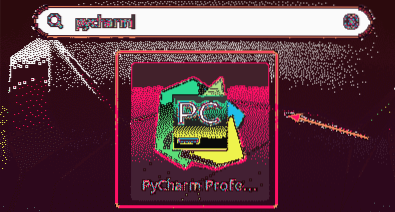
Dacă rulați PyCharm pentru prima dată, va trebui să faceți o configurație inițială.
De la Importați setările PyCharm fereastra de dialog, puteți importa setări dintr-o versiune mai veche a PyCharm (dacă ați fi instalat anterior).
Dacă este prima dată când instalați PyCharm, selectați Nu importați setări și faceți clic pe O.K.
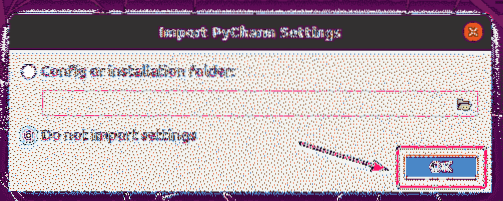
Acum, selectați o temă UI și faceți clic pe Următorul: Pluginuri recomandate.
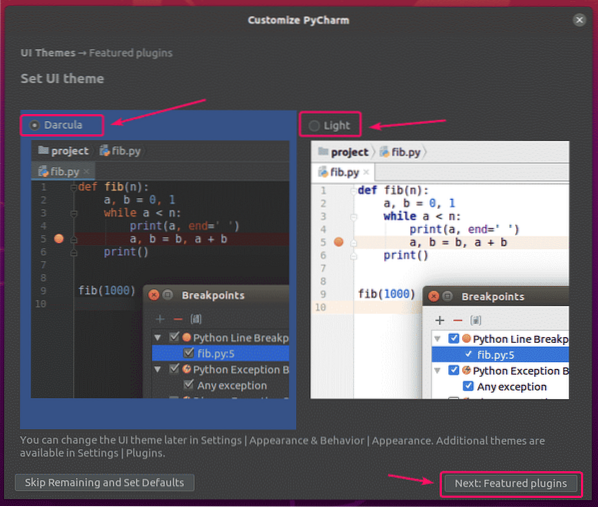
PyCharm vă va recomanda câteva pluginuri populare. Dacă aveți nevoie de oricare dintre ele, faceți clic pe Instalare pentru a-l instala.
După ce ați terminat, faceți clic pe Începeți să utilizați PyCharm.
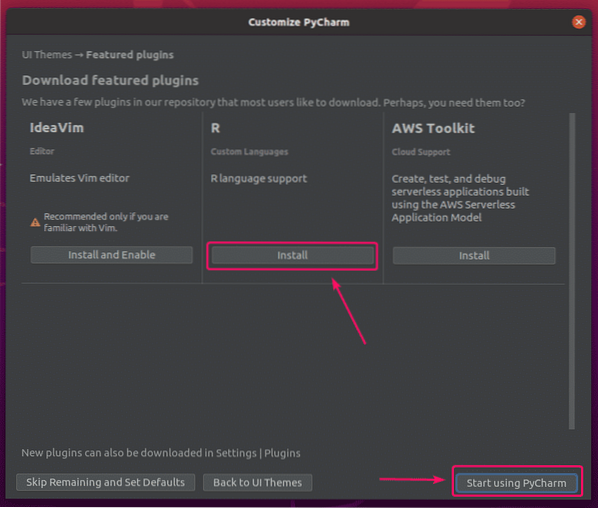
Dacă ați instalat PyCharm Professional Edition, vi se va cere să activați PyCharm. Cumpărați o licență de la JetBrains pentru a activa PyCharm.
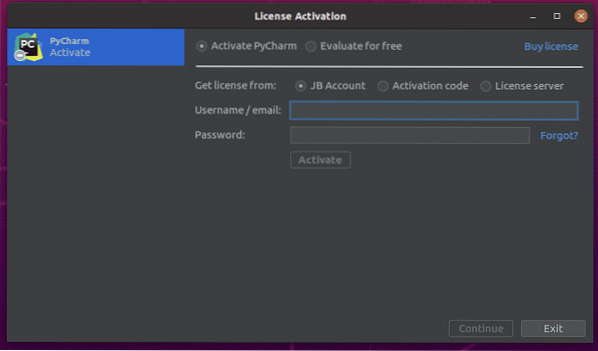
Dacă doriți să încercați PyCharm înainte de a cumpăra o licență, selectați Evaluați gratuit și faceți clic pe A evalua. Veți obține 30 de zile de acces gratuit la PyCharm Professional Edition.
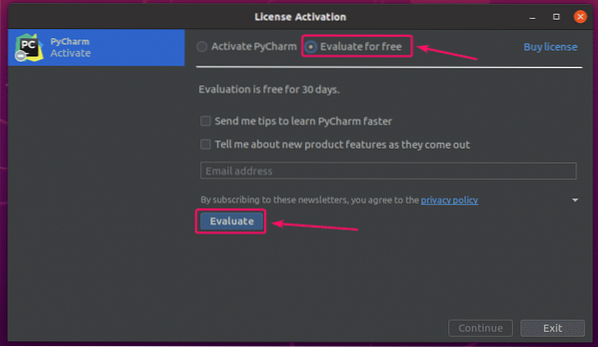
PyCharm este în curs de încărcare.

PyCharm ar trebui să înceapă. Acum, puteți utiliza PyCharm pentru proiectele dvs.
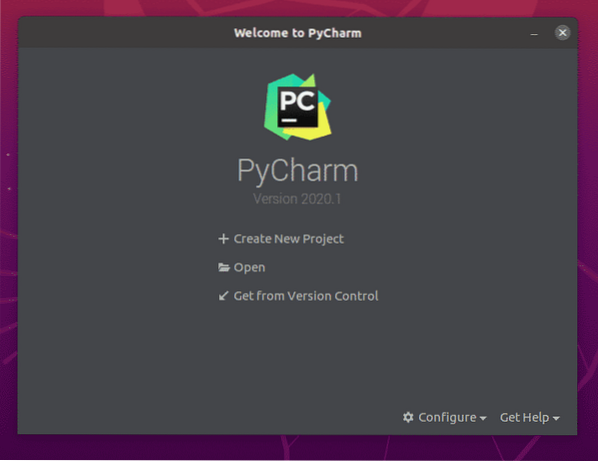
Instalarea manuală a PyCharm:
Este posibil ca noile versiuni ale PyCharm să nu fie disponibile ca pachete instantanee imediat ce sunt lansate. În acest caz, va trebui să descărcați PyCharm de pe site-ul oficial al JetBrains și să îl instalați manual pe Ubuntu 20.04 LTS.
Mai întâi, vizitați site-ul oficial al JetBrains.
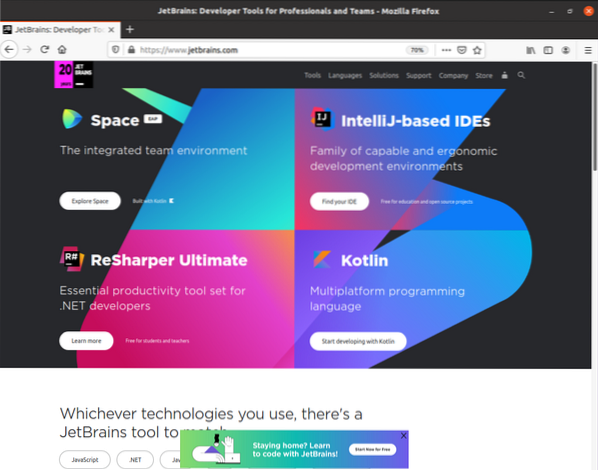
Acum, du-te la Instrumente > PyCharm.
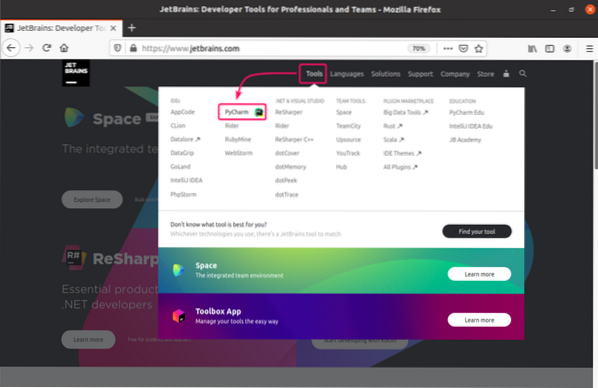
Acum, faceți clic pe Descarca.
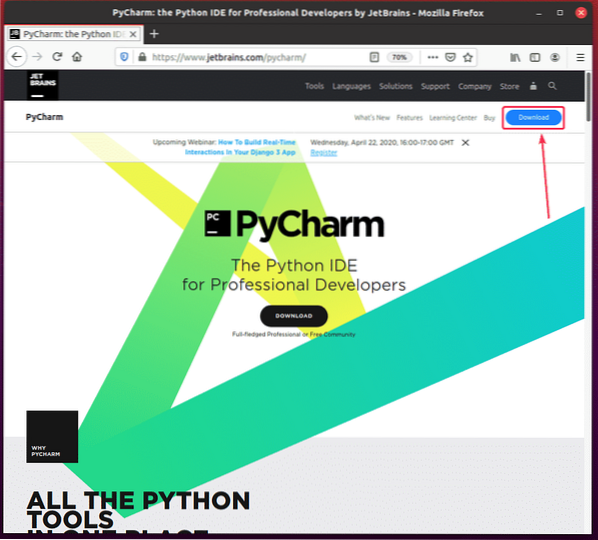
Puteți descărca arhivele PyCharm Professional și Community Edition de aici. Doar faceți clic pe Descarca butonul PyCharm Edition pe care doriți să îl descărcați.
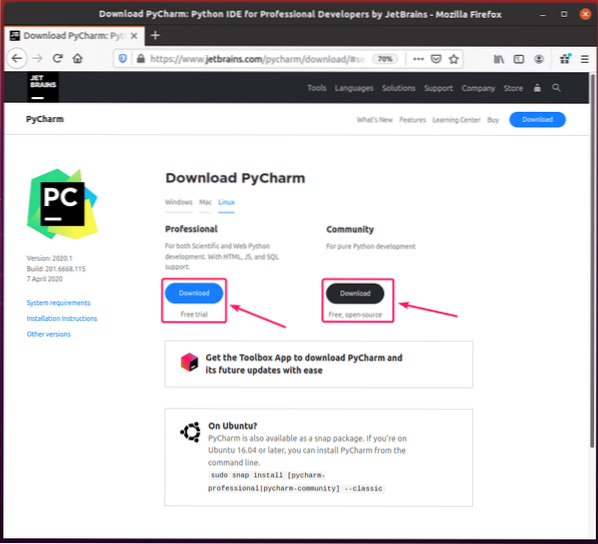
Browserul dvs. trebuie să vă solicite să salvați arhiva PyCharm. Selectați Salvează fișierul și faceți clic pe O.K.
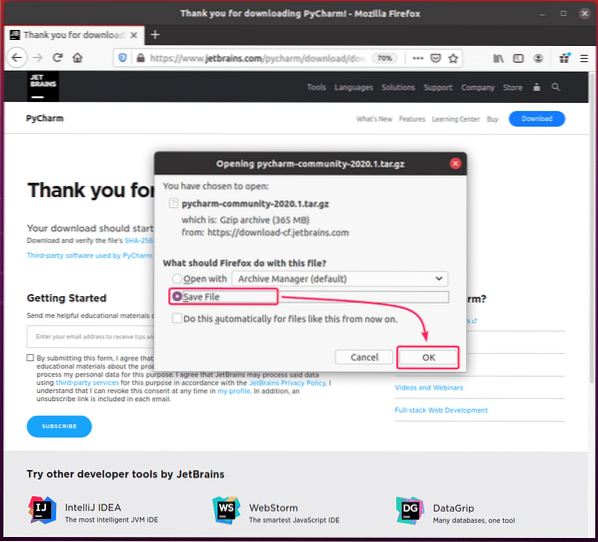
Descărcarea dvs. ar trebui să înceapă. Poate dura ceva timp până se finalizează.
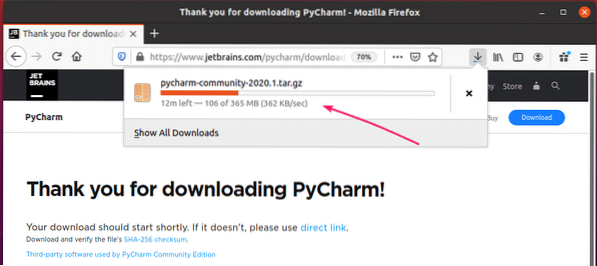
Odată ce descărcarea este finalizată, navigați la ~ / Descărcări director după cum urmează:
$ cd ~ / Descărcări /
Ar trebui să găsiți PyCharm .gudron.gz arhiva aici.

Acum, creați un aplicații / din directorul $ ACASĂ /.local/ director după cum urmează:
$ mkdir -pv ~ /.local / aplicații
Acum, extrageți PyCharm .gudron.gz arhivă în $ ACASĂ /.local / aplicații / director după cum urmează:
$ tar xvzf pycharm-community-2020.1.gudron.gz -C ~ /.local / aplicații /
Arhiva PyCharm ar trebui extrasă.
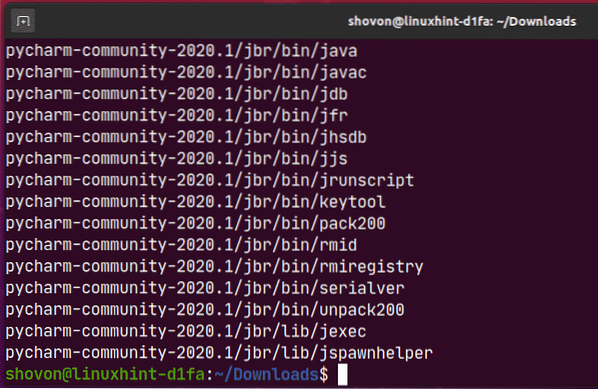
Ar trebui creat un nou director în $ ACASĂ /.local / aplicații / director, după cum puteți vedea în captura de ecran de mai jos. Amintiți-vă numele directorului.
$ ls -lh ~ /.local / aplicații /
Acum, rulați PyCharm după cum urmează:
$ ~ /.local / apps / pycharm-community-2020.1 / bin / pycharm.SH
Acum, verifică Confirm că am citit și accept termenii acestui Acord de utilizare și faceți clic pe Continuare pentru a accepta Politica de confidențialitate JetBrains.
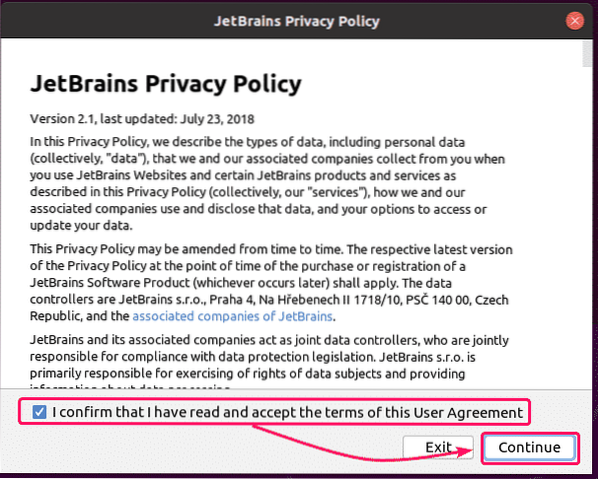
Acum, selectați o temă UI și faceți clic pe Următorul: Script de lansare.
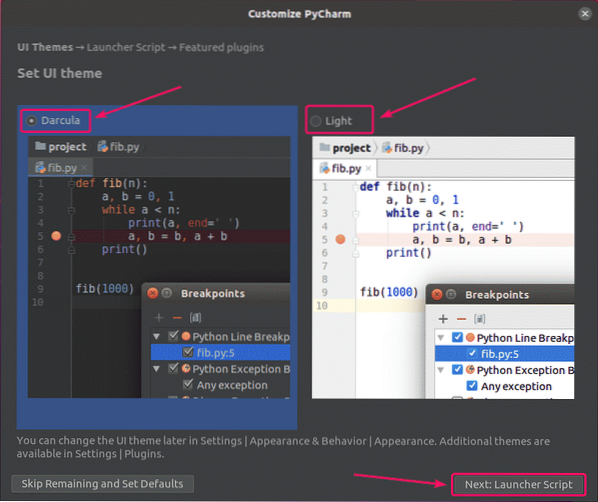
Dacă doriți să deschideți proiecte PyCharm din linia de comandă, verificați Creați un script pentru deschiderea fișierelor și proiectelor din linia de comandă caseta de selectare și faceți clic pe Următorul: Plug-uri recomandate.
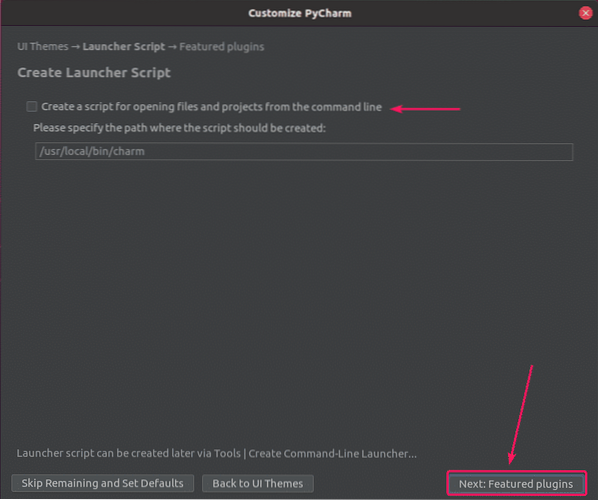
PyCharm vă va recomanda câteva pluginuri populare. Dacă aveți nevoie de oricare dintre ele, faceți clic pe Instalare pentru a-l instala.
După ce ați terminat, faceți clic pe Începeți să utilizați PyCharm.
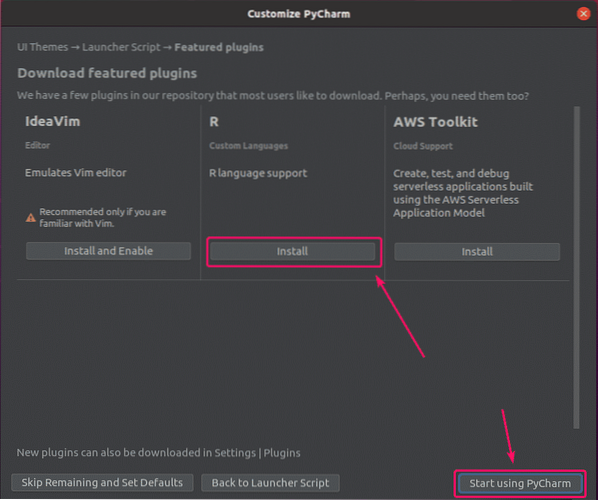
Dacă ați instalat PyCharm Professional Edition, veți vedea Activarea licenței fereastră. Cumpărați o licență de la JetBrains pentru a activa PyCharm Professional Edition.
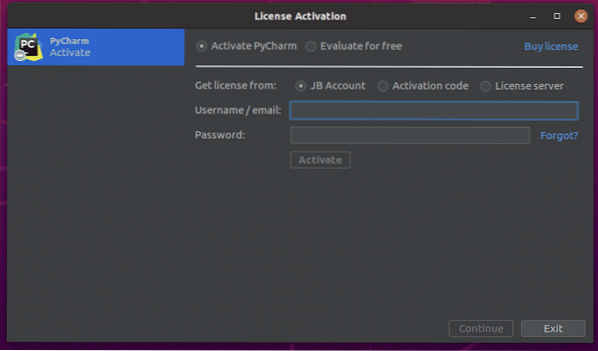
Dacă doriți să încercați PyCharm Professional Edition înainte de a cumpăra o licență, selectați Evaluați gratuit și faceți clic pe A evalua. Veți obține 30 de zile de acces gratuit la PyCharm Professional Edition.
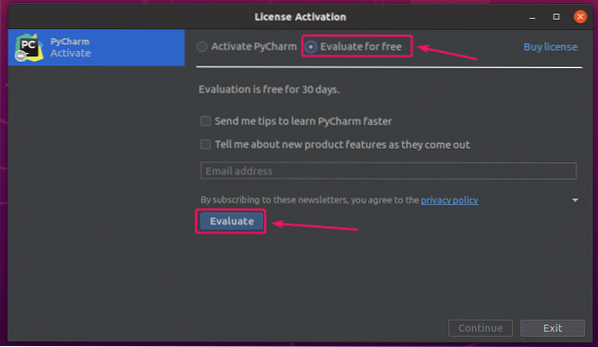
PyCharm se încarcă.
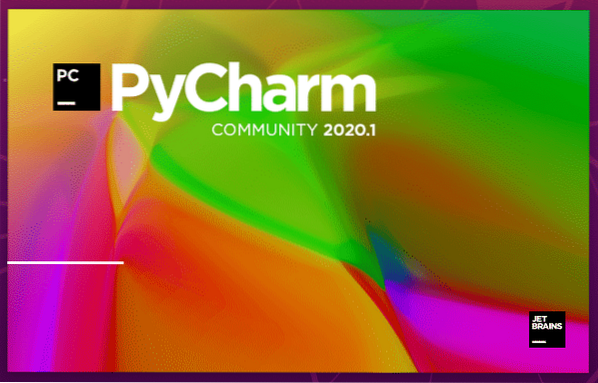
PyCharm ar trebui să înceapă.
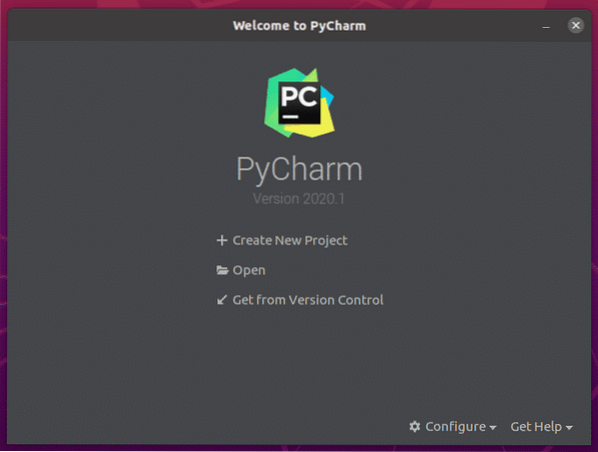
Acum, pentru a crea o intrare desktop pentru PyCharm, faceți clic pe Configurați > Creați intrare desktop.
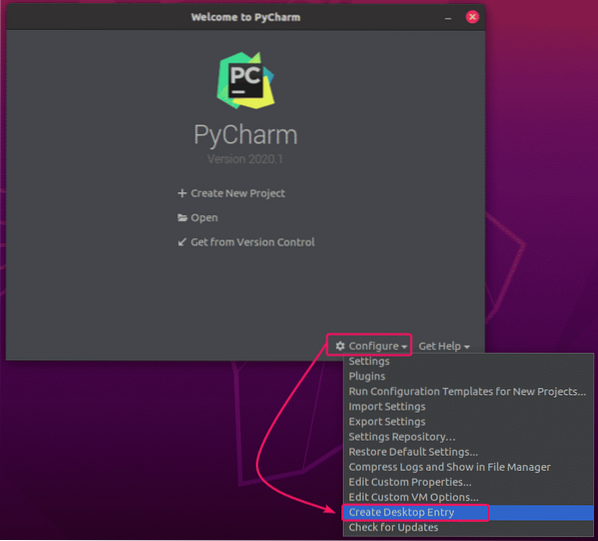
Acum, faceți clic pe O.K.
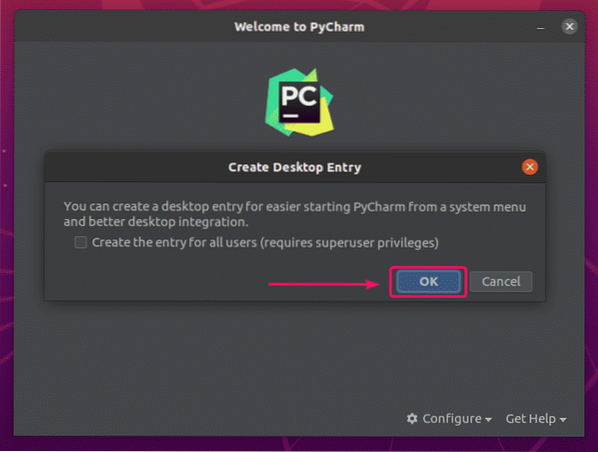
Acum, ar trebui să puteți accesa PyCharm din meniul de aplicații din Ubuntu 20.04 LTS.
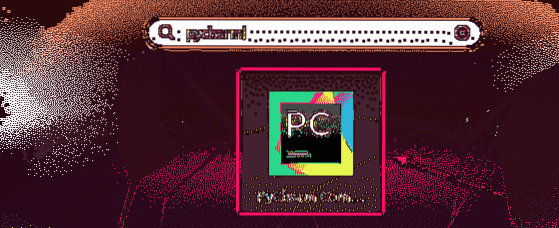
Deci, așa instalați PyCharm pe Ubuntu 20.04 LTS. Vă mulțumim că ați citit acest articol.
 Phenquestions
Phenquestions


