Cerințe:
Pentru a urma acest articol, trebuie să aveți,
- VirtualBox instalat pe computer.
- Cel puțin 8 GB de RAM instalat pe computer.
- Cel puțin 20 GB spațiu liber pe disc pe computer.
- Conectivitate la internet.
- Virtualizare hardware VT-x / VT-d sau AMD-v activată din BIOS-ul plăcii de bază.
Descărcarea imaginii ISO Debian 10:
Primul lucru pe care trebuie să-l faceți este să descărcați imaginea ISO Debian 10 de pe site-ul oficial al Debian 10. De aici, puteți descărca imaginea ISO Debian 10 Live pentru diferite medii desktop (i.e. GNOME, KDE, LXDE, LXQT, MATE, Cinnamon, Xfce) în funcție de preferințe. Voi opta pentru mediul desktop GNOME din acest articol.
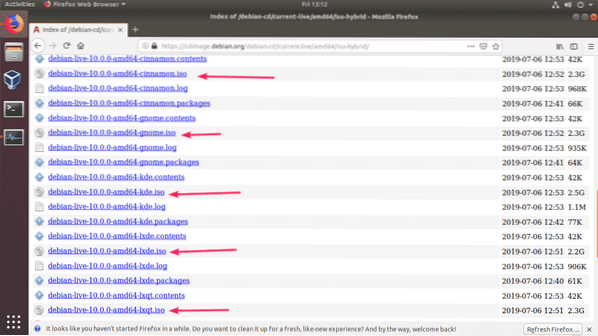
După ce faceți clic pe link, browserul dvs. trebuie să vă solicite să descărcați imaginea ISO Debian 10 Live. Selectați Salvează fișierul și faceți clic pe O.K.
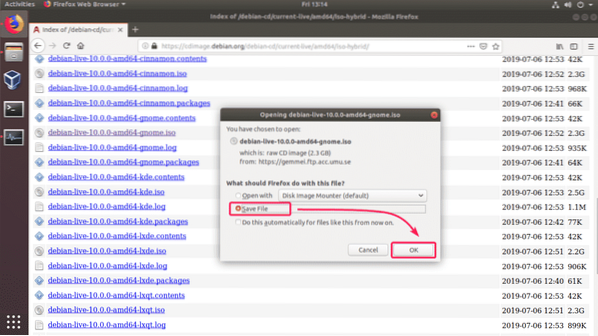
Descărcarea ar trebui să înceapă. Poate dura ceva timp până se finalizează.

Crearea unei mașini virtuale VirtualBox (VM) pentru instalarea Debian 10:
Acum, porniți VirtualBox și faceți clic pe Nou. De asemenea, puteți apăsa
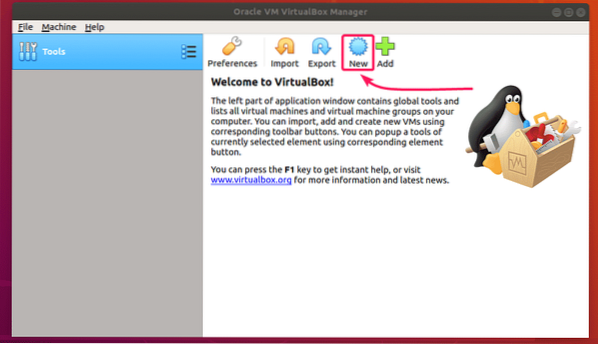
Acum, introduceți un Nume pentru mașina virtuală, asigurați-vă că Tip este setat sa Linux, și Versiune este setat sa Debian (64 de biți). După ce ați terminat, faceți clic pe Următorul >.
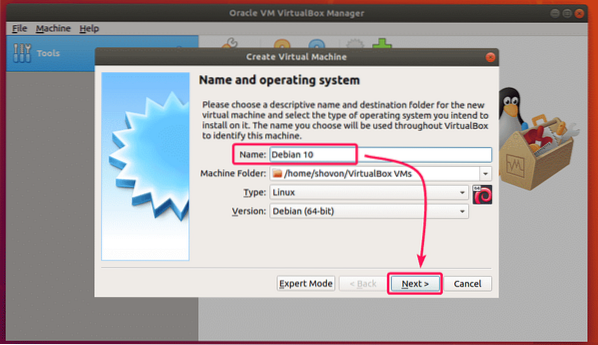
Acum, setați dimensiunea RAM la cel puțin 4 GB (4096 MB) și faceți clic pe Următorul >.
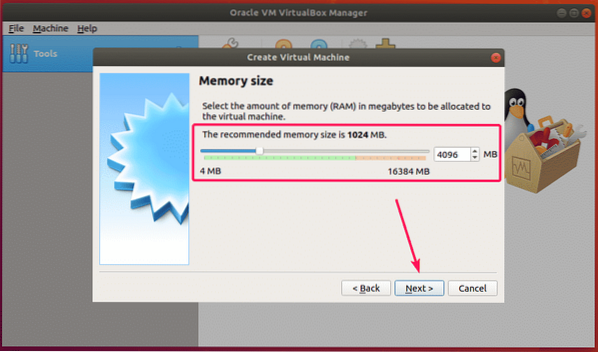
Acum, selectați Creați un hard disk virtual acum și faceți clic pe Crea.
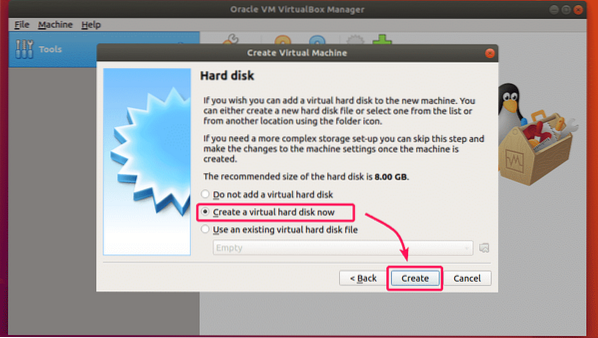
Acum, faceți clic pe Următorul >.
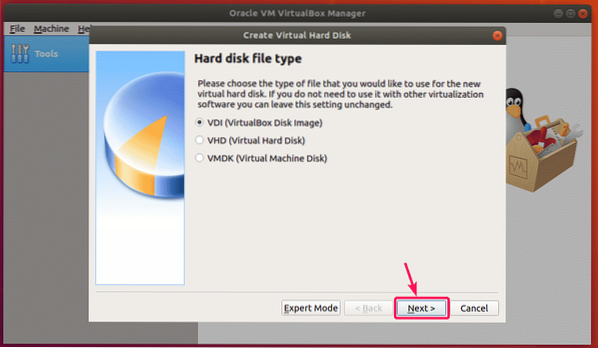
Acum, selectați Alocat dinamic și faceți clic pe Următorul >.
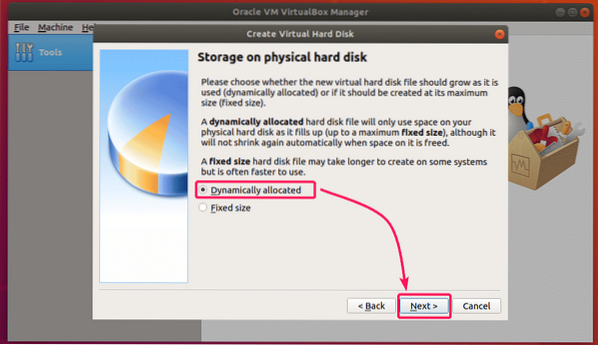
Acum, setați dimensiunea hard diskului la cel puțin 20 GB și faceți clic pe Crea.
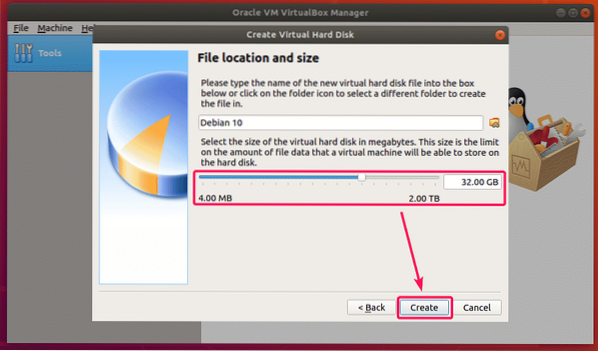
Ar trebui creată o nouă mașină virtuală.
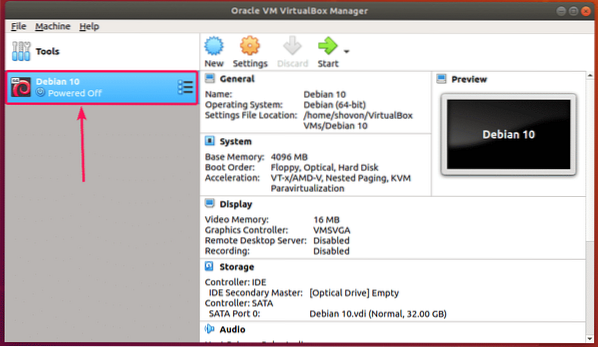
Atașarea imaginii Debian 10 ISO la VM:
Acum, trebuie să atașați imaginea ISO Debian 10 pe care tocmai ați descărcat-o pe mașina virtuală pe care tocmai ați creat-o.
Pentru aceasta, selectați mașina virtuală și faceți clic pe Setări.
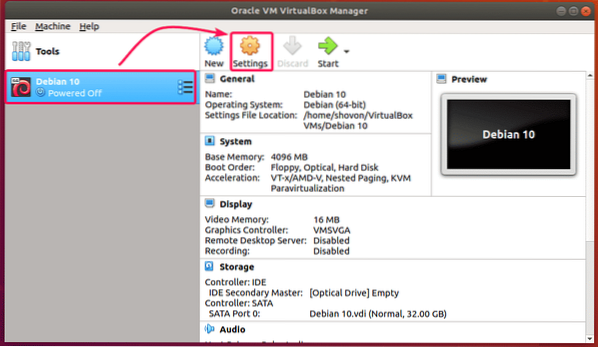
Acum, du-te la Depozitare fila, selectați Gol (Unitate CD / DVD) din Controler: IDE, faceți clic pe pictograma CD și faceți clic pe Alegeți fișierul cu disc optic virtual ..
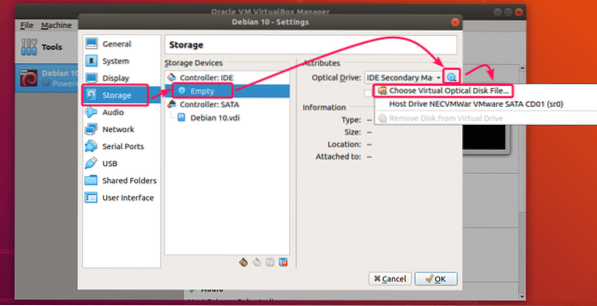
Acum, selectați imaginea ISO Debian 10 pe care ați descărcat-o și faceți clic pe Deschis.
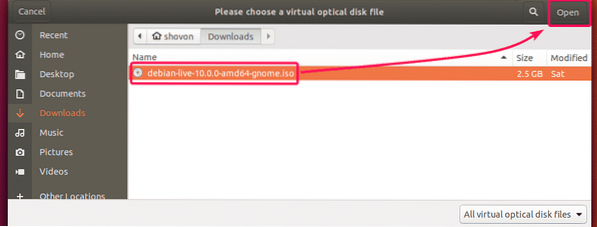
Acum, faceți clic pe O.K.
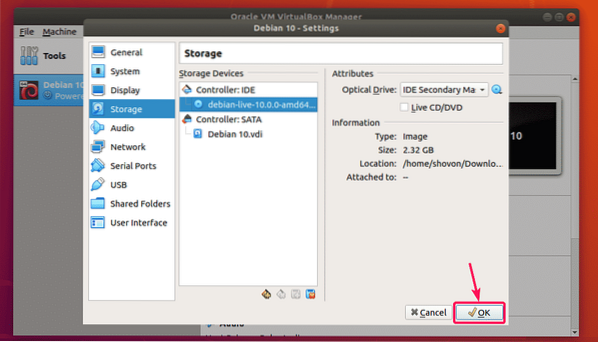
Instalarea Debian 10 pe VirtualBox:
Acum, pentru a rula mașina virtuală, selectați-o și faceți clic pe start.
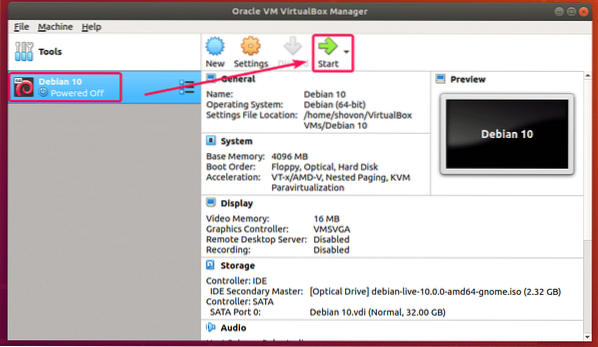
Acum, selectați Debian GNU / Linux Live (kernel 4.19.0-5-amd64) și apăsați
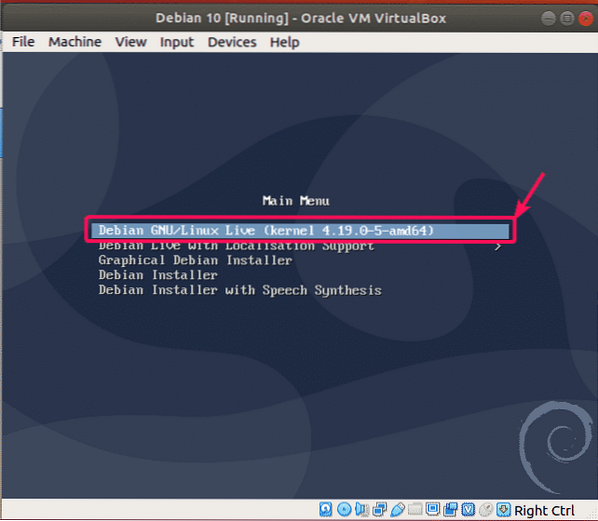
Imaginea live Debian 10 se pornește.
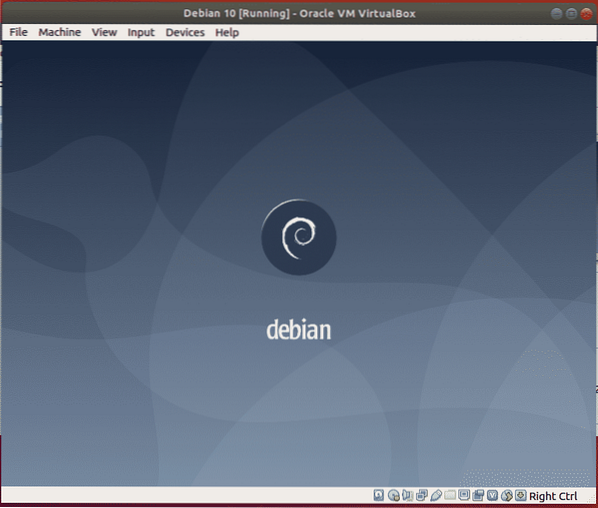
Odată pornit, faceți clic pe Activități din colțul din stânga sus și faceți clic pe Instalatorul Debian pictogramă.
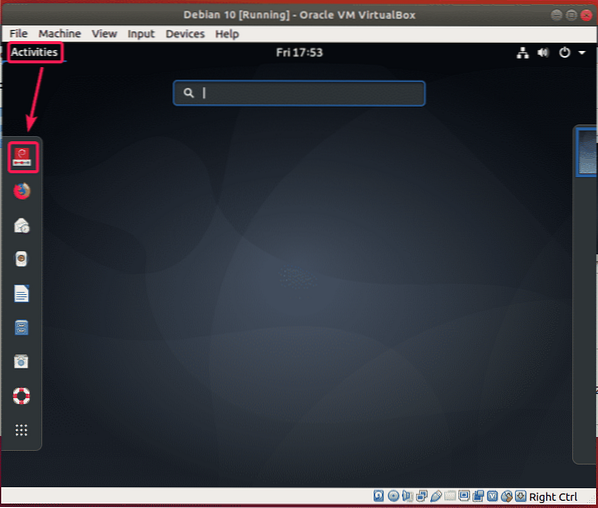
Acum, selectați limba și faceți clic pe Următorul.
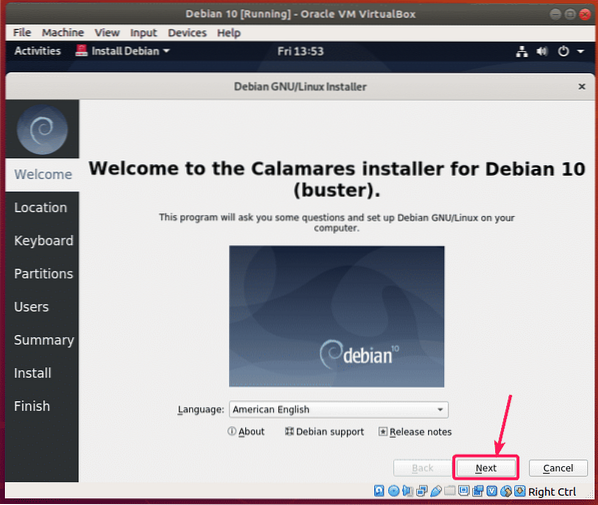
Acum, selectați-vă locația și faceți clic pe Următorul.
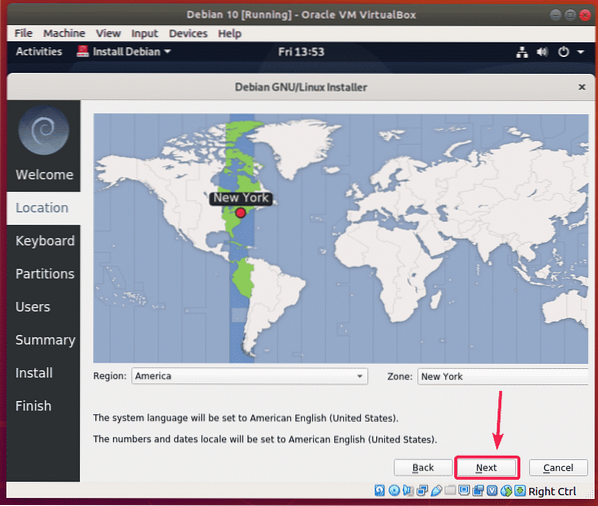
Acum, selectați aspectul tastaturii și faceți clic pe Următorul.
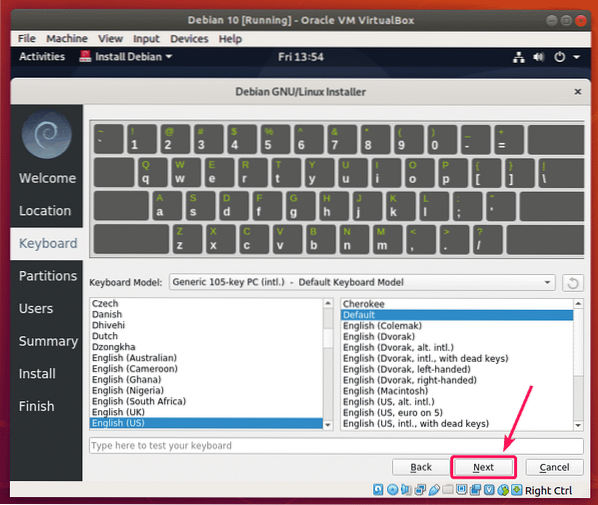
Acum, selectați Ștergeți discul și faceți clic pe Următorul.
NOTĂ: Deoarece este o mașină virtuală, nu partiționez hard disk-ul mașinii virtuale. Dar, dacă aveți nevoie să îl partiționați, puteți face oricând partiționare manuală.
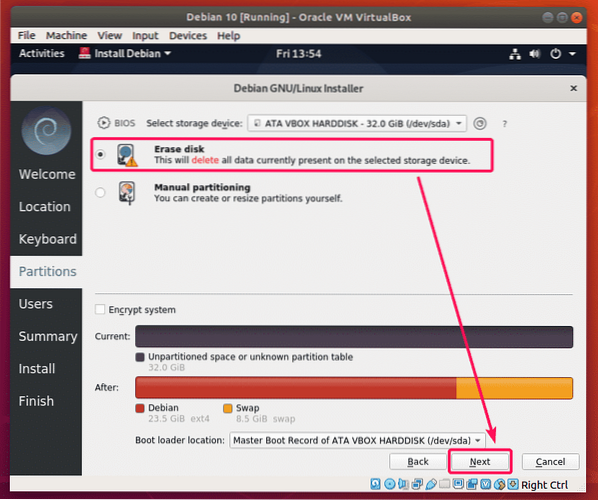
Acum, introduceți datele dvs. personale și faceți clic pe Următorul.
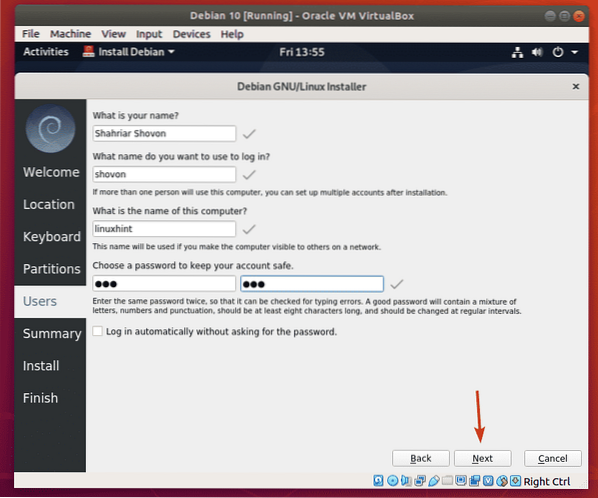
Acum, revedeți toate detaliile. Dacă totul arată bine, atunci faceți clic pe Instalare.
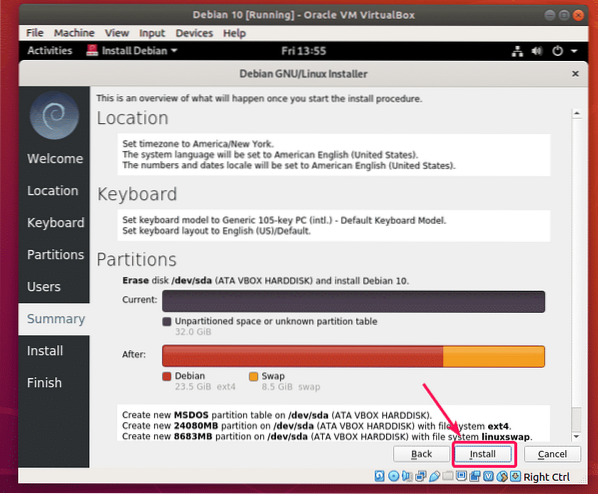
Instalarea ar trebui să înceapă.
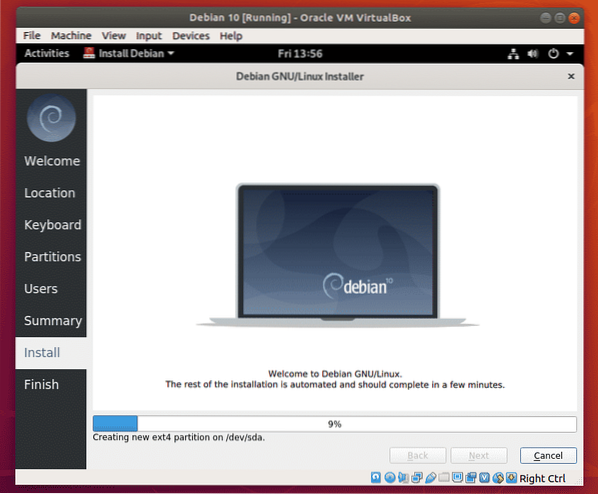
Odată ce instalarea este finalizată, faceți clic pe Terminat.
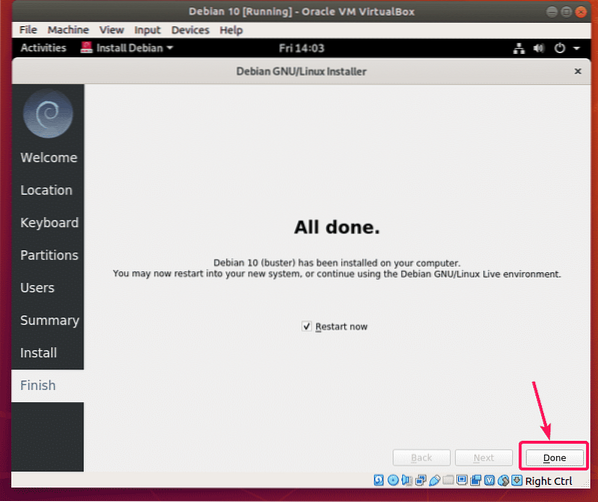
Mașina dvs. virtuală ar trebui să repornească. Poate porni imaginea ISO Debian 10 la următoarea pornire. Deci, pentru a porni de pe hard disk, tot ce trebuie să faceți este să eliminați imaginea ISO de pe CD-ul / DVD-ul virtual. Pentru a face acest lucru, faceți clic pe Dispozitive > Unități optice > Eliminați discul de pe unitatea virtuală.
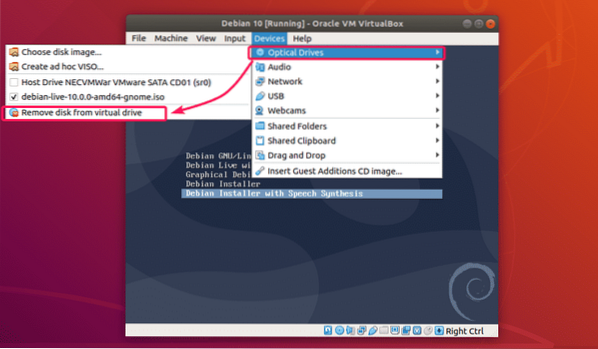
Acum, faceți clic pe Mașinărie > Resetați pentru a reseta mașina virtuală.
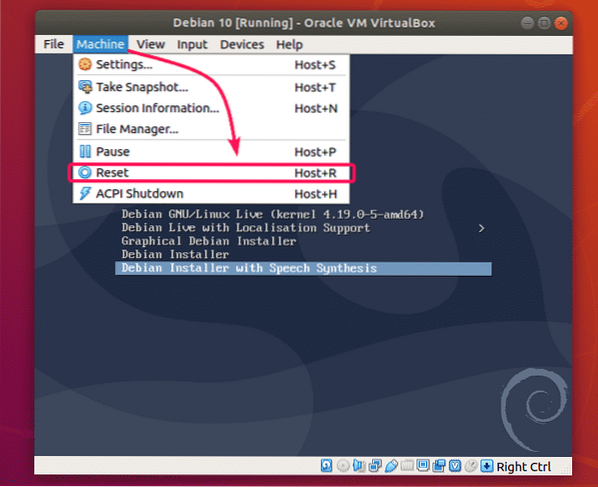
Acum, faceți clic pe Resetați.
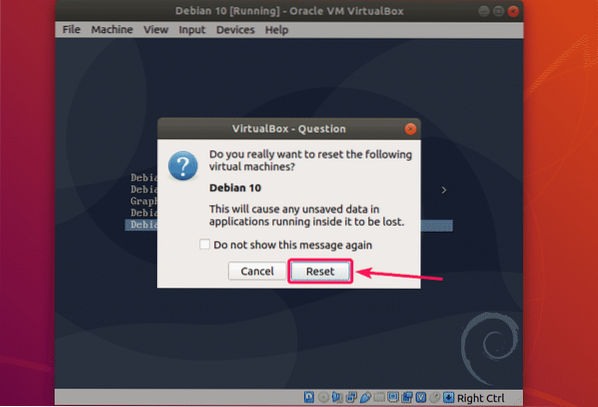
Acum, sistemul de operare Debian 10 pe care tocmai l-ați instalat pe mașina virtuală ar trebui să pornească. În meniul Debian 10 GRUB, selectați Debian GNU / Linux și apăsați
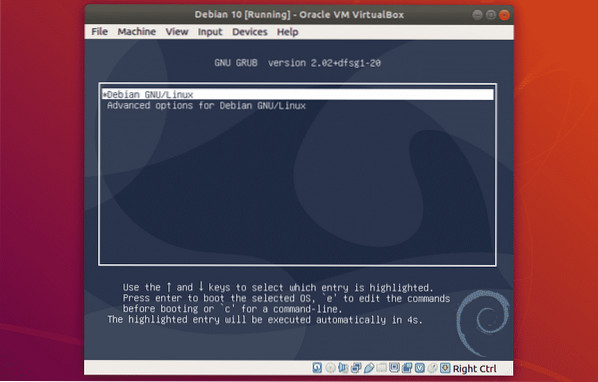
Acum, vă puteți conecta la mașina dvs. virtuală Debian 10.
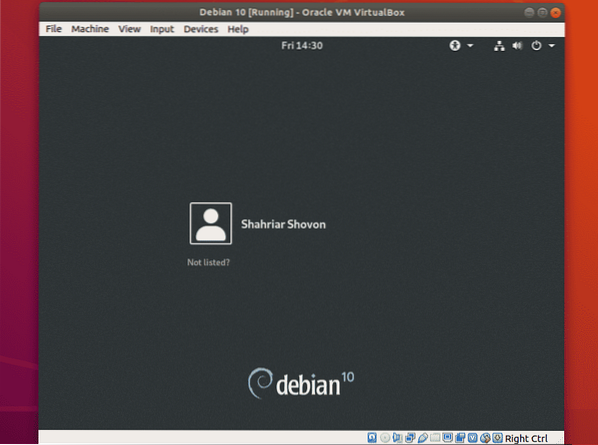
Debian 10 GNOME 3.30 mediu desktop rulează pe VirtualBox.
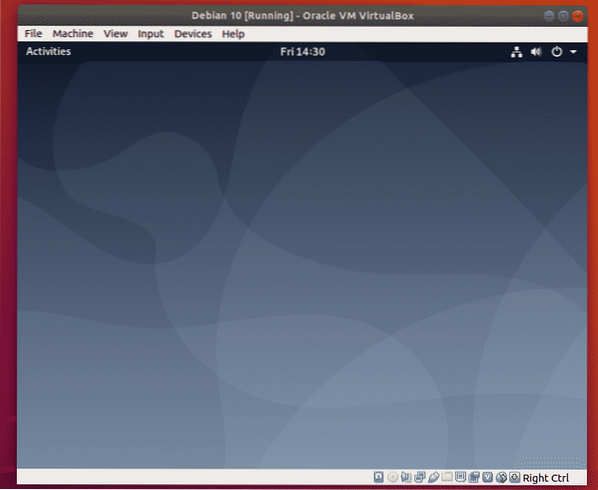
După cum puteți vedea, folosește Linux Kernel 4.19.
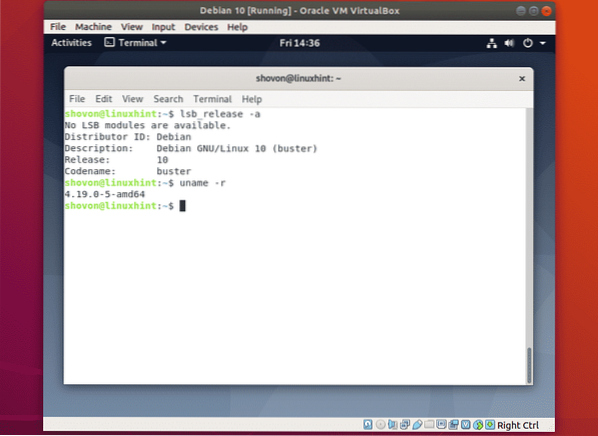
Deci, așa se instalează Debian 10 Buster pe VirtualBox. Vă mulțumim că ați citit acest articol.
 Phenquestions
Phenquestions


