În acest articol, veți afla cum să instalați serviciul de streaming de muzică Spotify pe sistemul Linux Mint. Vom acoperi următoarele două metode:
- Instalarea Spotify prin pachetul snap
- Instalarea Spotify prin depozitul de deb
Am explicat procedura și comenzile pe sistemul de operare Linux Mint 20. Mai mult sau mai puțin aceeași procedură poate fi urmată în versiunile mai vechi Mint.
Notă: Pentru instalarea sau eliminarea oricărui pachet în orice distribuție Linux, inclusiv Linux Mint, trebuie să fiți utilizator root sau utilizator normal cu privilegii sudo.
Instalarea Spotify prin pachetul Snap
Spotify este disponibil ca pachet snap pentru distribuțiile Linux și poate fi instalat fie prin GUI, cât și prin linia de comandă. Snaps-urile sunt pachete auto-containerizate care vin la pachet cu toate dependențele lor. Pentru instalarea oricărui pachet snap, va trebui mai întâi să instalați Snapd.
Pasul 1: Instalați Snapd
Înainte de a instala snapd, va trebui să eliminați / etc / apt / preferences.d / nosnap.fișier pref din sistemul dvs. Lansați aplicația Terminal în distribuția Linux Mint utilizând comanda rapidă de la tastatură Ctrl + Alt + T și apoi lansați următoarea comandă în Terminal pentru a elimina / etc / apt / preferences.d / nosnap.fișier pref:
$ sudo rm / etc / apt / preferences.d / nosnap.prefApoi actualizați indexul depozitului folosind următoarea comandă în Terminal:
$ sudo apt actualizareAcum puteți instala Snapd pe sistemul dvs. Lansați următoarea comandă în Terminal pentru a instala snapd:
$ sudo apt install snapdCând vi se solicită parola, introduceți parola sudo.
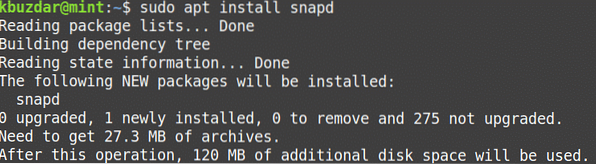
După executarea comenzii de mai sus, sistemul poate cere confirmarea că, dacă doriți să continuați instalarea sau nu. Apăsați y pentru a continua, după aceea, snapd va fi instalat pe sistemul dvs.
Pasul 2: Instalați Spotify
Odată ce snapd-ul este instalat, puteți instala pachetul snap Spotify prin Terminal sau GUI (folosind magazinul Snap). Instalarea unei aplicații prin intermediul magazinului Snap este simplă, la fel ca Mint Software Manager. În următoarea procedură, vă vom arăta instalarea pachetului Snap Spot prin aplicația Terminal din linia de comandă.
Acum, pentru a instala pachetul snap Spotify folosind următoarea comandă în Terminal:
$ sudo snap instalează SpotifyCând vi se solicită parola, introduceți parola sudo.

Odată instalat, veți vedea și versiunea instalată a aplicației Spotify.
Eliminați Spotify
În cazul în care doriți să dezinstalați pachetul Snap Spot din sistemul dvs.; puteți face acest lucru cu următoarea comandă în Terminal:
$ sudo snap elimina spotifyCând vi se solicită parola, introduceți parola sudo.
Instalarea Spotify din depozitul Spotify
Deși Spotify nu este disponibil în depozitul oficial Mint, puteți adăuga un depozit terț pentru acesta. În următoarea metodă, vom instala Spotify adăugând depozitul deb. Urmați pașii de mai jos pentru a face acest lucru:
Pasul 1: Adăugați un depozit Spotify
Adăugați un depozit Spotify deb folosind următoarea comandă în Terminal:
$ echo deb http: // depozit.spotify.confortabil neliberat |sudo tee / etc / apt / sources.listă.d / spotify.listă

Pasul 2: Adăugați cheia de depozit
Acum va trebui să adăugați cheia de depozit public Spotify pentru a spune sistemului că pachetul provine din sursa de încredere. Luați următoarea comandă în Terminal pentru a face acest lucru:
$ apt-key adv - server de chei server de chei.ubuntu.com --recv-keys 4773BD5E130D1D45Pasul 3: Instalați Spotify
După adăugarea depozitului și a cheii publice, următorul pas va fi instalarea pachetului Spotify folosind comanda apt. Luați următoarea comandă în Terminal pentru a face acest lucru:
$ sudo apt instalează spotify-clientCând vi se solicită parola, introduceți parola sudo.
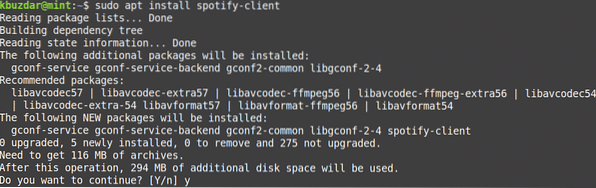
După executarea comenzii de mai sus, sistemul poate cere confirmarea că, dacă doriți să continuați instalarea sau nu. Apăsați pe y pentru a continua, după aceea, Spotify va fi instalat pe sistemul dvs.
După instalare, puteți verifica versiunea instalată a Spotify. Cu această comandă, puteți verifica, de asemenea, dacă Spotify este instalat cu succes pe sistemul dvs.
$ spotify --versiune
Eliminați Spotify
În cazul în care doriți să dezinstalați pachetul Spotify din sistemul dvs.; puteți face acest lucru cu următoarea comandă în Terminal:
$ sudo apt elimina spotifyCând vi se solicită parola, introduceți parola sudo.
După executarea comenzii de mai sus, sistemul ar putea cere confirmarea că, dacă doriți să eliminați aplicația Spotify sau nu. Apăsați pe y pentru a continua, după aceea, Spotify va fi eliminat din sistemul dvs.
De asemenea, puteți elimina depozitul de depozite Spotify cu ajutorul căruia ați instalat aplicația Spotify. Luați următoarea comandă în Terminal pentru a face acest lucru:
$ sudo rm / etc / apt / sources.listă.d / spotify.listăLansați Spotify
Spotify poate fi lansat fie prin linia de comandă, fie prin GUI.
Pentru a lansa aplicația Spotify prin linia de comandă, tastați următoarea comandă în Terminal:
$ spotifyPentru a lansa aplicația Spotify prin GUI, apăsați tasta super și tastați Spotify în bara de căutare care apare. Când apare rezultatul căutării, faceți clic pe aplicația Spotify pentru ao lansa.
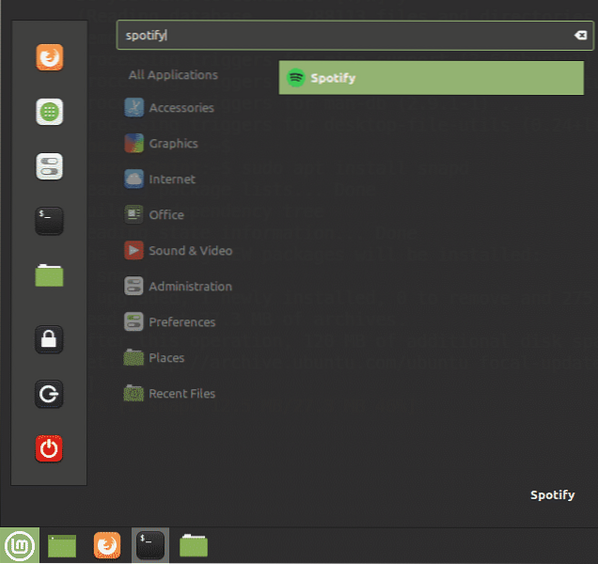
Când lansați Spotify pentru prima dată, veți vedea următoarea pagină de autentificare. Pentru a vă conecta la contul dvs. Spotify deja creat, introduceți numele de utilizator și parola și faceți clic pe butonul LOG IN. Dacă nu aveți deja contul Spotify, îl puteți crea făcând clic pe linkul ÎNREGISTRARE din partea de jos.
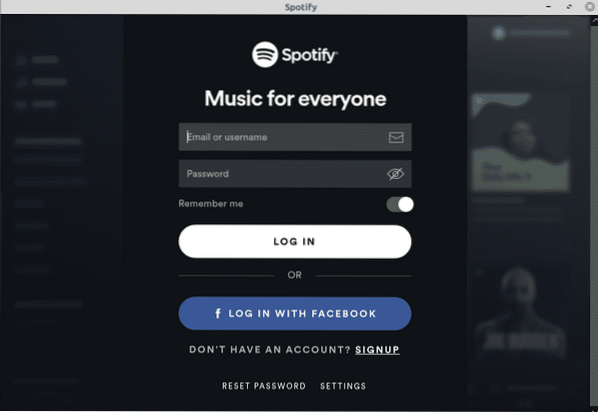
Asta este tot ce există! În acest articol, ați învățat cum să instalați Spotify - serviciul de streaming muzical pe sistemul Linux Mint 20. Am explicat instalarea Spotify atât prin pachetul snap, cât și prin depozitul deb. Ambele sunt metode ușoare și simple; puteți utiliza oricare dintre metodele bazate pe preferințele dvs.
 Phenquestions
Phenquestions



