Squid este unul dintre cele mai utilizate servere proxy pentru controlul accesului la internet din rețeaua locală și securizarea rețelei de trafic și atacuri ilegitime. Acestea sunt plasate între client și internet. Toate cererile de la client sunt direcționate printr-un server proxy intermediar. Squid funcționează pentru o serie de servicii precum HyperText Transport Protocol (HTTP), File Transfer Protocol (FTP) și alte protocoale de rețea.
Pe lângă faptul că servește ca server proxy, Squid este utilizat în cea mai mare parte pentru a ascunde în cache paginile web frecvent vizitate de pe un server web. Deci, atunci când un utilizator solicită o pagină de la un server web, solicitările trec mai întâi prin serverul proxy pentru a verifica dacă conținutul solicitat este disponibil. Acest lucru reduce încărcarea serverului și utilizarea lățimii de bandă și accelerează livrarea conținutului, îmbunătățind astfel experiența utilizatorului.
Calmarul poate fi folosit și pentru a deveni anonim în timp ce navigați pe internet. Prin proxy-ul Squid, putem accesa conținutul restricționat al unei anumite țări.
Acest ghid va vedea cum se instalează și se configurează serverul Squid Proxy pe Debian 10 (Buster).
Condiții preliminare:
- Acces „sudo” la sistemul pe care va fi instalat Squid.
- Cunoașterea de bază a comenzilor de terminal Linux bazate pe Debian.
- Cunoștințe de bază despre utilizarea unui server proxy.
Pași pentru instalarea calamarului pe Debian 10 (Buster)
1) Mai întâi actualizați depozitul și pachetele de pe Debian 10 (Buster)
$ sudo apt actualizare$ sudo apt upgrade -y
2) Acum instalați pachetul Squid cu următoarea comandă:
$ sudo apt instalează squid3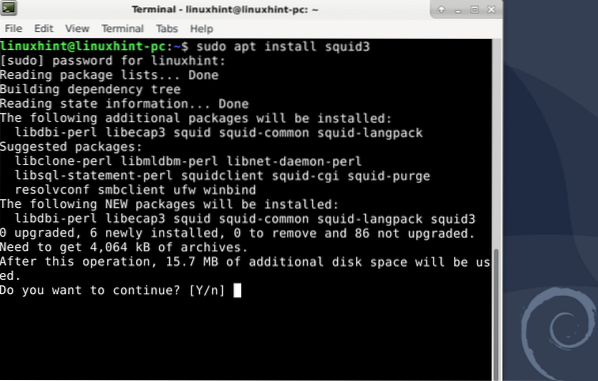
Procesul de instalare este destul de simplu. Se va instala automat orice dependență necesară.
3) Acum accesați fișierul principal de configurare al serverului proxy Squid situat în / etc / squid / squid.conf.
$ sudo nano / etc / squid / squid.conf
Notă: Pentru a vă menține în siguranță, faceți copie de rezervă a acestui fișier.
4) Pentru a permite accesul serverului proxy HTTP pentru oricine, accesați linia care conține șirul „http_access refuza toate”Și schimbați-l în„http_access permite tuturor” . Dacă utilizați editorul vi sau vim, puteți merge direct la acest șir special folosind căutarea înainte-bară (/).
Acum trebuie doar să eliminați simbolul „#” de la începutul acestui șir pentru a decomenta linia.
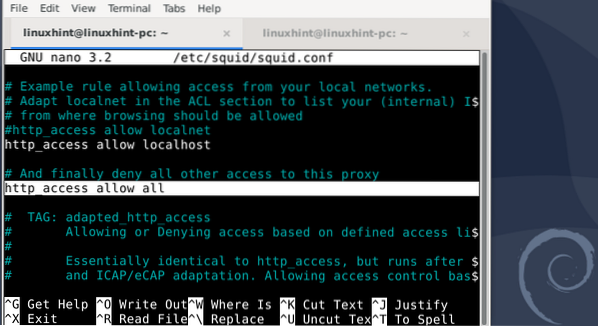
Vom permite ca localhost și dispozitivele noastre de rețea locală (LAN) să folosească Squid pentru un control mai precis. Pentru aceasta, vom schimba calmarul.conf fișierul de mai jos:
„Http_access refuz localnet” la „http_access permit localnet”
„Http_access refuz localhost” la „http_access permit localhost”.
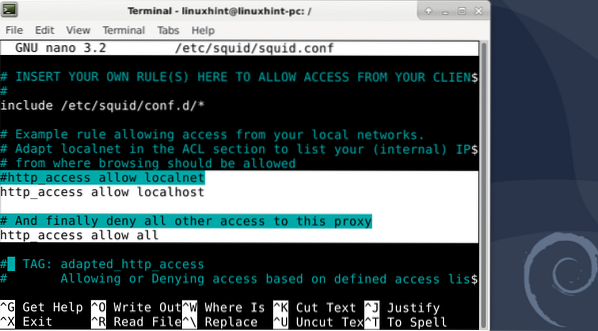
Acum reporniți Calmar serviciul de aplicare a modificărilor.
5) Acum mergeți la linia specificând „http_port" opțiune. Acesta conține numărul de port pentru serverele proxy Squid. Numărul de port implicit este 3218. Dacă dintr-un anumit motiv, cum ar fi conflictul cu numărul portului, puteți schimba numărul portului cu o altă valoare, după cum se arată mai jos:
http_port 12566) Puteți schimba și numele gazdei serverului proxy Squid cu nume_hostă vizibil opțiune. De asemenea, reporniți serviciul Squid de fiecare dată când fișierul de configurare este modificat. Utilizați următoarea comandă:
$ sudo systemctl reporniți calmarul7) Configurarea ACL Squid
a) Definiți o regulă pentru a permite conectarea unei anumite adrese IP.
Mergeți la linia care conține șirul #acl localnet src și decomentați-l. Dacă linia nu este acolo, trebuie doar să adăugați una nouă. Acum adăugați orice IP doriți să permiteți accesul de pe serverul Squid. Aceasta este prezentată mai jos:
acl localnet src 192.168.1.4 # IP al computerului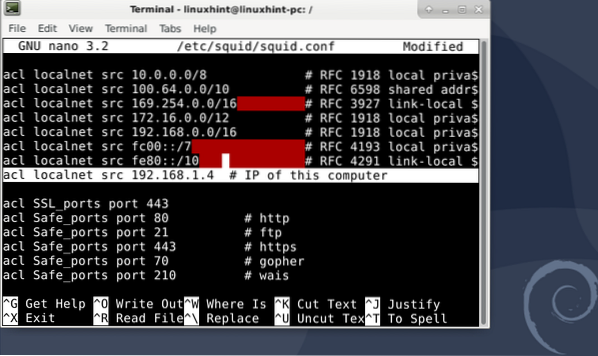
Salvați fișierul și reporniți serverul squid.
b) Definiți o regulă pentru a deschide un port pentru conexiune.
Pentru a deschide un port, decomentați linia „#acl Safe_ports port” și adăugați un număr de port pe care doriți să îl permiteți:
acl Safe_ports port 443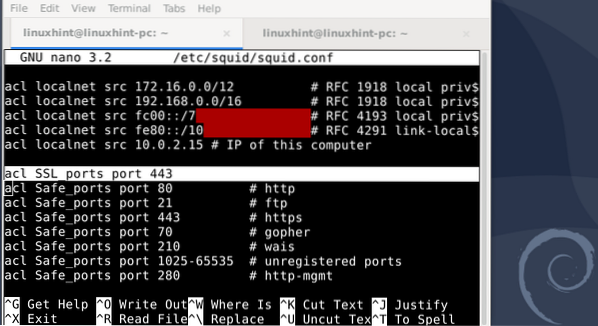
Salvați fișierul și reporniți serverul squid.
c) Utilizați Squid Proxy pentru a bloca accesul la anumite site-uri web.
Pentru a bloca accesul la anumite site-uri web utilizând Squid, creați un nou fișier numit blocat.acl în aceeași locație ca și calmarul.conf.
Acum specificați site-urile web pe care doriți să le blocați, precizând adresa lor începând cu un punct:
.youtube.com
.yahoo.com
Acum deschideți din nou fișierul de configurare squid și căutați linia „acl blocked_websites dstdomain”. Adăugați locația fișierului „blocat.acl ”aici, așa cum se arată mai jos:
acl blocked_websites dstdomain “/ etc / squid / blocked.acl ”Adăugați și o linie sub aceasta ca:
http_access refuza site-urile_blocateSalvați fișierul și reporniți serverul squid.
În mod similar, putem crea un fișier nou pentru a stoca adresele IP ale clienților permiși care vor utiliza proxy-ul Squid.
$ sudo nano / etc / squid / allowedHosts.txtAcum specificați adresele IP pe care doriți să le permiteți și salvați fișierul. Acum creați o nouă linie acl în fișierul principal de configurare și permiteți accesul la acl utilizând directiva http_access. Acești pași sunt prezentați mai jos:
acl permit_ips src "/ etc / squid / allowedHosts.txt"http_access permit allowHosts
Salvați fișierul și reporniți serverul squid.
Notă: De asemenea, putem adăuga adresele IP ale clienților permiși și refuzați în fișierul principal de configurare, așa cum se arată mai jos:
acl myIP1 src 10.0.0.1acl myIP2 src 10.0.0.2
http_access permite myIP1
http_access permite myIP2
d) Schimbarea portului de calamar
Portul implicit al Squid este 3128, care poate fi schimbat din Squid.conf la orice altă valoare așa cum se arată mai jos:
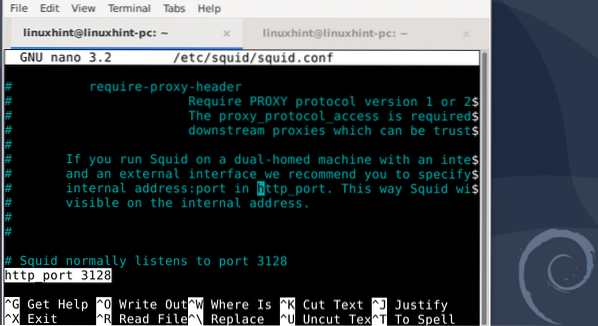
Salvați fișierul și reporniți serverul squid.
Configurarea clientului pentru serverul proxy Squid
Cel mai bun lucru cu Squid este că toată configurația este de a face chiar de pe server. Pentru a configura clientul, trebuie doar să introduceți setarea de calamar în setarea de rețea a browserului web.
Să facem un test simplu de proxy cu browserul web Firefox. Accesați Meniu> preferințe> Setări rețea> Setări.
Se va deschide o fereastră nouă. În „Configurați accesul proxy la Internet"Selectați secțiunea"Configurare proxy manuală”. Caseta de text etichetată ca „Proxy HTTP”, dar adresa IP a serverului proxy Squid. În caseta de text etichetată ca Port, introduceți numărul portului specificat în „http_port” în interiorul calamarului.fișier conf.
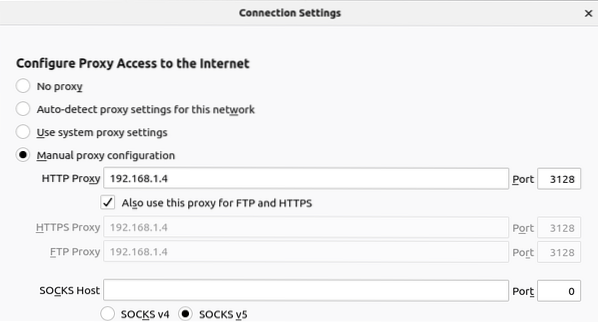
În fila de căutare a browserului, accesați orice adresă a site-ului web (www.Google.com). Ar trebui să puteți naviga pe acel site web. Acum reveniți la browserul Squid și opriți serviciul prin comanda:
Verificați din nou adresa URL a site-ului reîmprospătând pagina. De data aceasta veți vedea eroarea de mai jos:
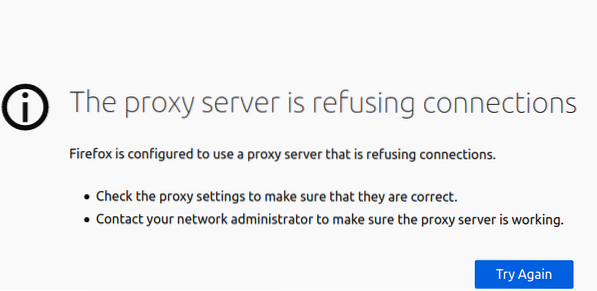
Există o mulțime de lucruri pe care le putem face cu Squid. Are o vastă documentație disponibilă pe site-ul său oficial. Aici puteți afla cum să configurați Squid cu aplicații de la terți, să configurați autentificarea proxy și multe altele. Între timp, încercați să blocați un anumit site web, adresele IP, să schimbați portul implicit Squid, să implementați Caching pentru a accelera transferul de date.
 Phenquestions
Phenquestions


