Setări implicite pentru Ubuntu Dock
Setările de andocare Ubuntu pot fi accesate din pictograma „Setări” din lansatorul de aplicații. În fila „Aspect”, veți vedea câteva setări pentru a personaliza docul. În afară de acestea, nu există alte opțiuni de personalizare disponibile în mod implicit pentru utilizatori.
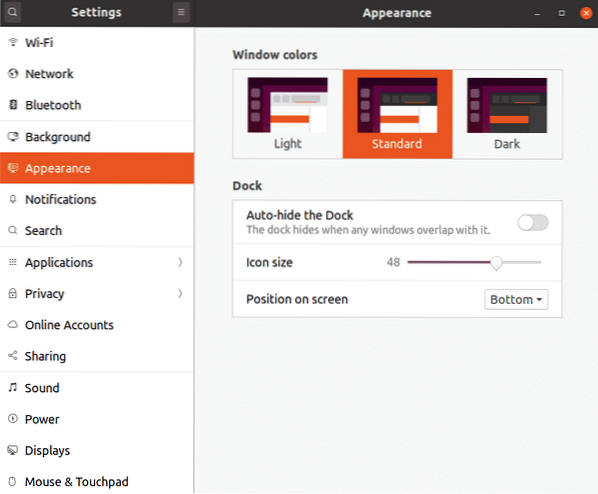
Editor DConf
Editorul Dconf este un utilitar de configurare centralizat care stochează setările shell și aplicații în perechi cheie-valoare. Aproape toate aplicațiile GNOME3 implicite și terțe utilizează DConf pentru a stoca opțiuni. Editorul Dconf este un instrument grafic pentru gestionarea acestor setări, de obicei ascunse utilizatorilor. Schimbarea directă a setărilor din DConf Editor este descurajată de dezvoltatori, deoarece o configurare greșită vă poate rupe sistemul. Cu toate acestea, dacă sunteți atent și faceți o copie de rezervă înainte de a modifica setările, Dconf Editor poate fi folosit pentru a modifica setările avansate.
Pentru a instala DConf Editor în Ubuntu, rulați comanda de mai jos:
$ sudo apt instalează dconf-editorPentru a face o copie de rezervă a tuturor opțiunilor disponibile în întregul sistem și a stării lor curente, rulați comanda de mai jos:
$ dconf dump /> backup.txtPentru a încărca copia de rezervă efectuată mai sus, rulați comanda de mai jos:
$ dconf load / < backup.txtPentru a reseta toate setările la nivel de sistem, executați comanda de mai jos:
$ dconf reset -f /Calea pentru andocarea Ubuntu în Editorul Dconf este:
/ org / gnome / shell / extensions / dash-to-dock /Pentru a face o copie de rezervă a Ubuntu Dock (sau a oricărei alte aplicații specifice), rulați comanda de mai jos furnizând calea completă:
$ dconf dump / org / gnome / shell / extensions / dash-to-dock /> backup.txtPentru a încărca copia de rezervă efectuată mai sus, rulați comanda de mai jos:
$ dconf load / org / gnome / shell / extensions / dash-to-dock / < backup.txtPentru a reseta setările de andocare Ubuntu, rulați comanda de mai jos:
$ dconf reset -f / org / gnome / shell / extensions / dash-to-dock /Acum, că știți cum să faceți o copie de rezervă, să resetați și să restaurați setările DConf, puteți încerca să modificați setările avansate ale docului Ubuntu. Deschideți aplicația „DConf Editor” din lansatorul de aplicații. Căutați „dash-to-dock” pentru a accesa setările de andocare. De asemenea, puteți naviga manual la calea „org> gnome> shell> extensii> dash-to-dock” pentru a accesa setările. Toate setările care apar sub intrarea „dash-to-dock” se explică de la sine, iar descrierea este furnizată acolo unde este necesar. Aceste setări constau în principal din comutatoare, casete de selectare și butoane radio. Schimbați-le în funcție de nevoile dvs. Fiecare setare poate fi restaurată individual la valoarea implicită din GUI în sine.
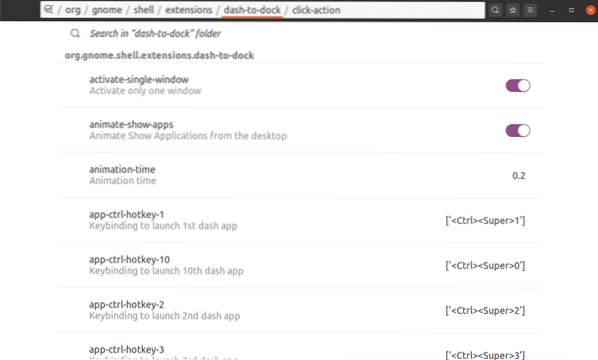
Setări de extensie shell GNOME Shell-to-Dock
Puteți sări în întregime folosind DConf Editor și să instalați o extensie dash-to-dock pentru a modifica setările de la Dock-ul Ubuntu. Orice modificări aduse dash-to-dock se vor aplica și dock-ului Ubuntu, chiar dacă dezinstalați dash-to-dock mai târziu.
Pentru a instala dash-to-dock în Ubuntu, rulați comanda de mai jos pentru a instala dependența necesară:
$ sudo apt instalează chrome-gnome-shellDupă instalarea pachetului de mai sus, puteți instala o extensie shell GNOME dash-to-dock de la Aici. Va trebui să deschideți linkul în orice browser Chrome sau Chromium pentru a instala extensia. După ce ați instalat extensia, faceți clic dreapta pe pictograma grilei aplicației de pe panoul vizibil de la bord la andocare pentru a accesa setările.
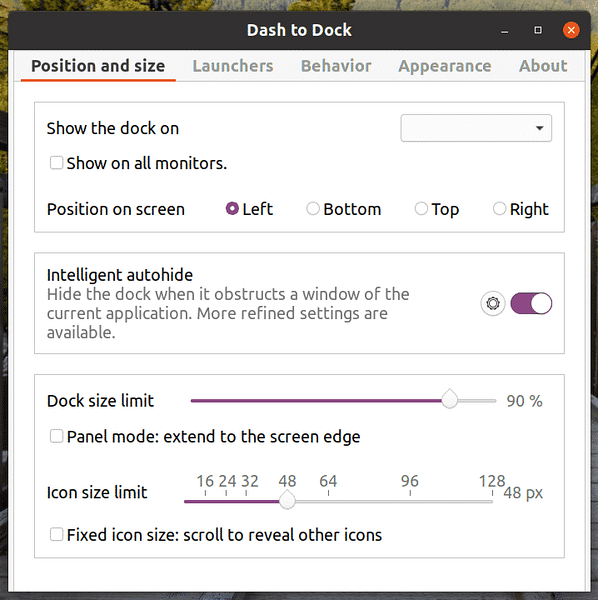
Din utilitarul de configurare GUI, puteți modifica setările în funcție de nevoile dvs.
Pentru a reseta Ubuntu Dock la setările implicite, trebuie mai întâi să eliminați extensia dash-to-dock și apoi să utilizați comanda de resetare Dconf explicată mai sus. Din motive de finalizare, iată comanda pe care trebuie să o rulați pentru a reseta setările implicite ale Ubuntu Dock după ce ați eliminat linia de extensie de la linkul de descărcare specificat mai sus:
$ dconf reset -f / org / gnome / shell / extensions / dash-to-dock /Dacă puteți vedea atât Ubuntu Dock, cât și dash-to-dock după ce ați urmat pașii de mai sus, deconectați-vă și reconectați-vă pentru a remedia problema. De asemenea, puteți remedia această problemă reîncărcând shell-ul GNOME apăsând
Concluzie
Setările Ubuntu Dock sunt menținute în mod intenționat minime pentru a simplifica lucrurile. Cu toate acestea, dacă le găsiți lipsă sau dacă vă place să personalizați și să temați docul, puteți utiliza metodele explicate mai sus pentru a modifica setările. În cazul oricărei defecțiuni, puteți utiliza comanda de resetare pentru a restabili Ubuntu Dock la setările sale originale.
 Phenquestions
Phenquestions

