În acest articol, vom explica cum să utilizați rsync pentru a copia fișiere cu câteva exemple practice. De asemenea, vom explica utilizarea rsync în copierea unui singur fișier, a mai multor fișiere și a directorului atât la sistemele locale, cât și la cele la distanță. Vom prezenta cum să utilizați Rsync pentru:
- Copiați fișierul / directorul în sistemul local
- Copiați fișierul / directorul de la local la sistemul la distanță
- Copiați fișierul / directorul din sistemul de la distanță în local
Am explicat comenzile și procedura menționate în acest articol pe un Ubuntu 20.04 LTS. Veți avea nevoie de terminalul din linia de comandă pentru copierea fișierelor utilizând rsync. Pentru a deschide aplicația Terminal de linie de comandă, utilizați comanda rapidă de la tastatură Ctrl + Alt + T.
Instalarea Rsync
Rsync vine preinstalat în Ubuntu 20.04 LTS. Cu toate acestea, dacă este eliminat accidental din sistem, îl puteți instala după cum urmează:
$ sudo apt install rsyncIată câteva dintre opțiunile frecvent utilizate care pot fi utilizate cu rsync:
-a: modul arhivă
-v: afișează detalii despre procesul de copiere
-p: arată bara de progres
-r: copiază datele recursiv
-z: comprimă datele
-q: suprimați ieșirea
Copiați fișierele și directoarele la nivel local
Sintaxa generală a rsync este:
$ rsync [opțiune] [sursă] [destinație]Copiați un singur fișier local
Dacă doriți să copiați un fișier dintr-o locație în alta în sistemul dvs., puteți face acest lucru tastând rsync urmat de numele fișierului sursă și directorul de destinație.
De exemplu, pentru a copia un singur fișier „file1.txt ”de la locația curentă care este directorul Home la directorul ~ / Documents, comanda ar fi:
$ rsync / home / tin / file1.txt / home / tin / Documents
Notă: În loc de „/ home / tin / file1.txt ”, putem tasta și„ file1 ”deoarece lucrăm în prezent în directorul de start. De asemenea, putem folosi ~ / Documents în loc să menționăm calea completă ca „/ home / tin / Documents”.
Copiați mai multe fișiere la nivel local
Dacă doriți să copiați mai multe fișiere simultan dintr-o locație în alta din sistemul dvs., puteți face acest lucru tastând rsync urmat de numele fișierelor sursă și directorul de destinație.
De exemplu, pentru a copia fișierele „file2.txt ”și„ file3.txt ”din directorul Acasă în directorul ~ / Documente, comanda ar fi:
$ rsync / home / tin / file2.txt / home / tin / file3.txt / home / tin / Documents
Pentru a copia toate fișierele cu aceeași extensie, puteți utiliza simbolul asterisc (*) în loc să specificați în mod individual numele fișierelor. De exemplu, pentru a copia toate fișierele din directorul Acasă care se termină cu „.zip ”la directorul ~ / Documents, vom folosi:
$ rsync / home / tin / *.zip ~ / DocumenteCopiați directoare local
Dacă doriți să copiați un director cu subdirectorul său și tot conținutul dintr-o locație în alta din sistemul dvs., puteți face acest lucru, tastând rsync urmat de directorul sursă și destinație.
De exemplu, pentru a copia directorul „eșantion” în directorul „test /” din directorul Acasă, comanda ar fi:
$ rsync -av / home / tin / sample / home / tin / testNotă: Specificarea „/” după directorul sursă copiază doar conținutul directorului. Dacă nu specificăm „/” după directorul sursă, directorul sursă va fi copiat și în directorul de destinație.
Ca și în următoarea ieșire, puteți vedea că directorul sursă „sample” este copiat și în directorul de destinație (deoarece am folosit „sample” în loc de „sample /” ca director sursă).
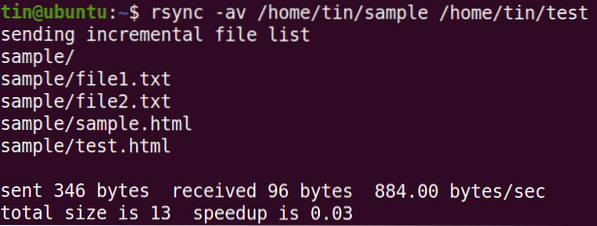
Rsync acceptă transferul incremental, după cum puteți vedea în rezultatul de mai sus, că transferă doar fișierele noi sau actualizate.
Copiați fișierele pe baza dimensiunii maxime
În timpul copierii, putem specifica și dimensiunea maximă a fișierelor care pot fi copiate cu opțiunea „-max-size”. De exemplu, pentru a copia fișierele nu mai mari de 2000k din directorul ~ / Descărcări în ~ / Documente, comanda ar fi:
$ rsync -a --max-size = 2000k / home / tin / Downloads / * / home / tin / DocumentsAceastă comandă va copia toate fișierele din directorul ~ / Downloads în ~ / Documents, cu excepția celor mai mari de 2000k.
Copiați fișierele pe baza dimensiunii minime
În mod similar, putem specifica și dimensiunea minimă a fișierelor care pot fi copiate cu opțiunea „-min-size”. De exemplu, pentru a copia fișierele nu mai puțin de 5M din directorul ~ / Descărcări în ~ / Documente, comanda ar fi:
$ rsync -a --min-size = 5M / home / tin / Downloads / / home / tin / DocumentsAceastă comandă va copia toate fișierele din ~ / Descărcări în directorul ~ / Documents, cu excepția celor mai mici de 5M.
Excludeți fișierele
În timp ce copiați fișiere dintr-un director în altul, puteți exclude unele fișiere folosind opțiunea „-exclude” urmată de numele fișierului sau de extensia tipului de fișier.
De exemplu, pentru a exclude toate fișierele .zip în timp ce copiați fișiere din directorul ~ / Descărcări în ~ / Documente, comanda ar fi:
$ rsync -a --exclude = "*.zip "/ home / tin / Downloads / / home / tin / DocumentsCopiați fișierele și directoarele de la distanță
Cu Rsync, puteți copia un singur fișier, mai multe fișiere și directoare pe un sistem la distanță. Pentru a copia fișiere și directoare de la distanță, veți avea nevoie de:
- Rsync instalat atât pe sistemul local, cât și la distanță
- Acces SSH la sistemul de la distanță
- Parola de utilizator la distanță
Înainte de a copia fișiere folosind rsync, asigurați-vă că puteți accesa sistemul la distanță prin SSH:
$ ssh remote_user @ remote_ip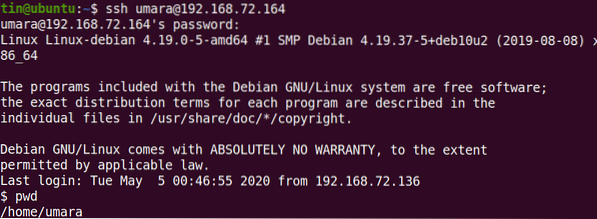
Sintaxa generală pentru copierea fișierelor și directoarelor pe un sistem la distanță folosind rsync:
De exemplu, pentru a copia un singur fișier „fișier.txt ”din ~ / Descărcări în sistemul la distanță ~ / Directorul Documente, comanda ar fi:
$ rsync -v ~ / Downloads / file1.txt umara @ 192.168.72.164: ~ / Documente
În mod similar, pentru a copia directorul „~ / Downloads / files” într-un sistem local cu subdirectorul său și tot conținutul în directorul „~ / Downloads / samples” din sistemul la distanță:
$ rsync -rv ~ / Downloads / files umara @ 192.168.72.164: ~ / Descărcări / mostre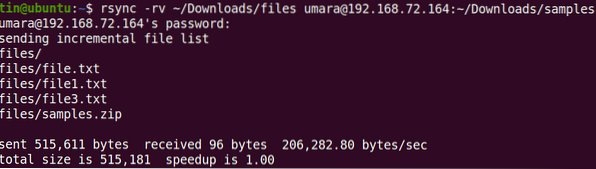
De asemenea, puteți copia fișierele și directoarele de pe aparatul de la distanță pe aparatul dvs. local. De exemplu, pentru a copia un „fișier2.txt ”de la sistemul de la distanță la desktopul sistemului local:
$ rsync -v umara @ 192.168.72.164: ~ / Descărcări / fișier2.txt ~ / Desktop /
În mod similar, pentru a copia un director din sistemul de la distanță în sistemul local
$ rsync -rv umara @ 192.168.72.164: ~ / Descărcări / eșantion ~ / Desktop / testDe asemenea, puteți utiliza toate opțiunile cum ar fi -max-size, -min-size, -exclude și altele în timp ce copiați fișiere în / de la sistemul de la distanță.
Rsync este un instrument excelent pentru copierea fișierelor de la sursă la destinație, fie local, fie de la distanță. Acesta include un set mare de opțiuni care vă oferă flexibilitate și control în timp ce transferați fișiere către / din sistemul de la distanță.
 Phenquestions
Phenquestions


