Stocarea în cloud este un mod foarte sigur și eficient de stocare a datelor. Rentabilitatea și scalabilitatea îl fac destul de util. Stocarea în cloud este atât de avantajoasă încât fiecare companie de tehnologie o oferă, cum ar fi Apple, Google și Amazon. În mod similar, Microsoft oferă OneDrive, un serviciu de stocare în cloud pentru a stoca orice tip de date online, care poate fi accesat și partajat oricând de oriunde.
OneDrive vine cu capacități de stocare diferite în funcție de planul dvs., dar acest serviciu este disponibil numai pentru utilizatorii de Windows și Mac și nu oferă oficial suport pentru Linux. Deci, există vreo modalitate de a accesa OneDrive pe Linux? Raspunsul este da! Există câteva metode pentru a obține acces la OneDrive pe Linux.
Dacă sunteți abonat la spațiul de stocare OneDrive, în loc să cumpărați spațiu de stocare nou pentru distribuția dvs., utilizați OneDrive. Această scriere acoperă procedura completă de utilizare a OneDrive pe Linux.
Cum se folosește OneDrive pe Linux
Versiunea Skilion a clientului OneDrive este disponibilă pentru diferite distribuții Linux. Dar această versiune are multe defecte și probleme; chiar și cea mai recentă actualizare soluționează doar un defect minor. Acest lucru indică în mod clar că dezvoltatorii nu sunt preocupați de problemele majore din cod, ceea ce ar putea pune în pericol datele dvs.
Mulțumim unui dezvoltator open-source care a abordat erorile majore ale acestui client OneDrive și a făcut-o mai sigură de utilizare. Această versiune este o furcă a clientului skilion. Îmbunătățirea crucială realizată de această actualizare este enumerată mai jos:
-
- S-au remediat toate erorile clientului skilion
- Oferă monitorizare în timp real cu Inotify
- Oferă validarea încărcării și descărcării datelor
- Vine cu sprijinul reluării încărcărilor
- Vine cu sprijinul OneDrive Business
- Suportă bibliotecile SharePoint și Office 365
- Sprijină notificările desktop
- Salvează date din ștergerea accidentală la modificarea configurației
- Sprijiniți implementarea cloud națională
Să începem procesul de instalare.
Pasul 1 - Instalați depozitul
Utilizați comanda menționată mai jos pentru a adăuga depozitul:
$ sudo add-apt-repository ppa: yann1ck / onedrive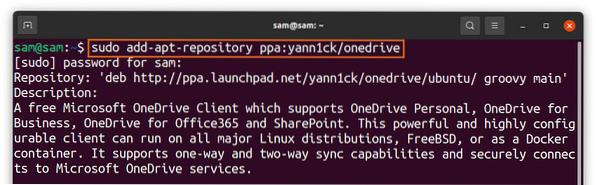
Pasul 2 - Actualizați lista pachetelor
Actualizați lista pachetelor, utilizând:
$ sudo apt actualizarePasul 3 - Instalați OneDrive
Acum pentru a instala OneDrive, utilizați:
$ sudo apt install onedrive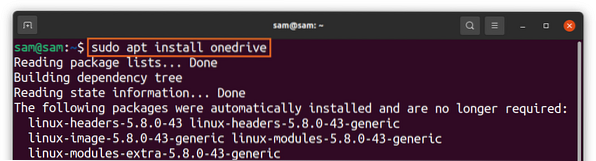
Pachetul OneDrive este deja disponibil pentru Ubuntu și distribuțiile bazate pe acesta. Asigurați-vă că utilizați PPA de mai sus pentru a obține versiunea actualizată și a utiliza toate cele mai recente caracteristici enumerate mai sus.
Pasul 4 - Rulați OneDrive
Odată ce depozitul este adăugat și instalarea este finalizată, rulați OneDrive, utilizând:
$ onedrive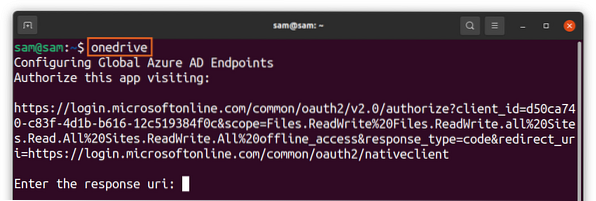
Un link va apărea în clicul dreapta al terminalului și îl va deschide în browser. Veți obține ecranul de conectare Microsoft, introduceți acreditările și vă conectați:
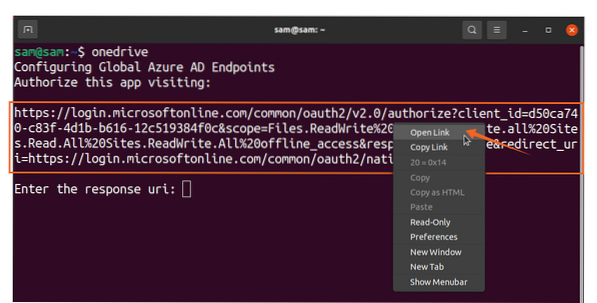
După aceea, se va deschide un ecran gol, copiați linkul ecranului gol și lipiți-l în terminal [Introduceți răspunsul uri]:
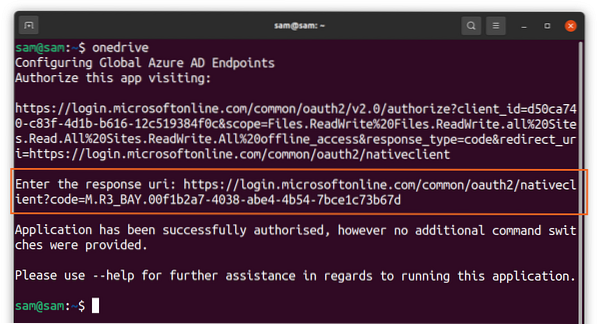
Asta este ! OneDrive este acum sincronizat cu Linux. Utilizați următoarea comandă pentru a obține ajutor despre diferite funcționalități ale clientului OneDrive:
$ onedrive --help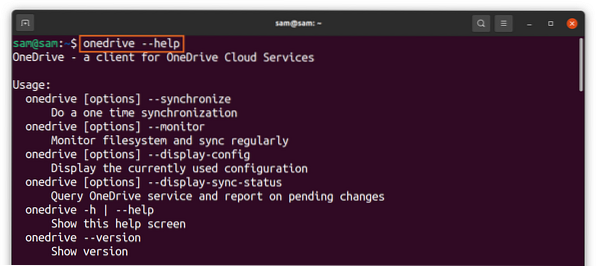
Cum se dezinstalează OneDrive din Linux
Pentru a dezinstala clientul OneDrive din sistemul dvs., utilizați comanda menționată mai jos:
$ sudo apt elimina onedrive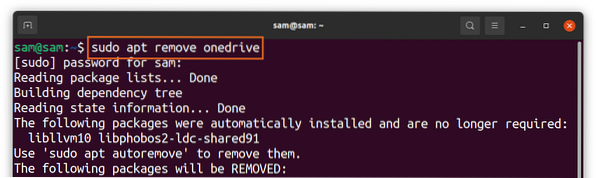
Și pentru a șterge depozitul, utilizați:
$ sudo add-apt-repository --remove ppa: yann1ck / onedrive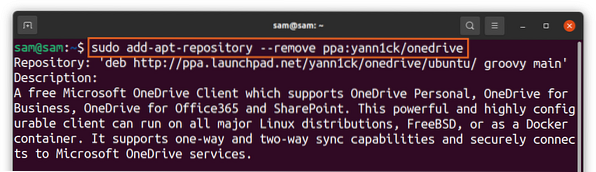
Cum se utilizează OneDrive folosind Insync
A doua metodă de utilizare a OneDrive pe Linux este utilizarea Insync. Insync este o aplicație minunată care vă permite să vă sincronizați sistemul Linux cu Google Drive și OneDrive. Suportă mai multe distribuții Linux împreună cu sistemele de operare tradiționale.
Insync este un mod simplu și convenabil de a vă sincroniza sistemul Linux cu cloud, dar din păcate, aplicația nu este gratuită. Vine cu 15 zile de încercare; dacă vă place, puteți merge cu achiziția completă. Procedura de instalare a Insync este dată mai jos:
Accesați site-ul web „Insync” și descărcați pachetul „deb”:
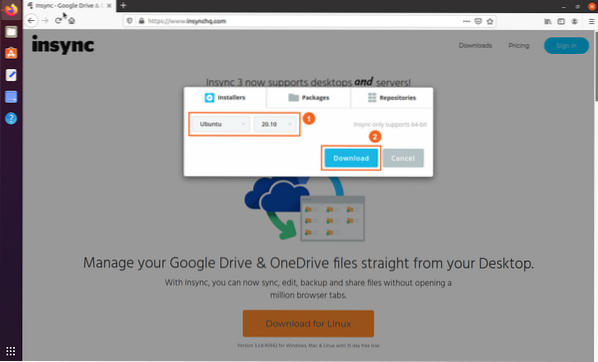
- Selectați distribuție și versiune
- Descarca
Puteți vizualiza pachetul în folderul „Descărcări”, puteți face dublu clic și puteți instala pachetul:
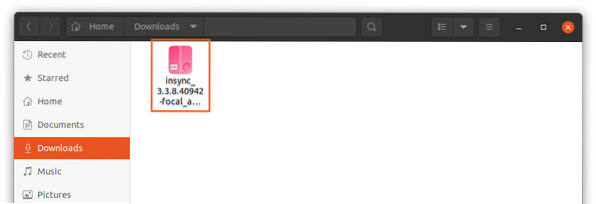
După instalare, deschideți aplicația:
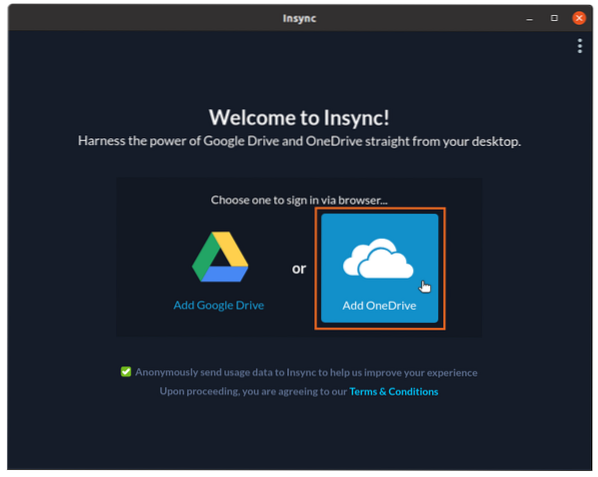
Selectați „OneDrive”; se va deschide o pagină web pentru acreditările OneDrive. După introducerea acreditării, dați acces la aplicația „insincronizare”:
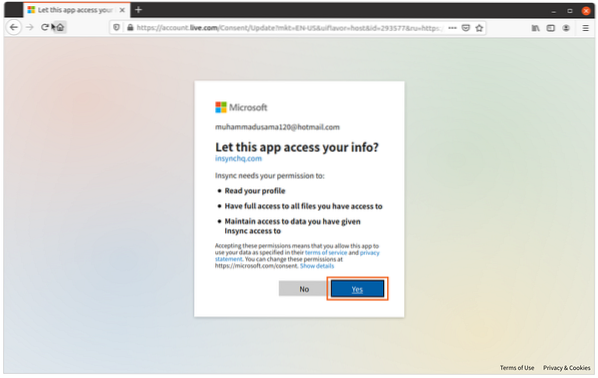
Acum, totul este gata. Gestionați, fișierele și folderele pentru a le sincroniza cu OneDrive:
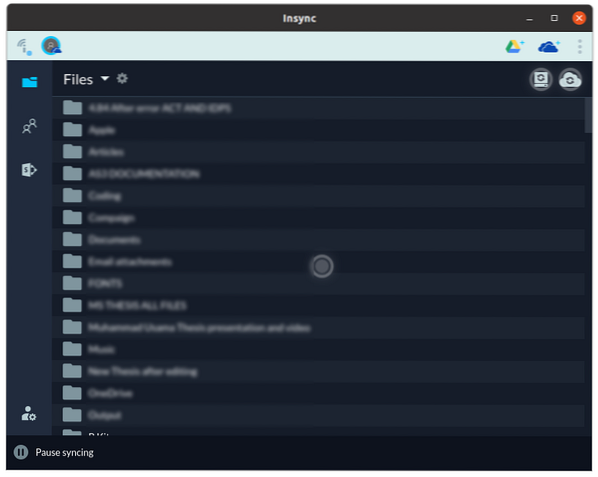
Pentru a șterge „insync” din sistemul dvs., executați comanda prezentată mai jos:
$ sudo apt eliminați sincronizarea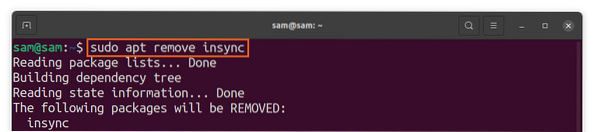
Concluzie
OneDrive este unul dintre cele mai bune servicii cloud datorită integrării sale ușoare cu multe produse Microsoft. Nu există suport oficial pentru OneDrive pentru Linux; este exclusiv pentru Windows și Mac. Dar, la fel ca multe alte aplicații și servicii, poate fi folosit și pe Linux, datorită ajutorului unei comunități open-source de dezvoltatori care a făcut-o posibilă.
În această scriere, am învățat cum să sincronizăm sistemul Linux cu OneDrive folosind două abordări diferite. În prima abordare, am folosit un client open-source și a doua abordare a fost un ghid al aplicației Insync care vă permite să sincronizați Linux cu OneDrive. Multe servicii cloud acceptă nativ Linux, cum ar fi Dropbox, Mega, pCloud; prin urmare, OneDrive ar fi serviciul cloud cel mai puțin recomandat pentru a fi utilizat pe Linux.
 Phenquestions
Phenquestions


