Remembering things which we need to do is very important in this busy life. Keeping track of important things which we need to do on daily basis is really a challenging task for every one of us. As we carry mobiles and other smart devices where ever we go, we have a solution for this.
Microsoft OneNote allows us to keep track of all these important things and also makes us to recall them when needed. OneNote allows us to capture, organize and recall anything and making our task easy. We can take notes, prepare check list and To-Do list, save audio files and many more using One Note. In this post we sill see how to use Handwriting recognition and OCR features of OneNote for iPad.
OneNote iPad Handwriting recognition & OCR feature
Microsoft recently brought two new updates to OneNote for iPad. These include handwriting and OCR features. Handwriting feature for OneNote is the most awaited feature for iPad and is available for almost all famous platforms. Next comes them Optical Character Recognition (OCR) feature to OneNote, allowing you to search text within images which are stored on OneDrive. This OCR feature works in OneNote online and starting from Windows Phone to Mac.
Drawing and Handwriting feature in OneNote for iPad
Many OneNote users have been asking and waiting for handwriting feature for OneNote and it now available. You can use this feature for Windows, Android and iPad. On iPad, you can start writing by just tapping on the newly added “Draw” tab on the ribbon added. Later, you need to select pen, highlighter or marker and sketch, draw or write on your notes to your best.
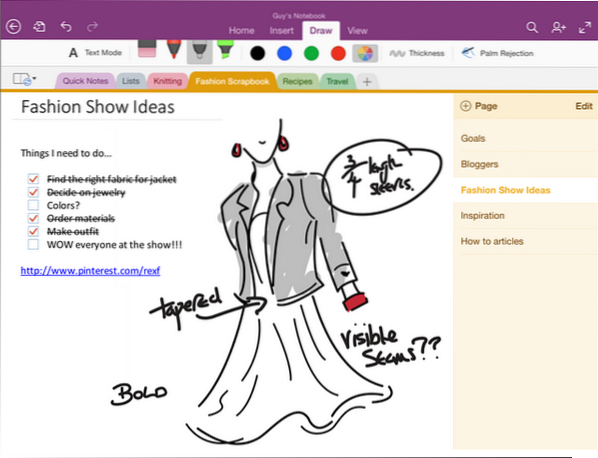
OneNote for Windows tries to give the natural interface for users. The OneNote team is also trying to understand how pens are being used by the people. We often mark or highlight important points and keywords with some colors to identify them quickly. Considering this, OneNote has provided us the colors under the “Draw” tab along with the pens and markers.
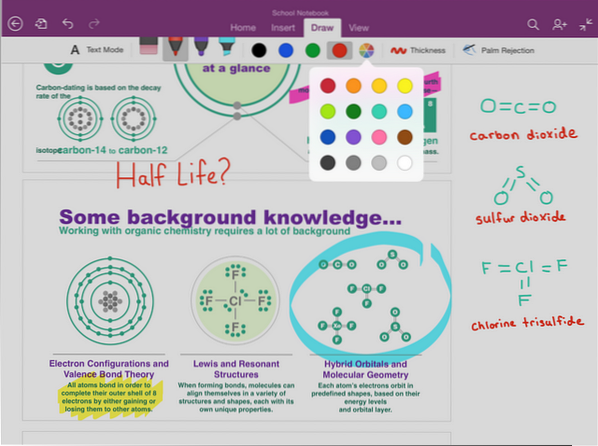
It provides us front-and-center four classic colors and you can get 16 more colors by clicking on any one colored circle.
OneNote provides you unlimited digital canvas. It keeps on expanding automatically when you keep on writing and it provides you as much space as you want without any cluttering. You can even zoom in and zoom out, unlike normal paper. If you want to work on small details, use zoom in option and if you want to see as overall notes, use the zoom out option.
OneNote allows you to write easily by just resting your palm on the screen and it OneNote for iPad detects it. It works best for both right and left hand writers and it does when you set it up.
For that, click on the Palm Rejection option from the ribbon and it shows you some options. Select the one which resembles with your style of holding the pen and start writing.
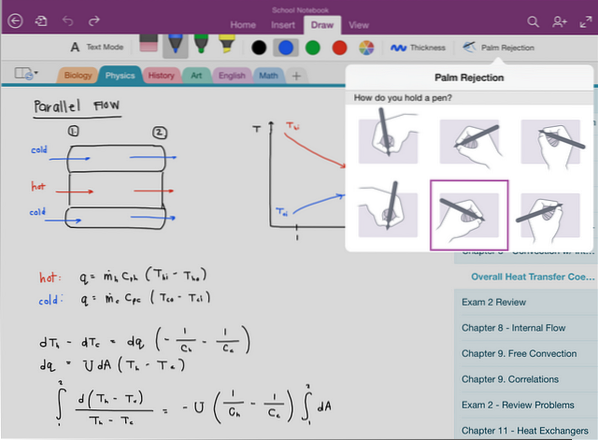
Read: How to convert Handwriting to Text in OneNote 2013.
Search text within images in OneNote
OneNote new OCR features allows you to search for text within images and scanned documents which are saved on OneDrive. We often, scan receipts, recipes, address cards and more using scanner apps for mobile. We even use some apps and extensions to save web pages, scanned PDF files and more to OneNote on OneDrive. Using OCR feature for OneNote, we can start typing the text in search box and it shows the results for matching text in less time.
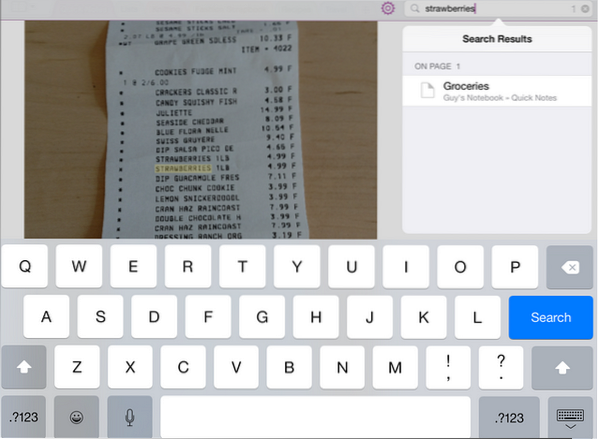
Just scan any document which has text and save it to notebook on OneDrive. Search for the text that is present on that scanned document and that document is shown in the result within in few minutes. OCR features works for OneNote for any platform and also with OneNote Online. OneNote supports and recognizes good number of languages and it is getting added with more in coming days.
Here is the video explaining these two new features of OneNote for iPad,
Now read: How to extract Text from Image using OneNote 2013.
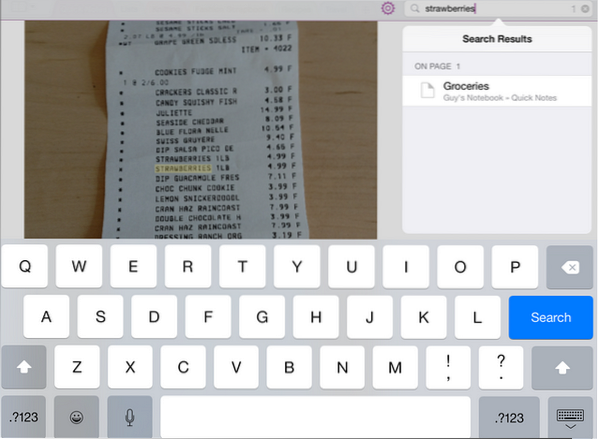
 Phenquestions
Phenquestions


