VMware does not allow you to use more one monitor for any guest operating system. However, you can bypass this default setting and use dual monitor with VMware virtual machine. Irrespective of which OS you have installed in the virtual machine, if you have more than one monitor, you can use them all. By default, VMware detects only one monitor - it won't recognize the second or third monitor. However, sometimes we need to use more than one monitor to do a particular job. In case, you need a second monitor for your virtual machine, here is how to do it. Please note that this tutorial is for VMware Workstation.
Use dual monitor with VMware virtual machine
Before doing anything, make sure your virtual machine is turned off. Then follow these following steps.
Open the VMware app and go to Edit > Preferences. Then, switch to the Display section. Here you will find two options, i.e., Autofit window and Autofit guest. You need to make a tick in both checkboxes.
For your information, the second option helps the virtual machine's display use the same resolution as the application (VMware) window. In other words, if you resize the VMware app window, the display resolution of your virtual machine will change accordingly.
After that, select Autofit guest option, which is visible under Full screen label. This option is also required to change the resolution of your virtual machine. Please note that if you select this option, you need to install VMware Tools.
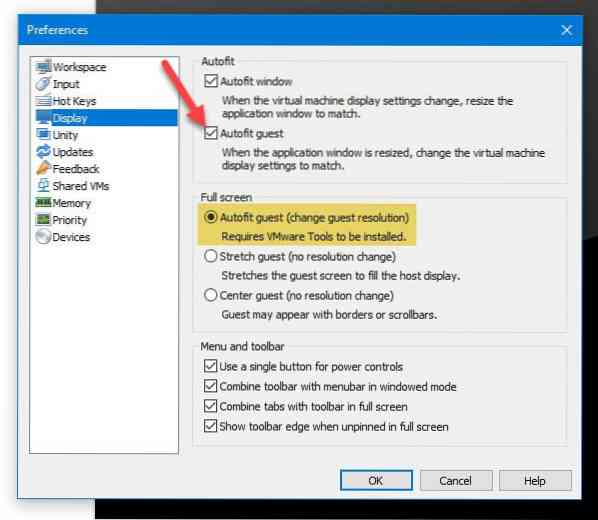
Next, click the OK button to save your change.
Now, click the Edit virtual machine settings option. Alternatively, you can right-click on the virtual machine name and select Settings. After that, go to the Display section.
By default, it should set to Use host setting for monitors. You need to choose Specify of monitors option. Following that, you have to select how many monitors you have, or you want. For example, if you have two monitors, you can choose 2. Therefore, you need to enter your monitor's resolution.

It should be the resolution of a single monitor. After doing all these, save your changes.
After that, turn on your virtual machine > View > Cycle Multiple Monitors.
Now you can find your virtual machine on all the monitors you have or selected earlier.
Once this is done, you can open the Windows 10 Settings panel > System > Display and manage your monitors like normal Windows 10 installation.
Cannot use multiple monitors error in VMware Workstation

After clicking the Cycle Multiple Monitors button, you may get an error message saying-
This virtual machine cannot use multiple monitors for the following reasons:
The virtual machine must have up-to-date VMware Tools installed and running.
Please check the user manual for help of fixing these issues.
If you have such error message, you need to install VMware Tools, which is a utility package you can install for Windows guest operating system.
Hope this helps!

 Phenquestions
Phenquestions


