Configurarea actualizărilor automate:
În mod implicit, actualizarea automată sau actualizarea nesupravegheată sunt activate în Ubuntu 20.04 LTS.
Dacă doriți să configurați actualizarea automată, deschideți fișierul de configurare / etc / apt / apt.conf.d / 20auto-upgrade-uri cu următoarea comandă:
$ sudo nano / etc / apt / apt.conf.d / 20auto-upgrade-uri
Aici, prima linie APT :: Periodic :: Update-Package-Lists „1”; este folosit pentru a spune managerului de pachete APT să mențină automat cache-ul pachetului actualizat.
A doua linie, APT :: Periodic :: Upgrade-Upgrade „1” nesupravegheat; este folosit pentru a spune managerului de pachete APT să actualizeze automat pachetele.
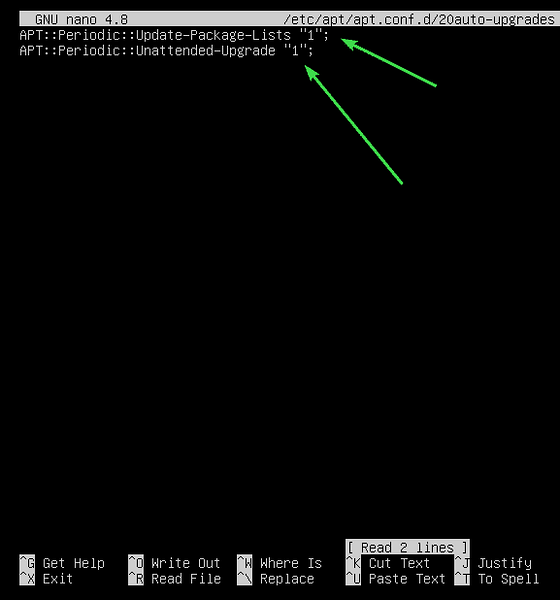
Pentru a dezactiva actualizarea automată sau actualizarea nesupravegheată, setați APT :: Periodic :: Update-Package-Lists și APT :: Periodic :: Upgrade nesupravegheat la 0 așa cum se arată în captura de ecran de mai jos.
După ce ați terminat, apăsați

Actualizarea cache-ului depozitului de pachete:
Înainte de a încerca să instalați, să actualizați sau să eliminați orice pachete, trebuie să actualizați memoria cache a depozitului de pachete APT. Aceasta va actualiza baza de date a pachetelor Ubuntu 20.04 LTS și verificați dacă este disponibilă o versiune mai nouă a pachetelor instalate.
Pentru a actualiza memoria cache a depozitului de pachete APT, rulați următoarea comandă:
$ sudo apt actualizare
Cache-ul depozitului de pachete APT ar trebui actualizat. După cum puteți vedea, 35 de pachete pot fi actualizate la versiuni noi.
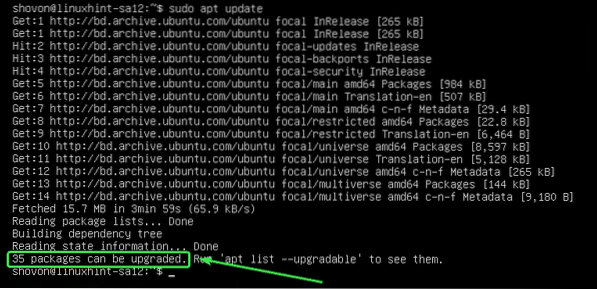
Actualizarea pachetelor specifice:
Puteți verifica lista pachetelor pentru care sunt disponibile actualizări cu următoarea comandă:
$ sudo apt list - actualizabil
Ar trebui afișată lista pachetelor care pot fi actualizate. Pe fiecare linie, numele pachetului este imprimat în culoare verde.
În partea dreaptă a fiecărei linii, se imprimă versiunea mai veche a pachetului. În stânga fiecărei linii, cea mai nouă versiune disponibilă este tipărită așa cum este marcată în captura de ecran de mai jos.
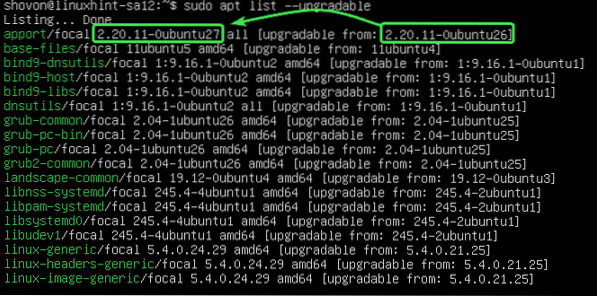
Acum, pentru a actualiza un singur pachet (să spunem apport), executați următoarea comandă:
$ sudo apt install apport
După cum puteți vedea, apport și dependențele sale (python3-apport) va fi actualizat. Aceste 2 pachete au o dimensiune de aproximativ 212 KB. Deci, aproximativ 212 KB de pachete vor fi descărcate de pe internet. Odată instalate, vor fi folosiți aproximativ 1024 B (octeți) de spațiu suplimentar pe disc.
Pentru a confirma actualizarea, apăsați Da și apoi apăsați
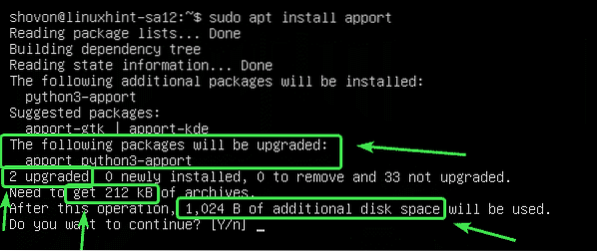
Pachetul apport iar dependențele sale ar trebui actualizate.
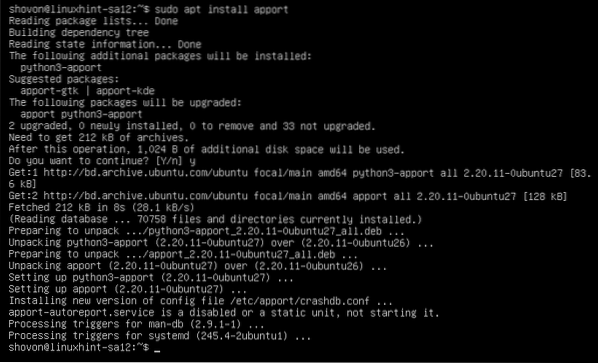
Actualizarea tuturor pachetelor:
În loc să actualizați pachetele unul câte unul, puteți actualiza toate pachetele disponibile simultan cu următoarea comandă:
$ sudo apt upgrade
APT vă va arăta rezumatul actualizării. Aici vor fi actualizate 33 de pachete. 5 pachete vor fi instalate nou. Actualizarea este de aproximativ 93.0 MB în dimensiune. Deci, aproximativ 93.0 MB de pachete vor fi descărcate de pe internet. După actualizare, vor fi necesari aproximativ 359 MB de spațiu suplimentar pe disc.
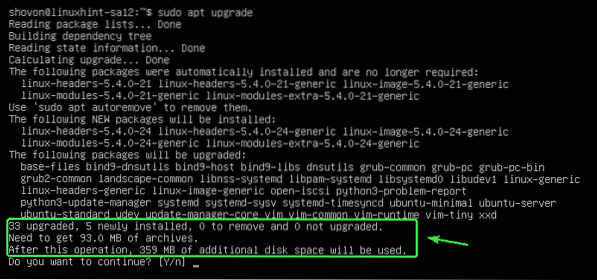
APT vă va arăta noile pachete care vor fi instalate. Majoritatea noilor pachete de nucleu și antet de nucleu sunt afișate în această secțiune.
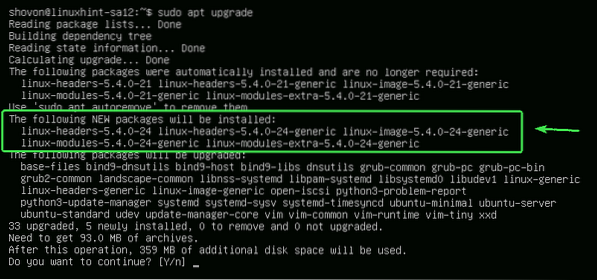
APT vă va arăta lista pachetelor care vor fi actualizate.
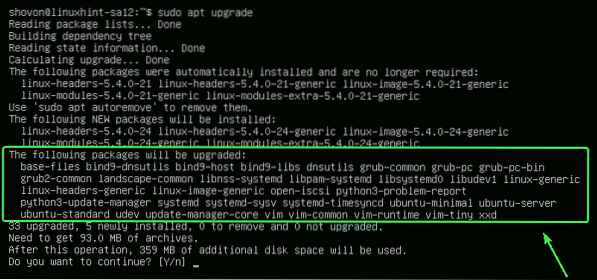
APT vă va arăta și pachetele vechi care nu mai sunt necesare. Le puteți elimina în siguranță după finalizarea actualizării.
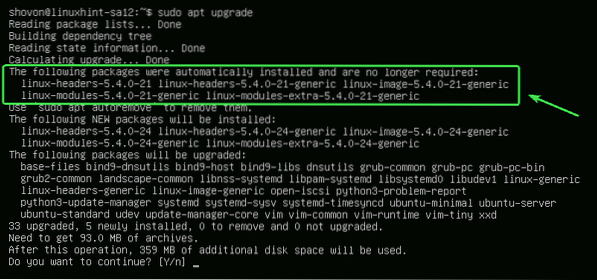
Odată ce sunteți gata, apăsați Da și apoi apăsați
APT ar trebui să înceapă să descarce toate pachetele necesare de pe internet.
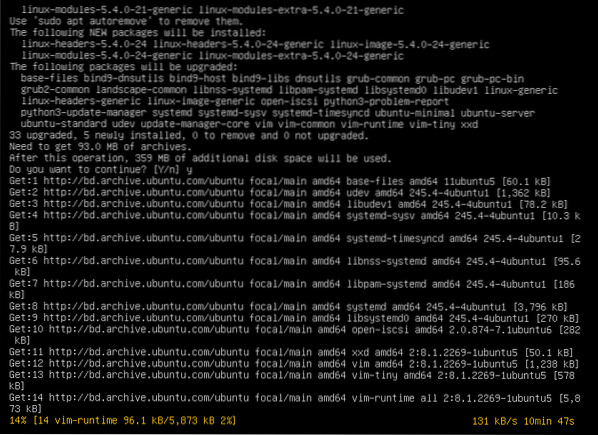
După instalarea tuturor pachetelor noi, actualizarea ar trebui să fie finalizată.
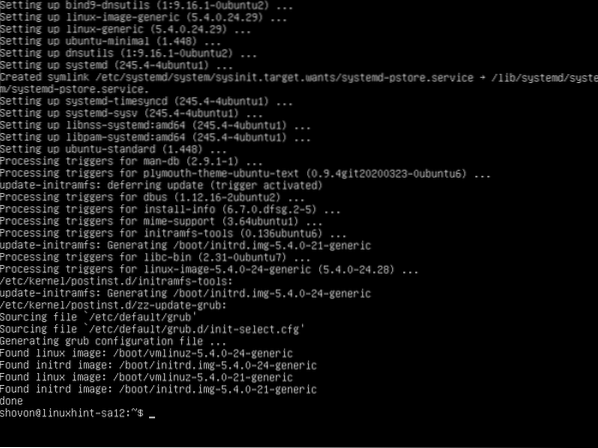
Acum, reporniți computerul pentru ca modificările să aibă efect cu următoarea comandă:
$ sudo reporniți
Pachete de blocare:
Puteți bloca anumite pachete dacă nu doriți să le actualizați atunci când actualizați toate pachetele folosind sudo apt upgrade comanda.
Mai întâi, enumerați toate pachetele care pot fi actualizate cu următoarea comandă:
$ sudo apt list - actualizabil
Toate pachetele care pot fi actualizate ar trebui să fie listate.
Acum, să spunem, nu doriți pachetele kernel Linux (linux-generic, linux-headers-generic și linux-image-generic) să fie actualizat. Va trebui să marcați aceste pachete ca ține.
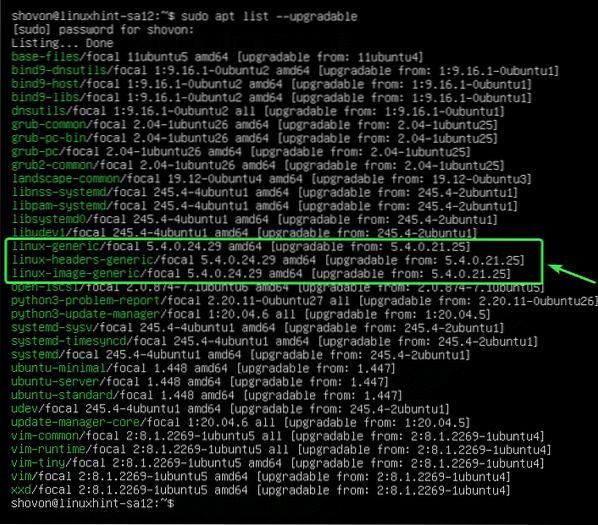
Pentru a păstra upgrade-uri pentru pachet linux-generic, rulați următoarea comandă:
$ sudo apt-mark ține linux-generic
Pachetul linux-generic ar trebui să fie pus în așteptare.

În același mod, puteți păstra upgrade-uri pentru pachete linux-headers-generic și linux-image-generic după cum urmează:
$ sudo apt-mark hold linux-headers-generic linux-image-generic
Pachetele linux-headers-generic și linux-image-generic ar trebui să fie pus în așteptare.

Puteți lista toate pachetele care sunt puse în așteptare cu următoarea comandă:
$ sudo apt-mark showhold
După cum puteți vedea, toate pachetele pe care le-am pus în așteptare sunt listate.
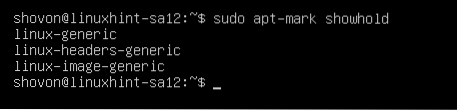
Acum, încercați să actualizați toate pachetele după cum urmează.
$ sudo apt upgrade
După cum puteți vedea, pachetele (linux-generic, linux-headers-generic și linux-image-generic) pe care le-am marcat drept reținere nu vor fi actualizate cu restul pachetelor.
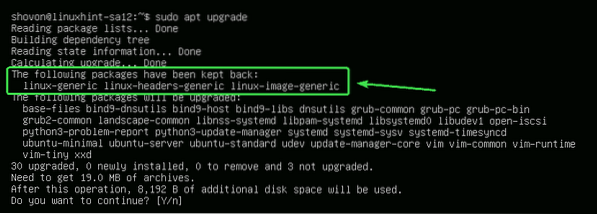
Deblocarea pachetelor:
Dacă mai târziu decideți să actualizați pachetele pe care le-ați marcat ca reținute, tot ce trebuie să faceți este să le anulați.
Puteți anula linux-generic pachetul după cum urmează:
$ sudo apt-mark unhold linux-generic
Pachetul linux-generic nu ar trebui să mai fie în așteptare.

După cum puteți vedea, pachetul linux-generic nu mai este pe lista de așteptare.
$ sudo apt-mark showhold
În același mod, puteți anula pachetele linux-headers-generic și linux-image-generic după cum urmează:
$ sudo apt-mark unhold linux-generic linux-headers-generic linux-image-generic
Acum, dacă actualizați toate pachetele, pachetele linux-generic, linux-headers-generic, și linux-image-generic ar trebui, de asemenea, să fie actualizate.
$ sudo apt upgrade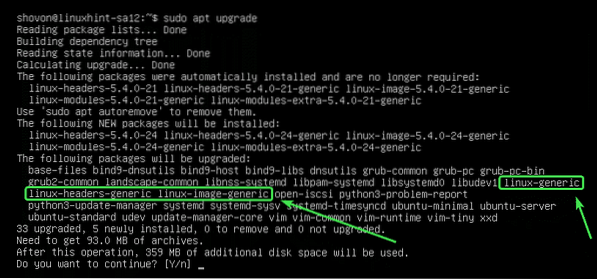
Eliminarea pachetelor inutile:
După finalizarea actualizării, puteți elimina toate pachetele inutile cu următoarea comandă:
$ sudo apt autoremove
În cazul meu, nu sunt disponibile pachete inutile.
Dacă aveți pachete inutile, acestea vor fi afișate și vi se va cere să le eliminați. Doar apăsați Da și apoi apăsați
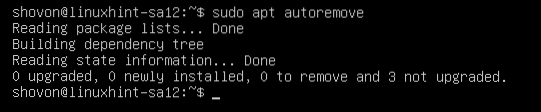
Curățarea cache-urilor:
După ce ați actualizat computerul, cea mai nouă versiune a pachetelor va fi stocată în cache / var / cache / apt / archives / directorul computerului dvs. Puteți să le eliminați și să eliberați spații pe disc.
Pentru a le elimina, executați următoarea comandă:
$ sudo apt autoclean
Pachetele memorate în cache ar trebui eliminate.
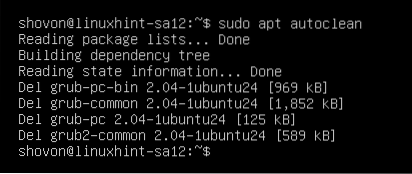
Deci, așa actualizați Ubuntu 20.04 LTS din linia de comandă. Vă mulțumim că ați citit acest articol.
 Phenquestions
Phenquestions


