Faceți capturi de ecran prin interfața cu utilizatorul de pe Ubuntu 20.04 LTS
În Ubuntu 20.04 LTS, captura de ecran Gnome este un instrument puternic care este utilizat pentru capturarea ecranului cu întârziere specificată și are multe alte caracteristici. Pentru a deschide utilitarul Screenshot, îl veți accesa prin bara de căutare a aplicației.
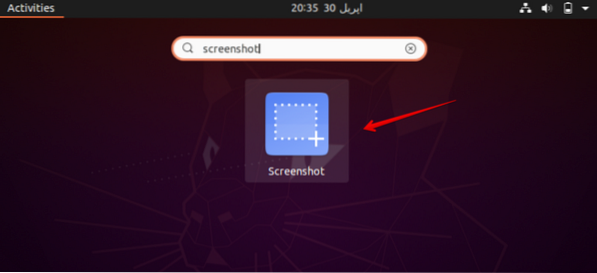
După ce faceți clic pe Captură de ecran, următoarea casetă de dialog va apărea pe desktopul sistemului dvs.
Acum veți selecta o opțiune la rândul dintre următoarele opțiuni care sunt afișate în caseta de dialog.
- Prindeți întregul ecran
- Apucați fereastra curentă
- Selectați zona de apucat
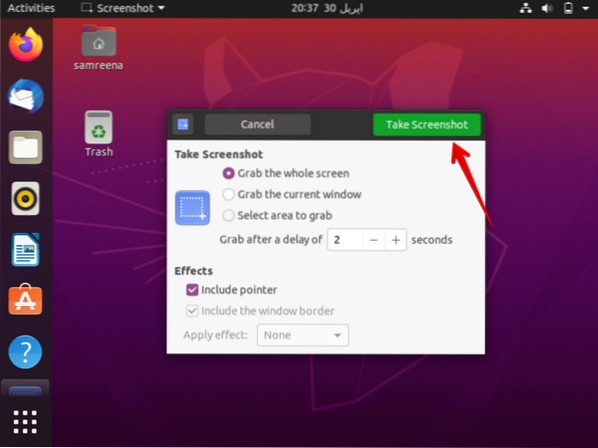
După ce selectați o opțiune, veți introduce ora în secunde în câmpul „Apucați după o întârziere de” și apoi apăsați un buton de „Prindeți captura de ecran”.
Acum, veți trece la o fereastră pe care doriți să o capturați. Aceasta va face o captură de ecran a ferestrei dvs. după o întârziere specificată pe care ați menționat-o mai sus în câmpul casetei de dialog.
Veți alege numele și locația dorite în care doriți să salvați această imagine și faceți clic pe butonul „Salvare”.
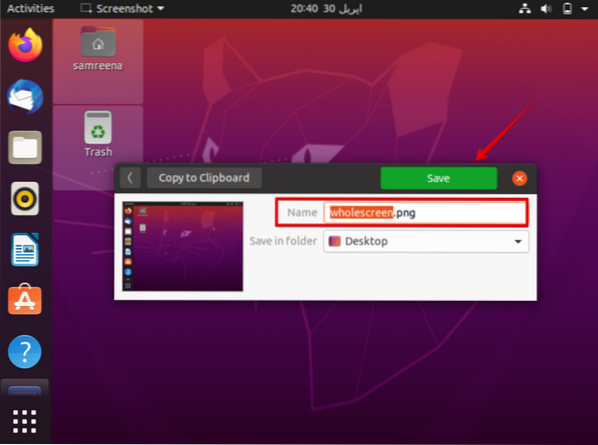
Acum, puteți accesa și deschide captura de ecran salvată din sistemul dvs.
Faceți capturi de ecran folosind linia de comandă pe Ubuntu 20.04 LTS
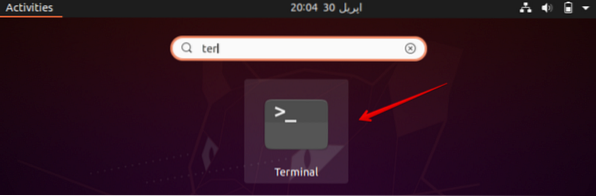
Pentru a face o captură de ecran folosind linia de comandă, veți utiliza același utilitar de captură de ecran prin terminal. În acest scop, deschideți terminalul fie prin metoda de comandă rapidă Ctrl + Alt + t, fie îl puteți accesa prin bara de căutare a aplicației.
Pentru a face o captură de ecran folosind terminalul, utilizați următoarea comandă:
Sintaxă
$ gnome-screenshot -w -d [delay-time-in-seconds]Opțiunea d are o limită de timp de un miliard de secunde, care este egală cu 11574 zile.
Exemplu
De exemplu, doriți să faceți o captură de ecran a ferestrei curente a terminalului după 2 secunde, apoi veți utiliza comanda după cum urmează:
$ gnome-screenshot -w -d 2De asemenea, puteți comuta la orice ecran doriți să capturați. Captura de ecran va fi făcută și salvată într-un folder specificat. În cazul menționat mai sus, nu am schimbat fereastra, deci captura de ecran arată ca următoarea imagine.
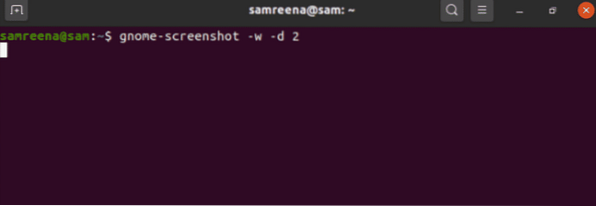
Faceți capturi de ecran prin kazam
Kazam este un utilitar puternic care este folosit pentru a face capturi de ecran pe Ubuntu 20.04 LTS. Kazam este, de asemenea, utilizat pentru înregistrarea ecranului.
Pentru a instala acest utilitar pe sistemul dvs., veți utiliza următoarea comandă:
$ sudo apt-get install kazam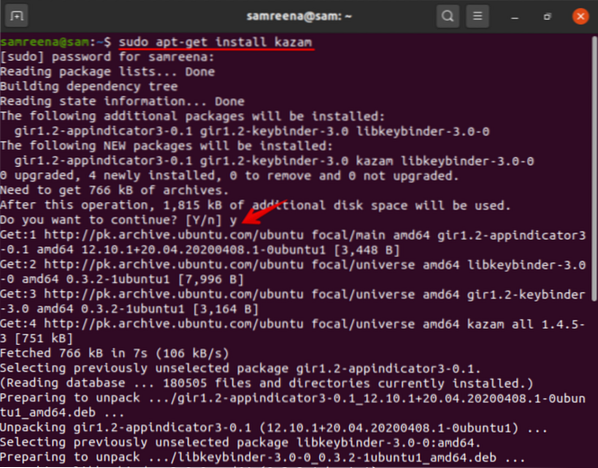
În timpul instalării acestui utilitar, o solicitare de confirmare a utilizatorului va întrerupe procesul de instalare. Veți apăsa „y” și „Enter” pentru a continua.
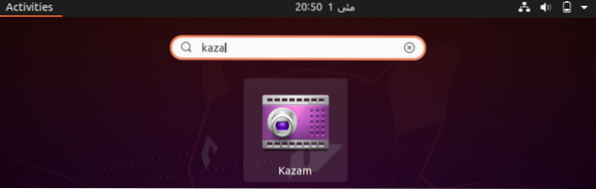
Puteți verifica instalarea, tastând „kazam” în bara de căutare. Kazam a fost instalat cu succes pe sistemul dvs. După ce faceți clic pe pictogramă, o casetă de dialog se va afișa pe ecran, după cum urmează:
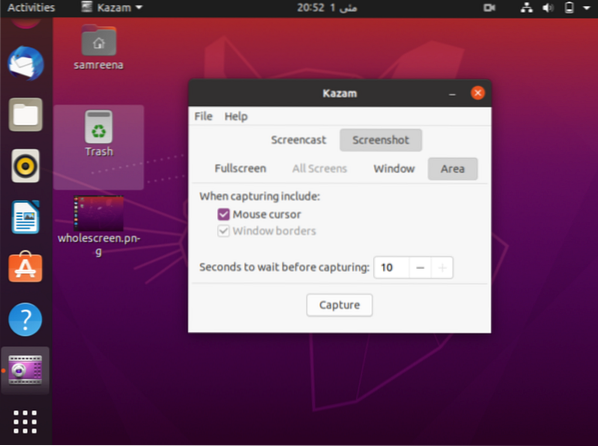
Veți selecta „captura de ecran” din caseta de dialog. Puteți face capturi de ecran făcând clic pe butonul „captură”.
În acest articol, v-am explicat cum puteți captura fereastra sau ecranul după o întârziere, pe care o puteți menționa în Ubuntu 20.04 LTS Gnome UI aplicație de captură de ecran sau folosind comanda terminal pentru a face captura de ecran.
 Phenquestions
Phenquestions


