Notă: Comenzile au fost testate pe ultima versiune Debian i.e., Debian 10.
Configurați serverul FTP vsftpd pe Debian 10
Urmați pașii de mai jos pentru a configura serverul vsftpd pe Debian 10:
Pasul 1: Instalați VSFTPD
Mai întâi, actualizați indexul depozitului folosind comanda de mai jos din Terminal:
$ sudo apt actualizareAcum, puteți instala vsftpd după cum urmează:
$ sudo apt install vsftpd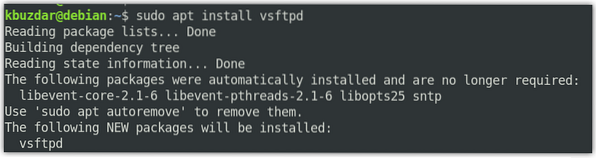
Sistemul vă poate solicita o parolă sudo și vă poate solicita, de asemenea, cu opțiunea Y / n (da / nu) pentru a continua instalarea vsftpd. Apăsați Y pentru a continua.
După ce instalarea este terminată, o puteți verifica folosind comanda de mai jos:
$ vsftpd -versions
Pasul 2: Permiteți FTP în firewall
Dacă un paravan de protecție rulează pe computerul dvs., permiteți porturile 20 și 21 pentru traficul FTP. Pentru a verifica dacă un firewall rulează, rulați comanda de mai jos în Terminal:
starea $ sudo ufwDacă vedeți starea „activ” în ieșire, înseamnă că Paravanul de protecție rulează pe sistemul dvs.
Acum, pentru a permite porturile 20 și 21, rulați comanda de mai jos în Terminal:
$ sudo ufw permite 20 / tcp$ sudo ufw permite 21 / tcp
Acum, pentru a confirma dacă regulile au fost adăugate, rulați comanda de mai jos în Terminal:
starea $ sudo ufwIeșirea de mai jos arată că Firewall-ul a permis porturile FTP.
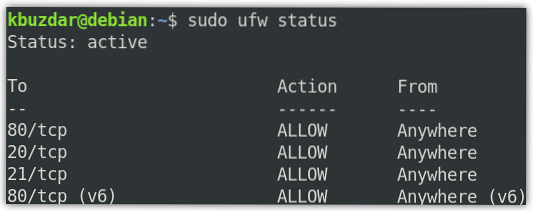
Pasul 3: Configurarea accesului FTP
Acum vom face câteva configurații de bază pentru serverul FTP. Dar înainte de a merge la configurații, să facem o copie de rezervă a fișierului de configurare vsftpd folosind comanda de mai jos în Terminal:
$ sudo cp / etc / vsftpd.conf / etc / vsftpd.conf.origAcum editați fișierul de configurare vsftpd după cum urmează:
$ sudo nano / etc / vsftpd.confAcum modificați configurațiile pentru a le potrivi după cum urmează:
asculta = DAasculta_ipv6 = NU
connect_from_port_20 = DA
anonymous_enable = NU
local_enable = DA
write_enable = DA
chroot_local_user = DA
allow_writeable_chroot = DA
secure_chroot_dir = / var / run / vsftpd / empty
pam_service_name = vsftpd
pasv_enable = DA
pasv_min_port = 40000
pasv_max_port = 45000
userlist_enable = DA
userlist_file = / etc / vsftpd.lista de utilizatori
userlist_deny = NU
Acum salvați și închideți vsftpd.conf fișier de configurare.
Pasul 4: Adăugați un utilizator FTP
Acum, vom adăuga un utilizator la lista de utilizatori FTP permiși. În scopuri de testare, vom crea un nou cont de utilizator numit „tin”, apoi îi vom seta parola.
Pentru a crea un nou utilizator FTP, utilizați următoarea comandă:
$ sudo adduser tinApoi setați parola folosind comanda de mai jos:
$ sudo passwd tinAdăugați utilizatorul la lista de utilizatori FTP permiși:
$ echo "tin" | sudo tee -a / etc / vsftpd.lista de utilizatoriPasul 5: Reporniți serviciul VSFTPD
După ce ați terminat configurațiile, reporniți serviciul vsftpd. Rulați comanda de mai jos pentru a face acest lucru:
$ sudo systemctl reporniți vsftpdPentru a activa vsftpd ca pornire, rulați următoarea comandă în terminal:
$ sudo systemctl activa vsftpdPasul 6: Testați accesul FTP
Am configurat serverul FTP pentru a permite accesul doar utilizatorului „tin”. Acum, pentru a-l testa, veți avea nevoie de un client FTP. Vom folosi aici Filezilla ca client FTP.
Puteți instala Filezilla după cum urmează:
$ sudo apt install filezillaPentru a lansa Filezilla, fie căutați-l prin lista de aplicații, fie pur și simplu executați următoarea comandă în Terminal:
$ filezillaAceasta va fi vizualizarea implicită pe care o veți vedea când lansați Filezilla.
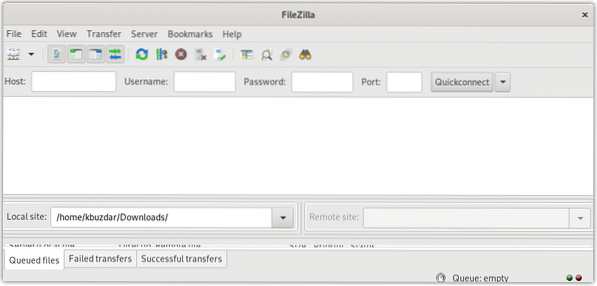
Acum, pentru a ne conecta la serverul FTP, vom solicita adresa IP a acestuia. Puteți găsi adresa IP a serverului dvs. FTP introducând comanda în Terminal:
$ ip aIeșirea de mai jos arată adresa IP a serverului nostru FTP este 192.168.72.189.
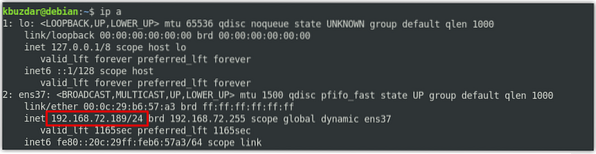
În fereastra Filezilla, tastați adresa IP a serverului FTP vsftpd, nume de utilizator, și parola în domeniile lor respective. Apoi apasa Conectare rapidă pentru a vă conecta la serverul FTP vsftpd.
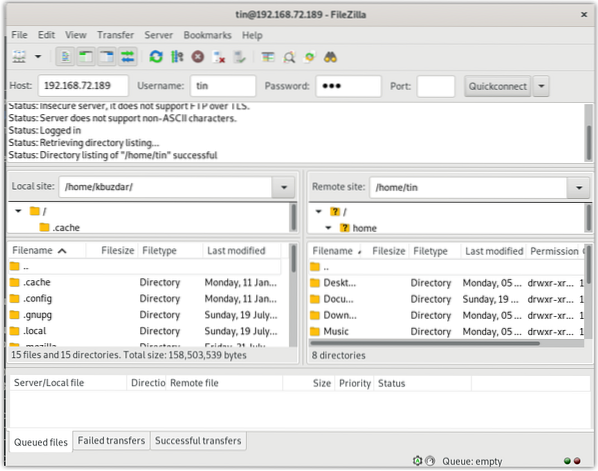
După ce sunteți conectat la serverul FTP, încercați să încărcați și să descărcați fișierele către și de pe serverul FTP, respectiv.
Concluzie
Asta este tot ce există! În acest post, am prezentat cum să configurați serverul FTP vsftpd pe mașina Debian 10. Acum, puteți accesa cu ușurință și încărca / descărca fișiere pe și de pe serverul dvs. FTP, respectiv.
 Phenquestions
Phenquestions


