Do you have multiple machines running several operating systems? Then you may face issues while transferring files to and fro between those machines. It is a not a great feeling to waste your time troubleshooting file transfer issues.
Hence, we suggest to create a folder and then share it with all the systems connected to the local network. In this tutorial, we walk you through the process of setting up a folder in your local network for being able to share its content across Windows and Linux systems. Its only one-time installation with few little configurations and your files should be ready to share across your different machines.
We shall use a popular tool Samba.
Setting up Samba Server to share files across Linux, Windows, and Mac OS X systems
Samba is a opensource tool that can help you to share the files and printer across cross platforms including Linux, Windows, and Mac over a network.
This tutorial guides you on how to install and configure Samba, to enable file sharing between Ubuntu and Windows. However, first we need to prepare our environment as follows:
Step 1 - Setting up Ubuntu and Windows Hosts
On Ubuntu, put your Ubuntu IP and hostname in the /etc/hosts file. Also, add a record for the Windows IP and hostname.
sudo vi /etc/hosts
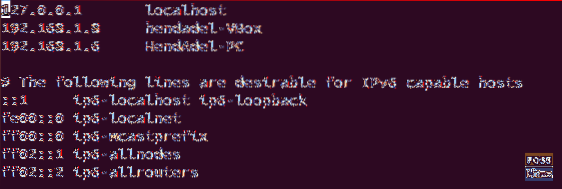
On Windows, put your machine IP and hostname. Also, add a record for your Ubuntu IP and hostname.
notepad C:\\Windows\System32\drivers\etc\hosts
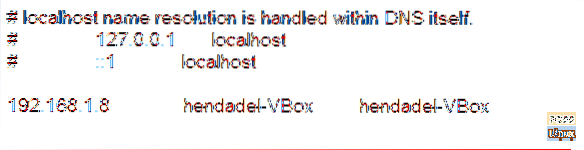
Step 2 - Configure domains
Both machines must be in the same domain, check the default Windows workstation domain using the next command.
net config workstation
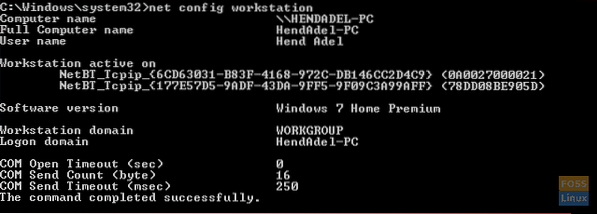
As you can see from the previous screenshot, the Windows domain is WORKGROUP.
Step 3 - Enable File Sharing on Windows
Enable File Sharing on Windows, open cmd with administrator privileges and run the next two commands.
netsh advfirewall firewall set rule group="File and Printer Sharing" new enable=Yes netsh advfirewall firewall set rule group="Network Discovery" new enable=Yes
The output should be like below:
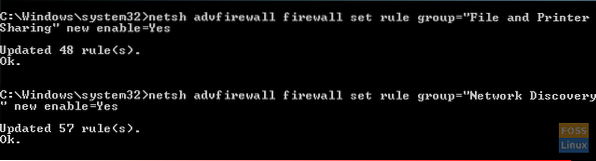
Step 4 - Install Samba on Ubuntu
Ensure that your Ubuntu updated.
sudo apt-get update sudo apt-get upgrade
Run next command to install Samba on Ubuntu.
sudo apt-get install samba samba-common python-glade2 system-config-samba
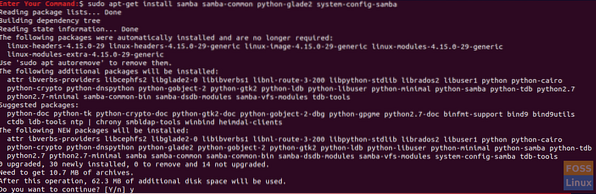
Check if the Samba installation was successful.
whereis samba
The output should like below:

Step 5 - Setup Public Shared Folder on Ubuntu
Create a public directory on Ubuntu for sharing.
sudo mkdir -p /home/hendadel/sambashare
Set the directory permissions so that anyone can read/write to it.
sudo chown -R nobody:nogroup /home/hendadel/sambashare/ sudo chmod -R 0775 /home/hendadel/sambashare/

Step 6 - Copy and setup Config file
Copy Samba default configuration file to be a backup file in case any error happens in the future.
sudo cp /etc/samba/smb.conf /etc/samba/smb.conf.backup
Edit Samba configuration file
sudo vi /etc/samba/smb.conf
Add the next lines to Samba configuration file:
[global] workgroup = WORKGROUP server string = Samba Server %v netbios name = hendadel-VBox security = user [SambaShare] Comment = Samba Shared Directory path = /home/hendadel/sambashare writable = yes guest ok = yes read only = no force user = nobody
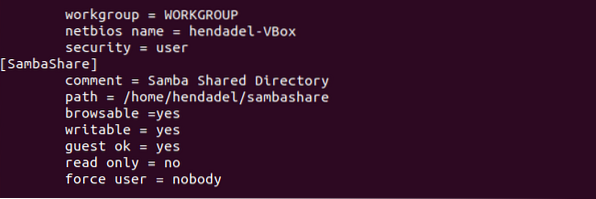
Check the Samba configuration file using the next command.
testparm
The output should be like this:
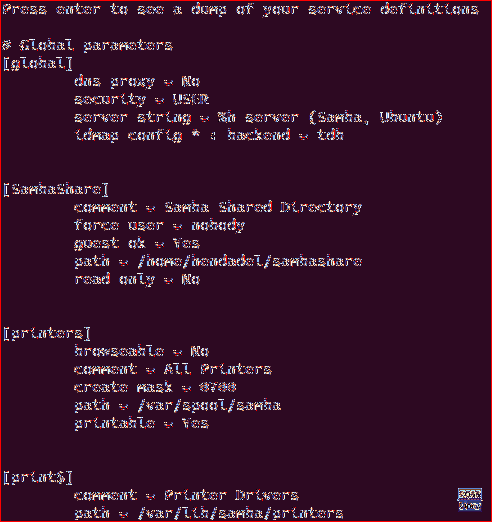
Step 7 - Restart Samba Service.
sudo service smbd restart

Step 8 - Access Samba Share on Windows
Now from your Windows machine, open run and use the following command to open Ubuntu shared folder.
\2.168.1.8\sambashare
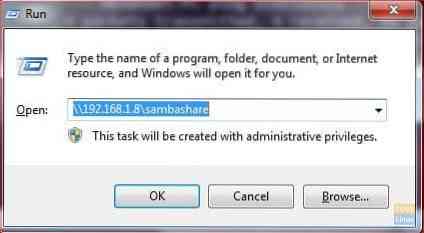
The shared folder should like this:
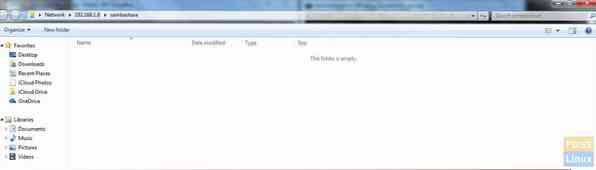
You can now create folders or files inside the shared directory from your Windows machine and check if they created in Ubuntu too.
First, create a test folder from Windows:

Check the created folder from Ubuntu:

Step 9 - Set Private Shared Directory
Previously, we had a public folder for all network members. What if you need to share a folder with some specific users, or in other words users who have username and password only can access the shared directory.
First, we need to create a group, add users and members to this group and only members of this group should have access to the shared directory.
Create a group:
sudo addgroup smbgroup

Add your Ubuntu user to the smbgroup.
sudo usermod -aG smbgroup hendadel Give a password for the samba user.
sudo smbpasswd -a hendadel

Now, create a directory to share in private.
sudo mkdir -p /home/hendadel/sambaprivate/
Set permissions to the previous directory, so that only root and members of smbgroup access the shared directory.
sudo chown -R root:smbgroup /home/hendadel/sambaprivate/ sudo chmod -R 0770 /home/hendadel/sambaprivate/

Edit Samba configuration file to add the new created directory.
sudo vi /etc/samba/smb.conf
Add the below:
[SambaPrivate] path = /home/hendadel/sambaprivate valid users = @smbgroup guest ok = no writable = yes browsable = yes
The configuration file should be as follows:

Restart Samba service.
sudo service smbd restart
Check the Samba configuration file:
testparm

Check the two created folders from Windows machine.
\2.168.1.8\sambashare
Windows should ask you for username and password like the below screenshot.
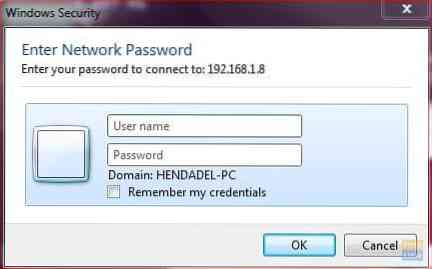
After entering your credentials, you should see the shared directories as below.
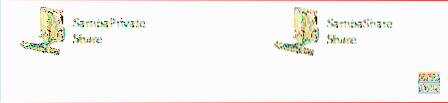
Finally, I hope you enjoyed this tutorial. Moreover, for any further questions, leave us a comment, and we will be glad to help you.
 Phenquestions
Phenquestions



