Acest articol va explica cum se instalează emulatorul oficial Android ca aplicație independentă în Linux. Emulatorul oficial Android vine cu suita de dezvoltare a aplicațiilor „Android Studio”. Cu toate acestea, dacă nu sunteți interesat să dezvoltați aplicații Android și doriți doar un emulator funcțional fără a instala Android Studio, acest articol ar trebui să vă ajute. Toți pașii menționați în articol sunt testați pe Ubuntu 20.Versiunea 04 LTS.
Instalați Instrumente de linie de comandă
Descărcați cea mai recentă versiune a „Instrumente pentru linia de comandă Android” de aici (derulați în jos până la secțiunea liniei de comandă).
Extrageți arhiva descărcată și creați un nou folder numit „instrumente” în directorul „cmdline-tools”. Copiați și lipiți toate fișierele din folderul „cmdline-tools” în folderul „tools”. Aspectul final al directorului dvs. ar trebui să arate astfel:
cmdline-tools├── coș
├── lib
├── ANUNȚ.txt
├── sursă.proprietăți
└── instrumente
Instalați pachetele necesare
Accesați folderul „Tools / bin”, lansați o nouă fereastră de terminal și rulați următoarea comandă pentru a actualiza detaliile depozitului:
$ ./ sdkmanagerApoi, executați următoarea comandă pentru a lista pachetele disponibile și instalate:
$ ./ sdkmanager --listInstalați câteva pachete necesare pentru ca emulatorul Android să funcționeze:
$ ./ sdkmanager platform-tools emulatorGăsiți imaginea corectă a sistemului de utilizat
Apoi, trebuie să notați imaginea de sistem pe care doriți să o încărcați în emulatorul Android. Pentru a obține o listă de imagini de sistem descărcabile, rulați comanda de mai jos:
$ ./ sdkmanager --list | grep "sistem-imagini; Android"Ar trebui să obțineți o ieșire similară cu aceasta: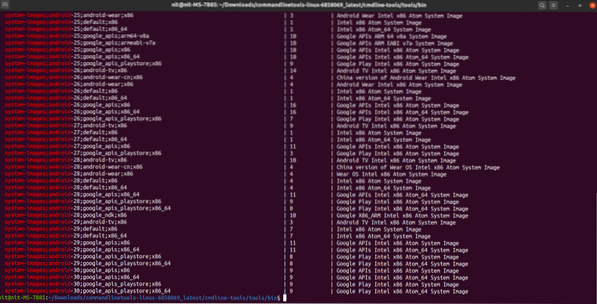
Veți vedea câteva numere precum „27”, „28” etc. în numele imaginilor de sistem. Aceste numere indică nivelurile API Android. Găsiți versiunea Android corespunzătoare nivelurilor API de aici și notați imaginea de sistem adecvată pe care doriți să o utilizați în emulator și numărul de nivel API.
Descărcați imaginea de sistem și pachetele corespunzătoare
Apoi, descărcați următoarele pachete folosind același număr de nivel API pe care l-ați finalizat în pasul de mai sus:
$ ./ sdkmanager „platforme; android-30” „sistem-imagini; android-30; google_apis_playstore; x86_64” „build-tools; 30.0.2 ”De exemplu, dacă ați decis să utilizați „sistem-imagini; android-29; implicit; x86_64” ca imagine de sistem, comanda s-ar schimba în:
$ ./ sdkmanager „platforme; android-29” „sistem-imagini; android-29; implicit; x86_64” „build-tools; 29.0.3 ”Puteți utiliza întotdeauna comutatorul „listă” pentru a găsi numerele de comandă și versiune corecte:
$ ./ sdkmanager --listCreați un AVD nou
AVD sau „Dispozitiv virtual Android” este un set de parametri de configurare care definește valorile pentru un dispozitiv virtual care va emula un dispozitiv hardware Android real.
Pentru a crea un nou AVD, trebuie să utilizați imaginea de sistem pe care ați descărcat-o la pasul de mai sus. Rulați următoarea comandă pentru a crea un nou AVD:
$ ./ avdmanager create avd -n „my_avd_30” -k „system-images; android-30; google_apis_playstore; x86_64”Înlocuiți „my_avd_30” cu orice nume la alegere. Este posibil să vi se solicite să modificați unii parametri de configurare. Urmați instrucțiunile de pe ecran și modificați valorile conform cerințelor dvs.
Confirmați că AVD a fost creat cu succes folosind comanda de mai jos:
$ ./ avdmanager list avdAr trebui să obțineți o ieșire similară cu aceasta:
Dispozitive virtuale Android disponibile:Nume: my_avd_30
Calea: / home / nit /.android / avd / my_avd_30.avd
Țintă: Google Play (Google Inc.)
Bazat pe: Android 11.0 (R) Tag / ABI: google_apis_playstore / x86_64
Card SD: 512 MB
Rețineți calea AVD în ieșirea de mai sus. Pe aceeași cale, puteți găsi o „config.ini ”care poate fi utilizat pentru a modifica parametrii de configurare ai AVD.
Rulați Emulator
Mergeți la folderul „emulator” (sus câteva directoare) și utilizați următoarea comandă pentru a lansa emulatorul:
$ ./ emulator -avd „my_avd_30”Înlocuiți „my_avd_30” cu numele propriului AVD pe care l-ați creat în pasul de mai sus. Emulatorul dvs. Android ar trebui să fie acum funcțional: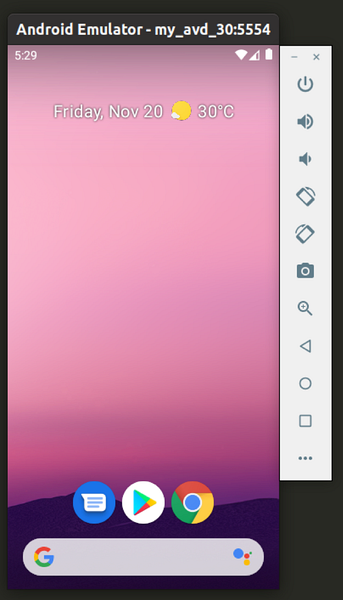
Puteți crea câte AVD doriți și fiecare imagine AVD / sistem va fi tratată separat.
Concluzie
Emulatorul Android oferă o modalitate excelentă de a emula dispozitivele Android din viața reală pe computerul dvs. desktop. Puteți utiliza emulatorul pentru a testa unele aplicații care sunt încă în curs de dezvoltare sau puteți utiliza emulatorul pentru a rula în mod regulat aplicații și jocuri compatibile cu Android pe un computer Linux. Performanța emulatorului va depinde de puterea sistemului dvs., de tehnologiile de virtualizare disponibile pe computer și de compatibilitatea sistemului dvs. cu modulul kernel KVM.
 Phenquestions
Phenquestions


