FQDN este de fapt un subdomeniu al domeniului dvs. Subdomeniul / FQDN trebuie să aibă o înregistrare A (pentru IPv4) sau o înregistrare AAAA (pentru IPv6) în serverul dvs. de nume de domeniu (DNS). Vom vorbi mai multe despre asta în secțiunea ulterioară a acestui articol.
Lucrurile pot părea complicate acum. Dar un exemplu va face lucrurile mai clare.
Exemplu:
Să presupunem că aveți un nume de domeniu nodekite.com și aveți 2 computere în rețea, computerul A și computerul B. Computerul A are adresa IP 192.168.20.141 iar computerul B are adresa IP 192.168.20.142. Acum, să spunem, doriți să numiți computerul A cloud1, și computerul B cloud2.
În acest caz, numele de gazdă FQDN al computerului A ar fi cloud1.nodekite.com iar computerul B ar fi cloud2.nodekite.com.
Serverul dvs. DNS va avea, de asemenea, înregistrări A pentru cloud1.nodekite.com și cloud2.nodekite.com. Astfel încât cloud1.nodekite.com va rezolva în adresa IP a computerului A 192.168.20.141 și cloud2.nodekite.com se va rezolva în adresa IP a computerului B 192.168.20.142. Acum, puteți utiliza FQDN-uri în loc de adrese IP pentru a comunica între computerul A și B.
Tot ce am spus este ilustrat în figura de mai jos, care vă poate ajuta să înțelegeți cu ușurință acest concept.
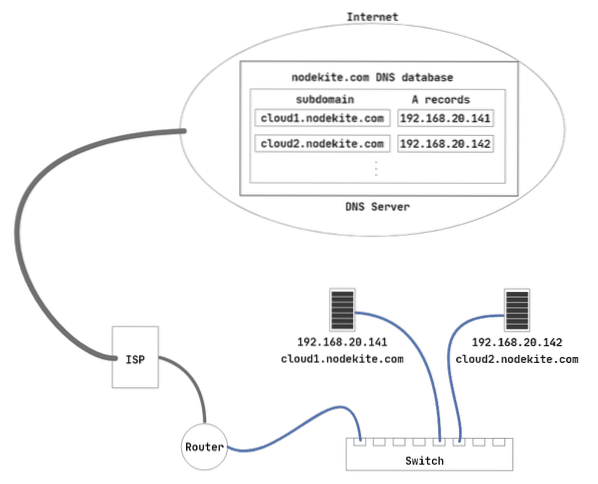
Fig 1: Principiile de lucru ale numelor de gazdă FQDN
Destule teorii pentru moment. Să începem cu implementările practice.
Configurarea adresei IP statice:
Ar trebui să configurați adrese IP statice pe Ubuntu 20.04 mașini LTS pe care veți configura numele de gazdă FQDN. Dacă aveți nevoie de asistență pentru configurarea adreselor IP statice pe Ubuntu 20.04 mașini, verificați articolul meu Configurarea adresei IP statice pe Ubuntu 20.04 LTS la LinuxHint.com.
Am configurat adresa IP statică 192.168.20.141 pe computerul A.
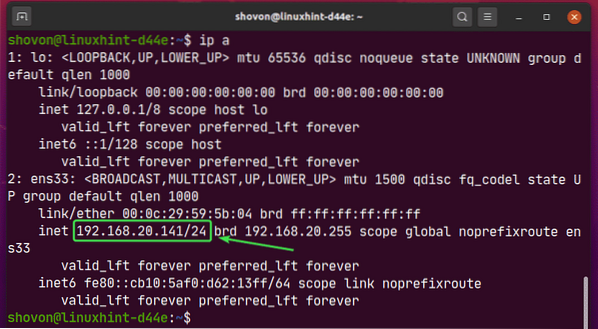
Și adresa IP statică 192.168.20.142 pe computerul B.
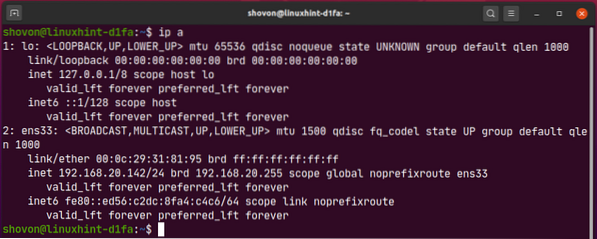
Adăugarea de intrări DNS la serverul DNS:
Trebuie să adăugați înregistrările A necesare (pentru IPv4) sau AAAA (pentru IPv6) pentru FQDN-urile din serverul dvs. DNS.
Am adăugat înregistrări A pentru cloud1.nodekite.com și cloud2.nodekite.com pe serverul meu DNS așa cum puteți vedea în captura de ecran de mai jos.
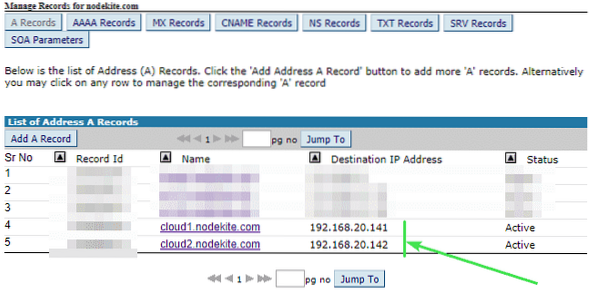
Acum, puteți verifica dacă numele DNS cloud1.nodekite.com la rezoluția adresei IP funcționează cu următoarea comandă:
$ nslookup cloud1.nodekite.com 8.8.8.8NOTĂ: Aici, 8.8.8.8 este adresa IP a serverului DNS public Google. Puteți să o modificați la o altă adresă de server DNS, dacă este necesar.
După cum puteți vedea, rezoluția numelui DNS funcționează cloud1.nodekite.com.
NOTĂ: Este posibil ca rezoluția numelui DNS să nu funcționeze imediat după ce ați adăugat-o la serverul DNS. Modificările pot dura de la câteva minute până la câteva ore (maximum 24 de ore) pentru a se răspândi la toate serverele DNS publice.
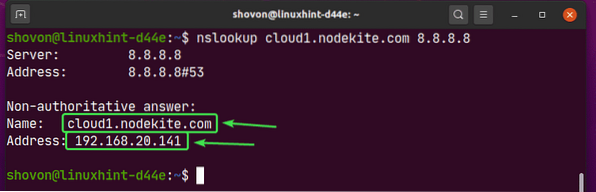
În același mod, puteți verifica dacă numele DNS cloud2.nodekite.com la rezoluția adresei IP funcționează.
$ nslookup cloud2.nodekite.com 8.8.8.8Rezoluția numelui DNS funcționează cloud2.nodekite.com de asemenea.
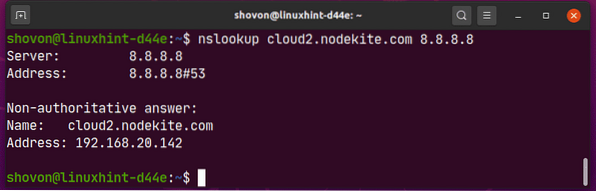
Permiteți modificări ale numelui gazdei în Ubuntu Server 20.04 LTS:
Dacă utilizați Ubuntu Server 20.04 LTS, apoi asigurați-vă conservation_hostname este setat sa fals în / etc / cloud / cloud.cfg fişier. În caz contrar, modificările numelui gazdei nu vor persista la repornire.
Mai întâi, deschideți / etc / cloud / cloud.cfg fișier cu următoarea comandă:
$ sudo nano / etc / cloud / cloud.cfg
Acum, asigurați-vă conservation_hostname este setat sa fals. Apoi, salvați fișierul apăsând
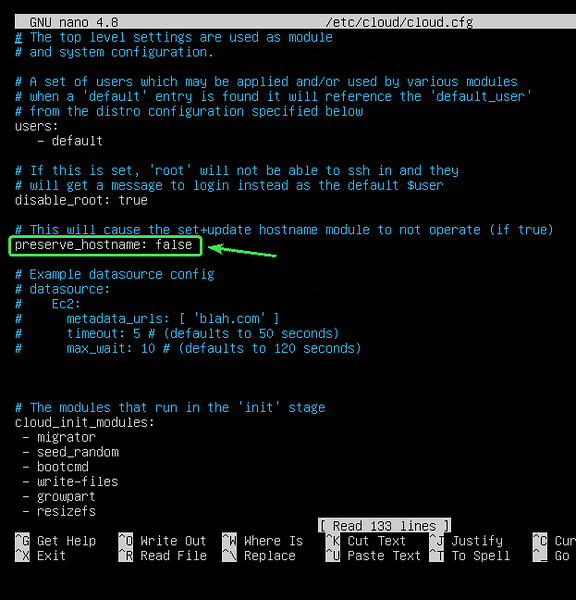
Rețineți că pentru Ubuntu Desktop 20.04 LTS, acest pas nu este necesar.
Setarea numelor de gazdă:
Acum, puteți seta cloud1.nodekite.com ca nume de gazdă al computerului A cu următoarea comandă:
$ sudo hostnamectl set-hostname cloud1.nodekite.com
Acum, pentru ca modificările să aibă efect, reporniți computerul cu următoarea comandă:
$ sudo reporniți
După pornirea computerului, rulați următoarea comandă pentru a verifica dacă numele gazdei computerului A sa schimbat.
$ hostnameDupă cum puteți vedea, cloud1.nodekite.com este setat ca nume de gazdă al computerului A.
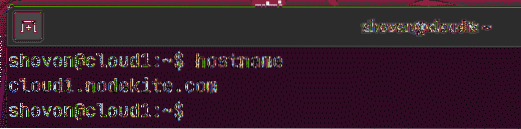
În același mod, set cloud2.nodekite.com ca nume de gazdă al computerului B.
$ sudo hostnamectl set-hostname cloud2.nodekite.com
Acum, reporniți computerul pentru ca modificările să aibă efect.
$ sudo reporniți
După pornirea computerului, verificați dacă numele gazdei s-a schimbat cu următoarea comandă:
$ hostnameDupă cum puteți vedea, cloud2.nodekite.com este setat ca nume de gazdă al computerului B.
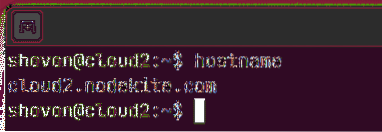
Verificarea conectivității între gazde:
Acum, verificați dacă computerul A poate face ping singur folosind numele gazdei cloud1.nodekite.com după cum urmează:
$ ping -c 5 $ (nume gazdă)După cum puteți vedea, computerul A poate face ping singur folosind numele gazdei cloud1.nodekite.com. Deci, rezoluția DNS funcționează corect pentru computerul A.
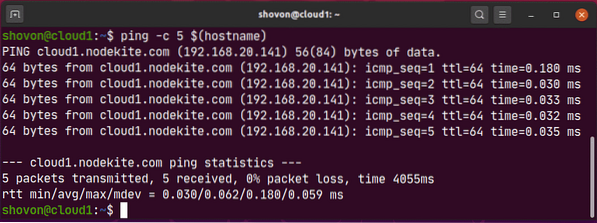
Acum, verificați dacă computerul B poate face ping singur folosind numele gazdei cloud2.nodekite.com după cum urmează:
$ ping -c 5 $ (nume gazdă)De asemenea, computerul B poate face ping singur folosind numele gazdei cloud2.nodekite.com. Deci, rezoluția DNS funcționează corect și pentru computerul B.
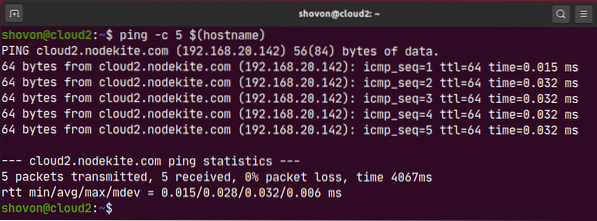
Acum, verificați dacă computerul A poate face ping pe computerul B utilizând numele gazdei computerului B după cum urmează:
$ ping -c 3 cloud2.nodekite.comDupă cum puteți vedea, computerul A poate face ping către computerul B folosind numele de gazdă al computerului B.
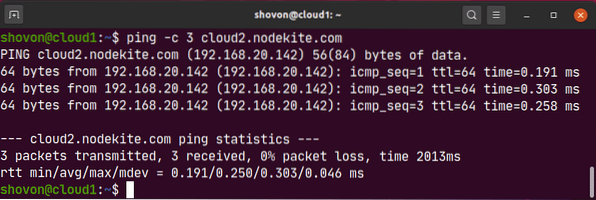
În același mod, verificați dacă computerul B poate face ping pe computerul A utilizând numele gazdei computerului A după cum urmează:
$ ping -c 3 cloud1.nodekite.comDupă cum puteți vedea, computerul B poate trimite ping la computerul A utilizând numele gazdei computerului A.
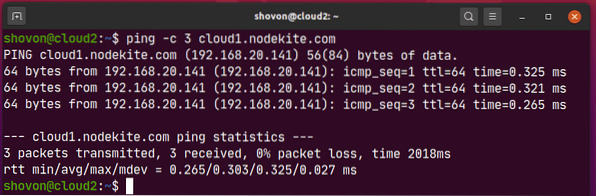
Deci, computerul A și computerul B pot comunica între ele folosind numele gazdei cloud1.nodekite.com și cloud2.nodekite.com respectiv.
Deci, așa ați configurat corect numele de gazdă în Ubuntu Server 20.04 LTS. Vă mulțumim că ați citit acest articol.
 Phenquestions
Phenquestions


