Am executat comenzile și procesele menționate în acest articol pe un sistem Debian 10 Buster, dar le puteți reproduce cu ușurință pe majoritatea distribuțiilor Linux.
Schimbarea numelui de gazdă prin UI Linux
UI Linux poate fi utilizat numai pentru a schimba ceea ce puteți numi frumos numele gazdei. Această formă de nume de gazdă este un nume de calculator în formă liberă, ușor de utilizat, care este utilizat în cea mai mare parte în mediile UI. Contrar acestui fapt, a nume de gazdă static este numele computerului tradițional setat de utilizator în fișierul / etc / hostname și / etc / hosts.
Numele de gazdă drăguț poate fi schimbat prin intermediul utilitarului Setări al sistemului. Există două moduri în care puteți accesa setările sistemului.
Accesați aplicația Launcher prin tasta Super / Windows și apoi introduceți „setările” cuvintelor cheie în bara de căutare după cum urmează: 
Faceți clic pe săgeata în jos din panoul de sus al desktopului Debian / Ubuntu și apoi faceți clic pe pictograma „setări” din următorul meniu derulant: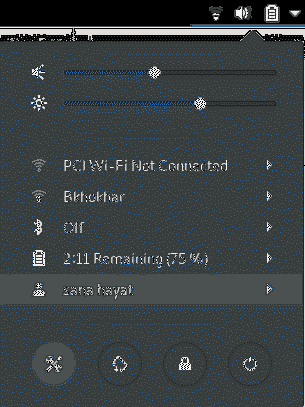
În utilitarul Setări, selectați fila Detalii din panoul din stânga, apoi selectați fila Despre aceasta pentru a deschide vizualizarea Despre setări. Așa arată vizualizarea:

Numele dispozitivului pe care îl vedeți în această vizualizare este frumosul nume de gazdă al computerului dvs. Puteți schimba acest nume cu unul nou, pur și simplu editând caseta de text Numele dispozitivului. De îndată ce introduceți un nume nou, sistemul dvs. îl va recunoaște ca noul nume de gazdă destul de frumos al sistemului dvs.
Bacsis: O modalitate simplă și rapidă de a accesa setările „Despre” este să introduceți cuvântul cheie „dispozitiv” în lansatorul de aplicații, după cum urmează:

Urmați restul articolului pentru a afla cum puteți schimba numele de gazdă static al sistemului dvs. Linux, atât temporar, cât și permanent.
Schimbarea numelui de gazdă prin linia de comandă
Prin linia de comandă, veți obține mult mai multă putere pe Linux pentru a face configurații detaliate ale sistemului. Pentru a lansa aplicația implicită pe linia de comandă pe Linux Debian și Ubuntu, deschideți aplicația Launcher și introduceți cuvintele cheie „Terminal” după cum urmează:
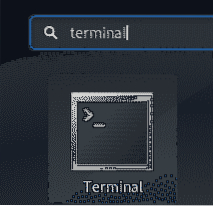
Pe măsură ce terminalul se deschide, puteți schimba numele de gazdă static prin următoarele două moduri:
- Schimbați numele de gazdă manual prin fișierul / etc / hostname și / etc / hosts
- Schimbați numele gazdei utilizând comanda hostnamectl
Schimbați numele de gazdă manual prin fișierul / etc / hostname și / etc / hosts
Comanda hostname este cel mai simplu mod de a schimba numele gazdei. Cu toate acestea, modificarea este doar temporară, iar numele gazdei se modifică la valoarea sa anterioară atunci când reporniți sistemul. Cu toate acestea, vă vom explica cum puteți utiliza această comandă. Introduceți următoarea comandă pentru a prelua numele curent de gazdă:
$ hostname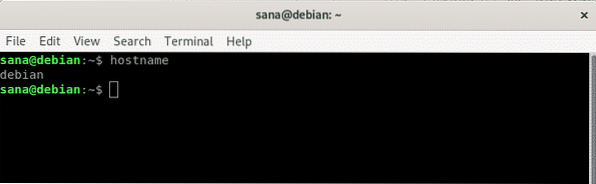
Apoi puteți utiliza următoarea comandă ca sudo, pentru a seta un nou nume de gazdă temporar.
$ sudo hostname „new-hostname”Vă rugăm să rețineți că numai un utilizator autorizat poate schimba numele de gazdă statice pe Linux.
Exemplu:
$ sudo hostname debian-linux
În exemplul de mai sus, am schimbat numele gazdei și apoi am verificat modificarea prin comanda hostname.
Pentru a schimba permanent numele de gazdă, care rămâne același chiar și după repornire, urmați acești pași:
Deschideți fișierul / etc / hostname într-unul dintre editorii de text disponibili. De exemplu, am folosit editorul nano pentru a deschide fișierul după cum urmează:
$ sudo nano / etc / hostname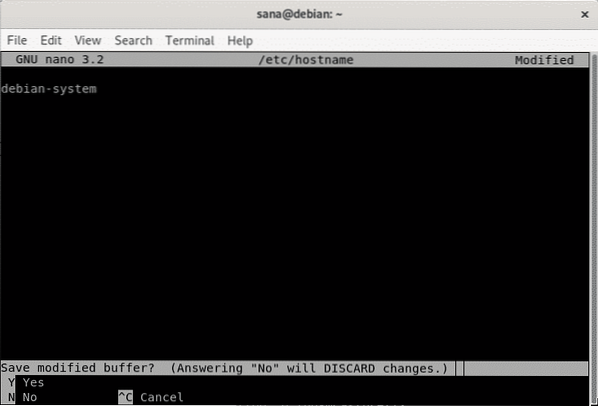
Schimbați numele de gazdă cu cel dorit și apoi apăsați Ctrl + x. Aceasta vă va întreba dacă doriți să salvați modificările. Introduceți Y și modificările vor fi salvate în fișierul cu numele gazdei.
Următorul pas este să schimbați fișierul / etc / hosts într-un mod similar. Deschideți fișierul după cum urmează:
$ sudo nano / etc / hostsApoi, setați noul nume de gazdă static care este listat pe adresa IP: 127.0.1.1 și apoi salvați fișierul.
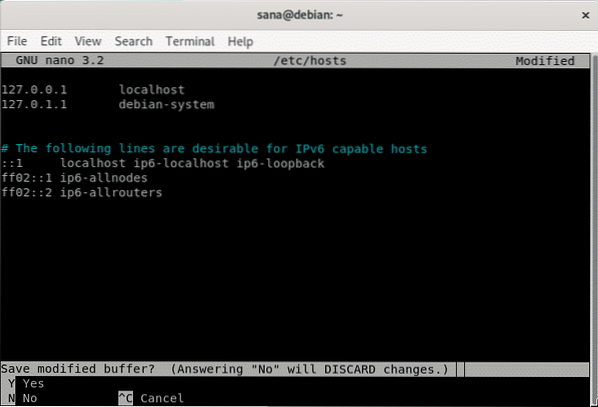
Acum, când reporniți sistemul, va fi setat noul nume de gazdă static, care nu va reveni la o repornire a sistemului.
Schimbați numele gazdei utilizând comanda hostnamectl
Utilitarul systemd de pe Linux este cea mai eficientă metodă de a schimba atât numele de gazdă statice, cât și cele frumoase. Dacă systemd nu este instalat pe sistemul dvs., utilizați următoarea comandă pentru instalare:
$ sudo apt-get install systemdComanda hostnamectl din utilitarul systemd listează următoarele informații despre sistemul dvs.:
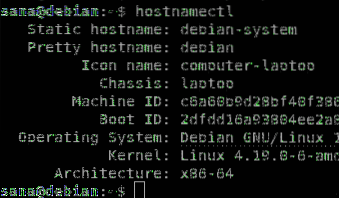
Îl puteți folosi după cum urmează pentru a schimba numele de gazdă drăguț:
$ sudo hostnamectl - destul de „nume-gazdă destul”Și următoarele comenzi pentru a seta un nume de gazdă static:
$ sudo hostnamectl - static „static-hostname”Exemplu:
$ sudo hostnamectl --static debian-linuxSau,
$ sudo hostnamectl set-hostname „static-hostname”Exemplu:
$ sudo hostnamectl set-hostname debian-linux
Modificarea poate fi verificată executând din nou comanda hostnamectl:
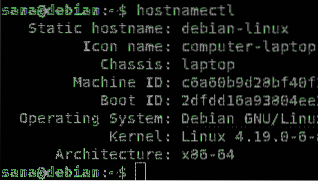
Deoarece frumosul nume de gazdă este același cu numele de gazdă static, GUI va afișa numele dispozitivului ca noul nume de gazdă pe care l-am setat:
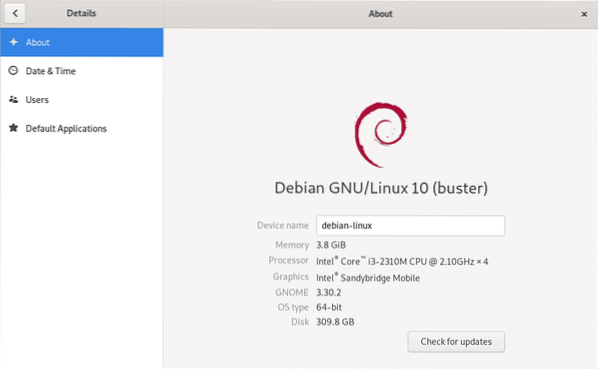
Acestea au fost câteva dintre modalitățile prin care puteți schimba eficient numele de gazdă frumoase și statice ale sistemului dvs. Linux. În calitate de administrator, puteți utiliza orice metodă care se potrivește nevoilor dvs. și oferă o identitate nouă și mai personalizată sistemului dumneavoastră.
 Phenquestions
Phenquestions


