Ever since the launch of Outlook.com, we have written a number of guides to help you explorer the best features and options in the new webmail service from Microsoft. How to rename your Hotmail account to Outlook.com, switch back from Outlook.com to Hotmail & Live, how to recover & reset Outlook.com password, and how to close & delete Outlook.com accounts to name a few.
Microsoft's new email service Outlook.com not only offers a clutter-free interface but also includes some cool features. Users who have been closely following the tech world probably aware that Outlook.com lets users send files up to 300 MB as attachments. Though, this isn't an Outlook.com exclusive feature and a similar feature is present in Hotmail as well, many users aren't aware of it.
While there are number of free file sharing services available to share huge files, sending large files through email is the best option. In this guide, we are going to show you how to send files up to 300 MB from your Outlook.com account.
Step 1: Sign in to your Outlook account, click or tap New button to start writing a new mail.
Step 2: Enter the subject, email address and message to whom you want to send the message and attachment, and then click Attach files to browse to the file that you want to send attach with the mail. Select the file and then click Open. If the file size is more than 25 MB, you will see “Oops, this email has over 25 MB of files attached. To send these files, please use SkyDrive” message.
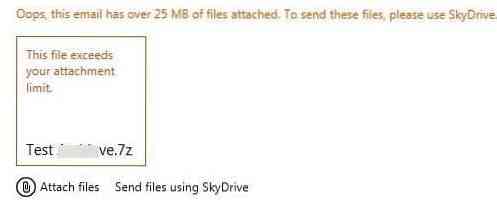
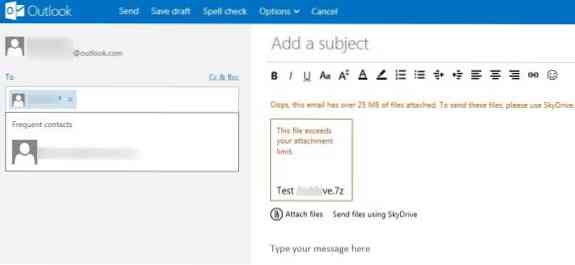
The best thing is that you can still send your huge file by uploading it SkyDrive. One can upload the file to SkyDrive without leaving Outlook.com. Simply click Send files using SkyDrive option that appears just below your file name to start uploading the file to SkyDrive.
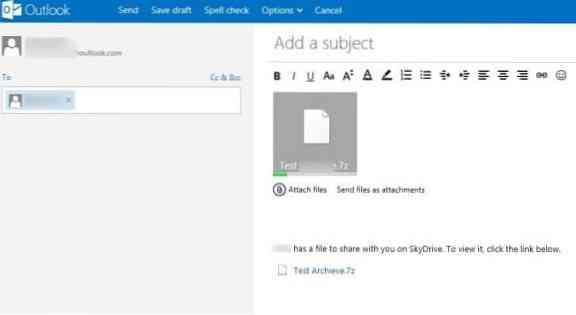
You can send attachments up to 300 MB using this method. Depending your Internet speed and file size uploading may take minutes to hours. Outlook.com automatically adds “this user (your username) has a file to share you on SkyDrive. To view it, click the link below” message at the end of the mail.
Once done, click the Send button to send the mail. That's it! You are done!
 Phenquestions
Phenquestions


