Să începem prin a demonstra resetarea parolei Ubuntu din modul de recuperare.
Pornirea în modul de recuperare Ubuntu:
Porniți sistemul computerului și accesați meniul grub. În cea mai mare parte apare imediat, dar dacă acest lucru nu se întâmplă, apăsați escape sau țineți apăsată tasta Shift până când apare. În timp ce lucrați pe VM-ware sau VirtualBox, când apare logo-ul Oracle sau VM-ware, trebuie să apăsați tasta Shift. Meniul GRUB va fi solicitat pe ecran, selectați aici „Opțiuni avansate pentru Ubuntu„.
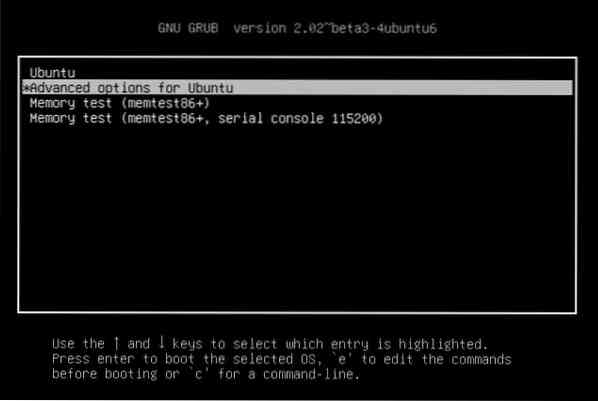
Acum va fi afișată o opțiune, selectați-o pentru a merge la modul de recuperare:
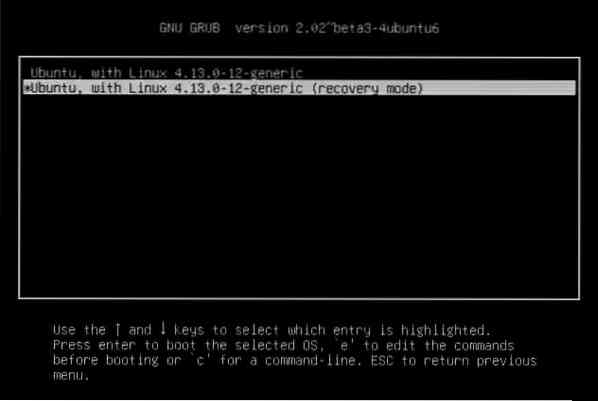
Veți vedea un ecran negru cu un bliț care arată mai multe linii de date. Aici, așteaptă ceva timp.
Promptul shell shell:
Aici veți primi numeroase opțiuni pentru modul de recuperare. Selectați-l pe cel numit „Root - Trimiteți la Root Shell Prompt”Din opțiunile date. Apăsați Enter și sunteți gata.
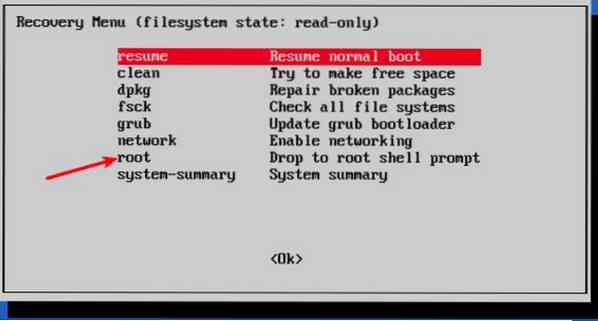
Veți vedea că există o opțiune pentru a introduce comenzi în partea de jos atunci când alegeți opțiunea prompt shell shell. Acesta este promptul pentru shell-ul dvs. și aici veți face magie pentru a vă restabili parola uitată.
Remontați sistemul de fișiere rădăcină cu acces la scriere:
În mod implicit, partiția rădăcină a acordat privilegii de numai citire. Dar aici trebuie să oferiți și root și acces la scriere. Pentru a o remonta cu permisiunea de scriere, utilizați următoarea comandă:
[e-mail protejat]: ~ $ mount -rw -o remontare /Resetați numele de utilizator sau parola:
Enumerați utilizatorii disponibili utilizând următoarea comandă odată ce vi se va oferi accesul root:
[e-mail protejat]: ~ $ ls / acasăSau puteți vedea utilizatorii disponibili afișând conținutul / etc / passwd fișier folosind următoarea comandă:
[e-mail protejat]: ~ $ cat / etc / passwdDin numele de utilizator accesibile, selectați cel pentru care preferați să resetați parola. Acum, resetați parola pentru numele de utilizator ales tastând următoarea comandă:
[e-mail protejat]: ~ $ passwdIntroduceți noua parolă UNIX:
Vă va cere o nouă parolă. Tastați noua parolă o dată și apoi din nou pentru a o confirma:
[e-mail protejat]: ~ $ Rescrieți noua parolă UNIX:V-ați restabilit parola cu succes. Introduceți comanda Exit pentru a ieși din shell-ul rădăcină.
[e-mail protejat]: ~ $ exitLa intrare Ieșire comanda, vom solicita înapoi la meniul Recuperare boot. Acum, alegeți opțiunea de încărcare standard pe ecran. Va exista o alertă cu privire la compatibilitatea cu modul grafic. Nu trebuie să vă faceți griji. O repornire va rezolva toate aceste probleme de compatibilitate. Acum trebuie doar să ne conectăm cu parola pe care tocmai am stabilit-o.
Eroare posibilă:
- Este posibil să întâlniți o eroare de manipulare a jetonului de autentificare atunci când introduceți noua parolă:
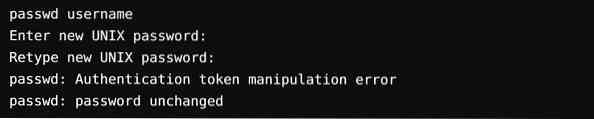
Cauza acestei erori este că este încă montată cu acces numai în citire. Pentru a depăși acest lucru, tastați doar comanda pentru remontarea sistemului de fișiere și modificați accesul.

Schimbați parola din nou. Va funcționa acum fără a afișa erori.
Metodă alternativă pentru resetarea parolei:
Dacă aveți probleme la schimbarea parolei prin shell root dintr-un anumit motiv, ar trebui să urmați acești pași:
Pasul 1
Reporniți computerul. Pentru a afișa ecranul grub, țineți apăsată tasta Shift pentru o perioadă de timp. Pentru a edita panoul Grub, faceți clic pe E.
Pasul 2
Din setul de linii dat, găsiți orice linie care începe cu „Linux” folosind tastele săgeată sus și jos și schimbați accesul de la numai citire la citire-scriere doar înlocuind nomodeset de recuperare ro la rw init = / bin / bash.


Pasul 3
Pentru a salva modificările și a porni, apăsați ctrl-x. Acum porniți atât accesul de citire cât și scrierea într-un kernel Linux, aici puteți utiliza shell-ul bash în loc de GUI. Cu alte cuvinte, un shell root fără parolă va porni în sistemul dvs.
Pasul 4
Tastați numele de utilizator în comanda passwd. Dacă numele de utilizator este necunoscut, căutați cu „ls / home” sau „cat / etc / passwd | grep -i bash 'comanda. Acum resetați parola și apoi ieșiți din terminal. După ce ați terminat, reporniți folosind următoarele comenzi și sunteți bine să mergeți.
[e-mail protejat]: ~ $ reboot[e-mail protejat]: ~ $ shutdown -r acum
Concluzie:
Contul rădăcină al Ubuntu va fi blocat deoarece nu are o parolă de root în mod implicit. Un cont de utilizator pe care l-ați configurat înainte de a instala Ubuntu este inclus ca administrator cu privilegii sudo. Cu toate acestea, în orice calitate, nu înseamnă că sunteți rădăcină. Această absență a unei parole de root este o caracteristică intenționată a Ubuntu. „Meniul de boot pentru„ Opțiuni avansate Ubuntu ”vă permite să efectuați anumite funcții legate de rădăcină de la„ promptul shell shell.”Acesta este motivul pentru care puteți reseta parola Ubuntu din această metodă.
Întrebarea este dacă este rapid și ușor să restaurați parolele Ubuntu, nu este acesta un risc de securitate?? Amenințarea majoră pentru securitate este dacă cineva intră în contul dvs. dintr-o altă locație prin internet. Nu se întâmplă aici. În cazul în care o entitate rău intenționată are acces fizic la sistemul computerului dvs., securitatea acesteia este deja expusă unui risc extrem. Ei bine, dacă doriți să nu aveți această caracteristică, o puteți dezactiva criptând hard diskul dvs. prin criptare LUKS în timp ce instalați Ubuntu.
 Phenquestions
Phenquestions


