Câteva lucruri de remarcat despre această metodă:
- Spre deosebire de imaginea ISO live, acest disc va avea stocare completă și persistentă, astfel încât nu trebuie să vă faceți griji cu privire la pierderea fișierelor și datelor stocate la următoarea repornire
- Performanța Ubuntu pe unitatea externă va depinde de viteza de citire și scriere a discului, alegeți un USB 3.x drive dacă este posibil
- Unitatea externă va fi ștearsă complet în timpul instalării, deci asigurați-vă că nu are fișiere importante
Condiții prealabile
Pentru a instala VirtualBox pe Ubuntu, rulați comenzile de mai jos una câte una:
$ sudo apt install virtualbox virtualbox-guest-additions-iso virtualbox-ext-pack$ sudo usermod -a -G vboxusers $ USER
$ sudo modprobe vboxdrv
Reporniți sistemul pentru a finaliza instalarea.
Conectați unitatea USB externă unde doriți să instalați Ubuntu și apoi executați comanda de mai jos:
$ VBoxManage listă usbhostAr trebui să vedeți unitatea externă listată în ieșirea terminalului:
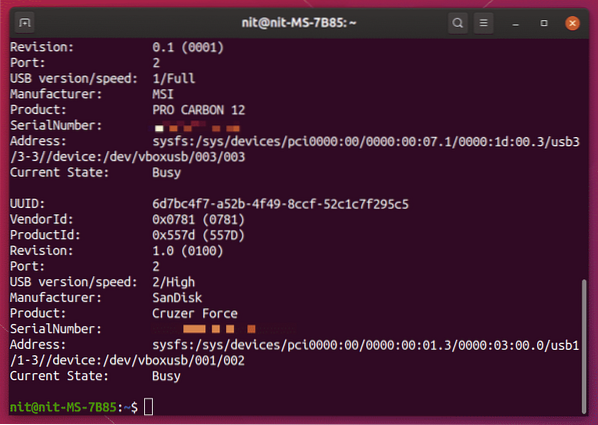
Am pregătit unitatea USB externă SanDisk Cruzer Force pentru instalarea Ubuntu și este listată corect de comanda VBoxManage.
Rețineți că acești pași sunt absolut necesari pentru a finaliza pentru ca acest tutorial să funcționeze. Dacă unitatea USB externă nu este listată în ieșirea terminalului prezentată mai sus, nu veți putea instala Ubuntu pe ea. Acest ghid a fost testat cu Ubuntu 19.10 și poate funcționa sau nu pe versiunile mai vechi.
Pregătirea mașinii virtuale
Pentru a instala Ubuntu pe o unitate externă utilizând VirtualBox, va trebui să porniți în modul ISO live Ubuntu într-o mașină virtuală. Cu Ubuntu care rulează în modul live într-o mașină VirtualBox, puteți utiliza programul de instalare implicit livrat împreună cu Ubuntu pentru al instala pe o unitate USB externă.
Lansați VirtualBox din lansatorul de aplicații și faceți clic pe butonul „Nou” pentru a adăuga o mașină virtuală nouă. Alocați un nume la alegere, dar asigurați-vă că „Type” este setat la Linux. Faceți clic pe butonul „Next>” pentru a continua.

În fereastra următoare, setați cantitatea de RAM pentru mașina virtuală Ubuntu. Asigurați-vă că atribuiți o sumă generoasă pentru ca instalatorul implicit Ubuntu să funcționeze fără probleme în mașina virtuală.
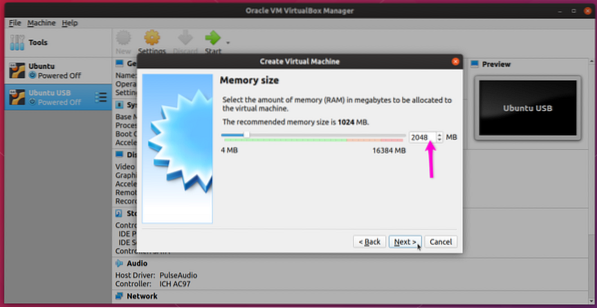
În ecranul următor, asigurați-vă că este bifată caseta radio „Nu adăugați un hard disk virtual”. Deoarece veți instala Ubuntu pe unitatea externă, nu este nevoie să creați un hard disk virtual. Acest lucru va reduce la minimum șansele de a instala Ubuntu pe un disc greșit.
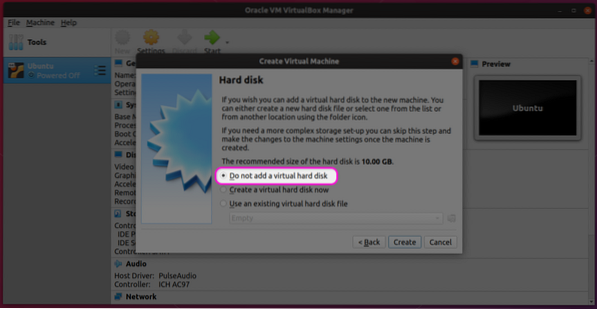
Ignorați avertismentul „fără hard disk” și faceți clic pe butonul „Continue” pentru a finaliza procesul de creare a unei mașini virtuale Ubuntu.
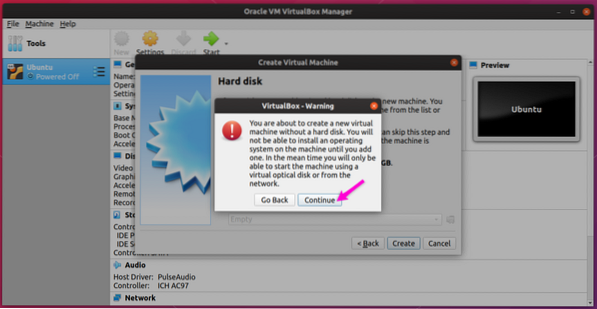
Selectați noua mașină virtuală creată, apoi faceți clic pe butonul „Setări” pentru a începe configurarea mașinii virtuale.
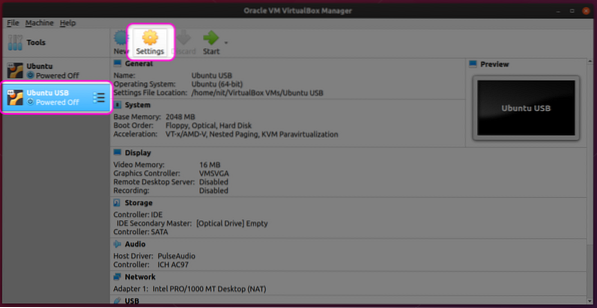
Accesați fila „Sistem” și alegeți numărul adecvat de procesoare CPU, ținând cont de capacitatea hardware. După cum sa menționat anterior, programul de instalare va rula într-o mașină virtuală. Atribuirea mai multă putere mașinii virtuale va asigura o instalare mai rapidă pe unitatea externă.
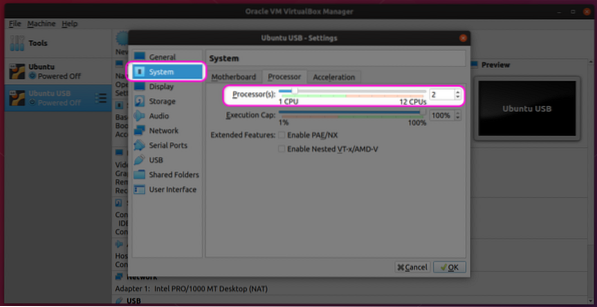
Mergeți la fila „Afișare”, alegeți memoria video adecvată și faceți clic pe caseta de selectare „Activați accelerarea 3D”. Aceste setări vor îmbunătăți, de asemenea, performanța Ubuntu în mașina virtuală.
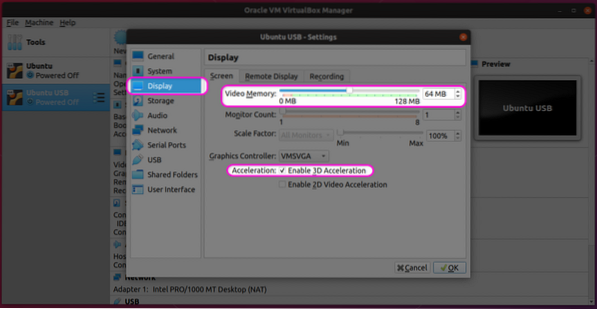
Faceți clic pe fila „Stocare” și faceți clic pe pictograma plus plus din fața intrării „Controler: IDE”.
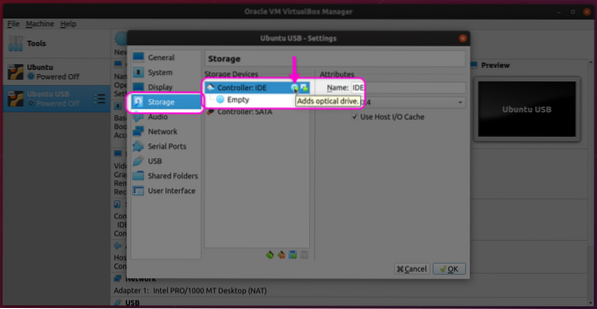
Faceți clic pe „Alegeți discul” în fereastra următoare.
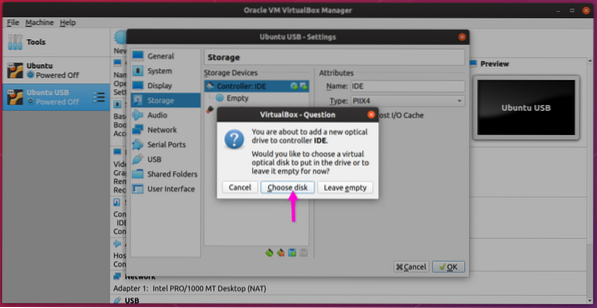
În ecranul următor, fie selectați o imagine ISO existentă pe care este posibil să o utilizați în timp ce creați o altă mașină virtuală, fie adăugați o nouă imagine ISO folosind butonul „Adăugați”.
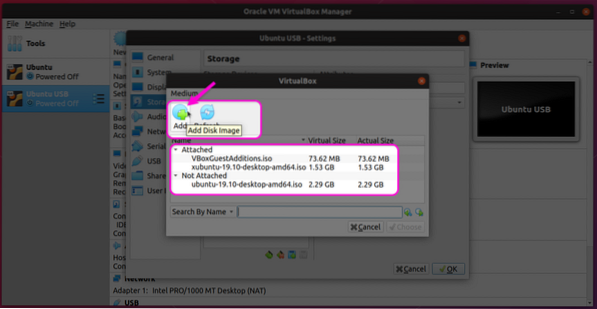
După ce ați selectat o imagine ISO, asigurați-vă că aceasta apare în secțiunea „Stocare”.
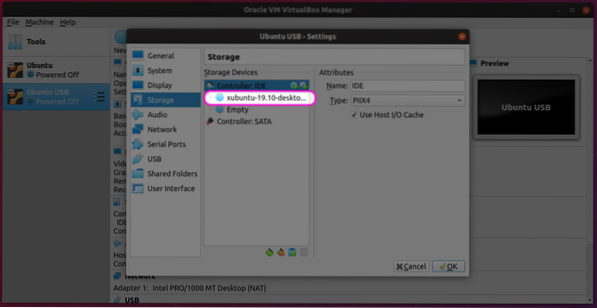
Accesați fila „USB” și faceți clic pe „Activați controlerul USB”. Alegeți versiunea USB adecvată și faceți clic pe pictograma plus pentru a adăuga un dispozitiv nou din micul meniu pop-up.
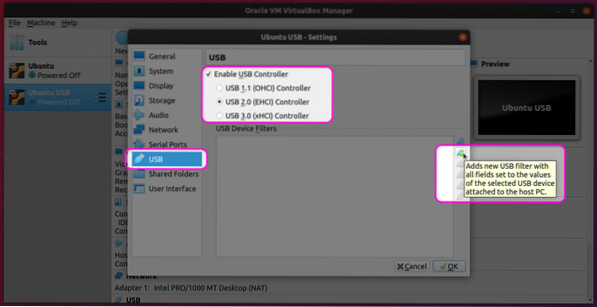
În cele din urmă, asigurați-vă că dispozitivul USB selectat apare în listă.
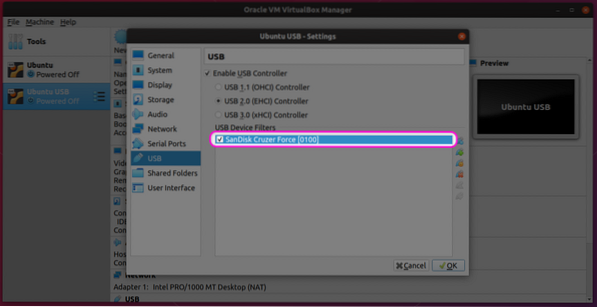
Dacă ați urmat corect toți pașii până acum, mașina virtuală Ubuntu este pregătită și sunteți gata să o porniți.
Pornirea mașinii virtuale pentru instalarea Ubuntu pe unitatea USB
Selectați noua mașină virtuală din bara laterală din stânga și faceți clic pe butonul „Start” pentru ao porni. Procesul de instalare a Ubuntu în interiorul unei mașini virtuale este destul de simplu și este identic cu instalarea Ubuntu pe un PC real. De dragul finalizării, menționez aici câțiva pași (testat cu Xubuntu 19.10 pentru că am avut câteva probleme cu shell-ul GNOME în mașina virtuală).
Faceți clic pe butonul „Instalați Xubuntu” (sau Ubuntu) pentru a începe procesul de instalare.
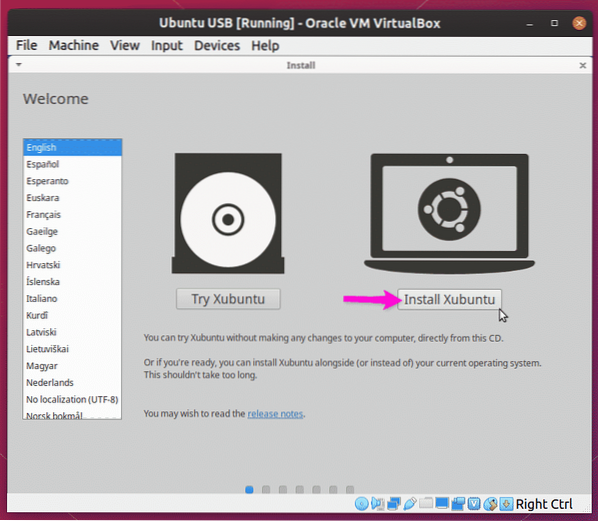
Continuați să urmați instrucțiunile de pe ecran până când ajungeți la ecranul „Tip instalare”. Pentru a instala Xubuntu pe unitatea USB externă împreună cu un bootloader GRUB care funcționează complet pe unitatea însăși, trebuie să faceți clic pe caseta radio „Ștergeți discul și să instalați Xubuntu”. De asemenea, puteți face clic pe „Altceva” pentru a accesa setările avansate și managerul de partiții.
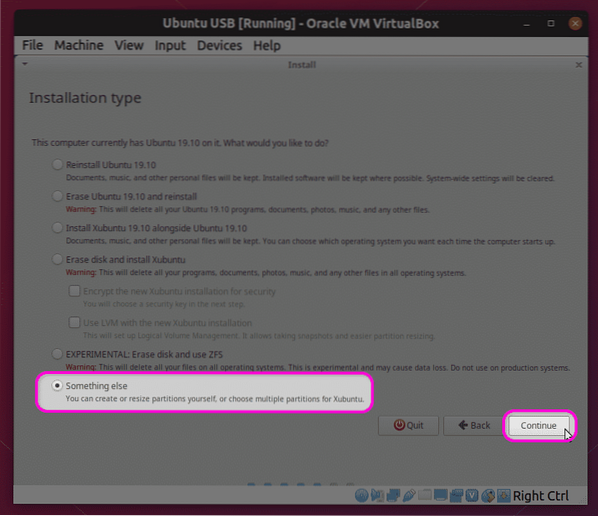
Managerul de partiții va lista doar unitatea USB externă ca destinație de instalare validă, așa cum se arată în captura de ecran de mai jos. Opțiunea „Dispozitiv pentru instalarea încărcătorului de boot” va afișa și unitatea externă. Deoarece numai două discuri media sunt expuse la mașina virtuală: imaginea ISO Xubuntu și unitatea USB externă, nu există nicio șansă de a instala sistemul de operare pe unitatea internă sau pe o partiție greșită.
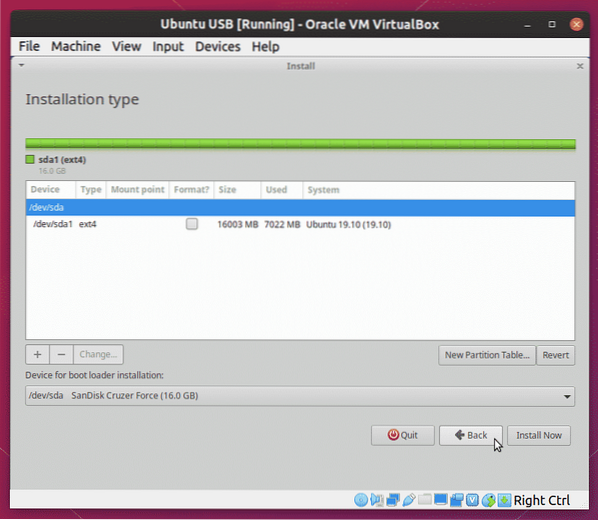
Așteptați finalizarea programului de instalare și apoi deconectați unitatea USB. Gata, acum aveți instalat Ubuntu complet pe o unitate externă și îl puteți porni de pe orice sistem care are un port USB.
Rețineți că procesul de instalare în mașina virtuală va fi mai lent decât cel de pe un hardware real. Timpul necesar va depinde de configurarea hardware-ului și a mașinii virtuale și poate dura chiar și câteva ore până la finalizare.
Concluzie
Este posibil să instalați Ubuntu pe unitatea externă de pe un stick USB live bootabil. Cu toate acestea, există întotdeauna șansa ca sistemul de operare sau bootloaderul să fie instalat pe o partiție greșită, mai ales dacă există mai multe unități conectate la sistem. Această metodă este mult mai sigură, deoarece doar un număr limitat de unități sunt expuse mașinii virtuale, ceea ce o face mai puțin predispusă la erori. Deoarece nu este nevoie să porniți un stick USB real, puteți continua să utilizați și sistemul de operare gazdă, în timp ce instalarea se termină în fundal într-o mașină virtuală.
 Phenquestions
Phenquestions


