If you are using VMware Workstation to create a virtual machine and you want to access BIOS settings, then this post will show you how to do it. With the help of these steps, you will be able to access the BIOS in VMware Workstation to make various changes.
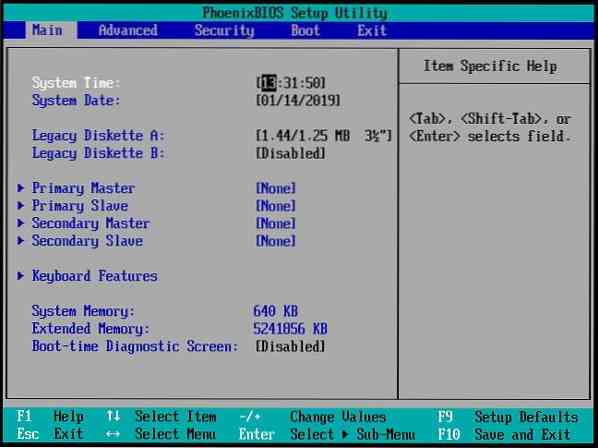
Open and use BIOS in VMware Workstation
There are two methods using which you can use to access BIOS in VMware Workstation's virtual machine.
1: Use a keyboard shortcut
Like a regular Windows computer, you have a keyboard shortcut to open the BIOS settings. Right after turning on the virtual machine, you need to press F2. It should show a message, and if you can successfully click the F2 button at the right time, it will open the BIOS.
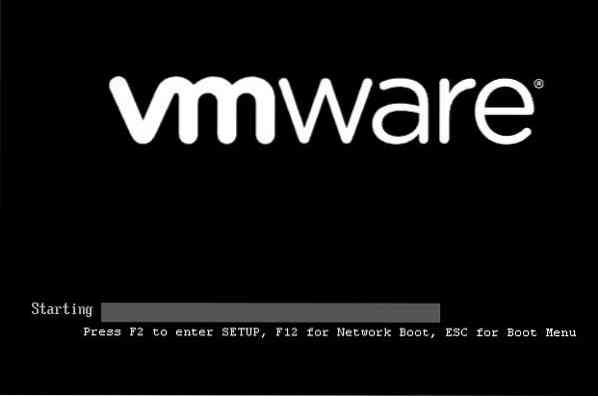
However, this screen passes very fast, and that is why it is quite difficult to click the F2 key at the correct time.
If so, you can increase the VMware boot loading time. For that, navigate to this path-
C:\Users\your_username\Documents\Virtual Machines\virtual_machine_name
You need to enter your correct username and right virtual machine name.
Alternatively, you can go to Document folder > Virtual Machines > Your virtual machine name.
In this folder, you should find a VMware virtual machine configuration file that has .vmx extension. It should be your-virtual-machine-name.vmx. You need to open this file with Notepad or any other text editor and enter the following line right after .encoding = “windows-1252”:
bios.bootdelay = X
Here X represents the time in milliseconds. That means if you enter 5000, it will be delayed by 5 seconds.
Now, restart your virtual machine. You should find that screen displayed for 5 seconds.
2: Use in-built options
There is an option that allows you to boot your virtual machine into BIOS settings. For that, right-click on your virtual machine name > Power > Power On to Firmware.
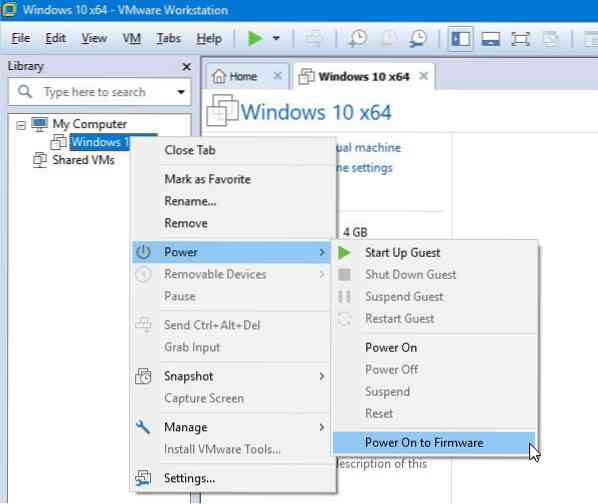
Select this option, and you will find your BIOS screen displayed.
From there, this is possible to make various changes. For example, you can set a supervisor password; password-protect entire installation, etc.
Although it is very easy to open, you should know what you are doing before making any change. Otherwise, you will end up corrupting your guest OS.
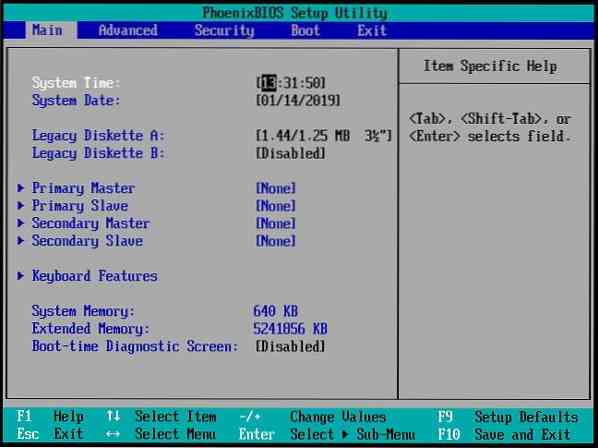
 Phenquestions
Phenquestions


