Utilizarea aplicației GUI Synaptic Package Manager
Managerul de pachete Synaptic este un frontend grafic pentru managerul de pachete apt. Are o paritate de caracteristică aproape completă cu omologul său din linia de comandă, fiind în același timp destul de ușor de utilizat și direct. De asemenea, oferă numeroase filtre pentru categorizarea curată a pachetelor.
Este posibil să înghețați pachetele utilizând managerul de pachete Synaptic. Pentru a-l instala în Ubuntu, rulați comanda de mai jos:
$ sudo apt install synapticMulți utilizatori Ubuntu preferă să retrogradeze un pachet la o versiune specifică înainte de a-l bloca. Deci, să analizăm mai întâi procesul de retrogradare. Un pachet poate fi retrogradat la o versiune anterioară dacă există mai multe versiuni ale acestuia pe serverul Ubuntu. Unele pachete nu primesc niciodată actualizări pe toată perioada de asistență a unei versiuni specifice de Ubuntu, deci nu toate pachetele pot fi retrogradate.
Figura de mai jos arată cum să faceți upgrade la Firefox la o versiune anterioară utilizând managerul de pachete Synaptic. După lansarea aplicației de lansare a formularului Synaptic, căutați numele pachetului dorit și faceți clic pe acesta pentru a-l evidenția. Faceți clic pe „Pachet”> „Forțați versiunea ...” pentru a începe procesul de retrogradare. După cum sa menționat mai devreme, nu toate pachetele acceptă retrogradarea, astfel încât opțiunea „Forțează versiunea ...” ar putea fi oprită în aceste cazuri.
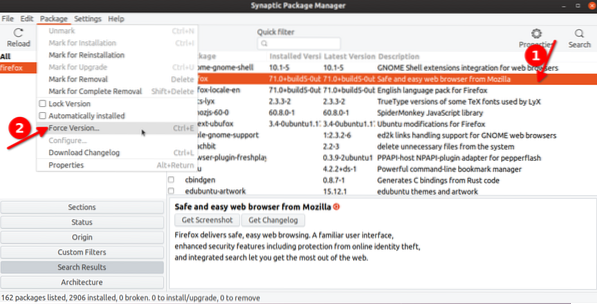
În fereastra următoare, selectați versiunea mai veche de Firefox pentru a o retrograda. Faceți clic pe butonul „Aplicați” de pe bara de instrumente pentru a iniția procesul de retrogradare. Veți vedea o fereastră pop-up nouă care vă va cere confirmarea, urmați instrucțiunile de pe ecran pentru a finaliza procesul de retrogradare.
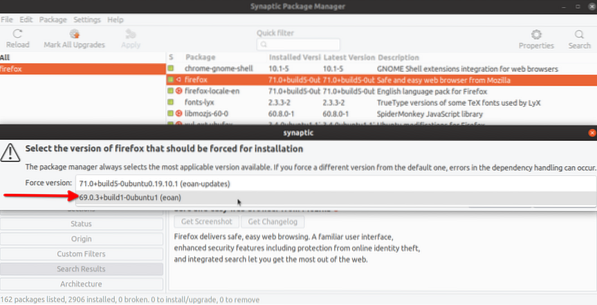
Acum, pentru a bloca efectiv un pachet, trebuie să urmați un proces similar cu cel de mai sus. Faceți clic pe pachetul dorit și apoi accesați meniul derulant „Pachet”. Faceți clic pe „Blocare versiune” pentru a preveni actualizarea acesteia în viitor. Spre deosebire de retrogradare, orice pachet poate fi blocat.
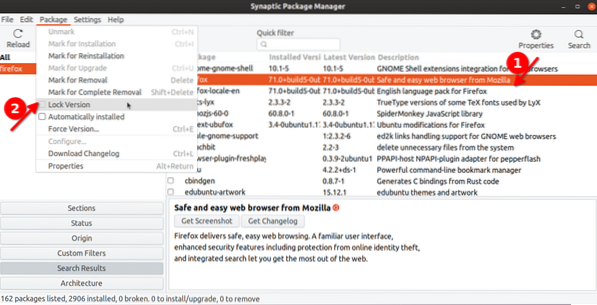
Un pachet blocat va avea o casetă de selectare în față cu o pictogramă mică de blocare pentru a indica faptul că a fost înghețat.
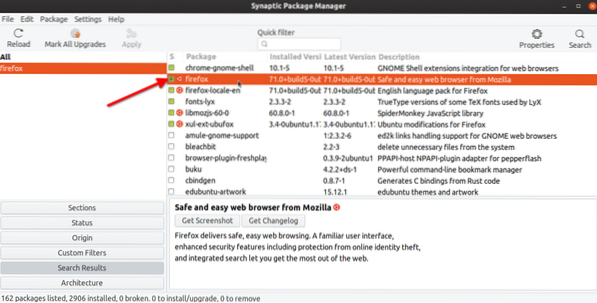
Pentru a vedea toate pachetele blocate de pe sistemul dvs., faceți clic pe „Stare”> „Fixat”.
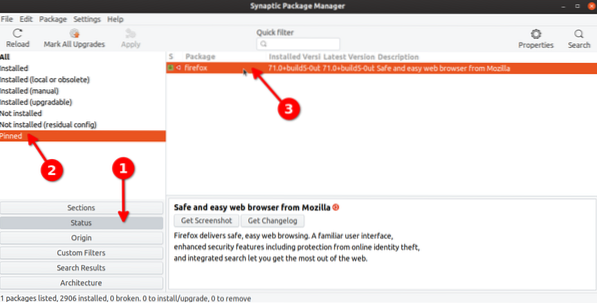
Același proces poate fi urmărit pentru a debloca un pachet. Trebuie doar să faceți clic din nou pe „Versiune de blocare”.
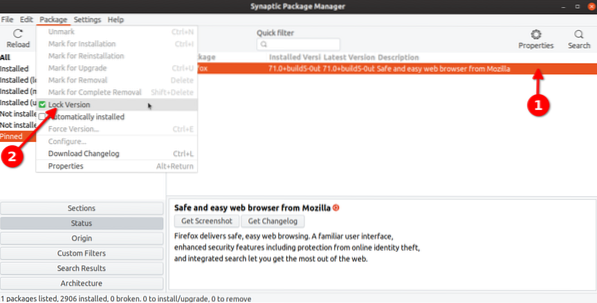
Folosind Apt Package Manager
Managerul de pachete Apt este managerul de pachete implicit livrat cu Ubuntu. Dacă utilizați Ubuntu, este posibil să-l fi folosit deja pentru a rula câteva comenzi de gestionare a pachetelor.
Folosind apt, puteți rula comanda menționată mai jos pentru a vedea toate pachetele care sunt blocate sau sunt ținute.
$ sudo apt-mark showholdPentru a bloca un anumit pachet, rulați o comandă în următorul format:
$ sudo apt-mark țineți numele pachetuluiDeci, pentru a bloca pachetul firefox, comanda ar fi:
$ sudo apt-mark deține firefoxDacă rulați din nou comanda „showhold” menționată mai sus, Firefox va fi listat în terminal ca un pachet blocat.
Pentru a anula un pachet, rulați o comandă în următorul format:
$ sudo apt-mark anulează numele pachetuluiPentru pachetul firefox blocat utilizând comanda de mai sus, comanda adecvată pentru a anula ar fi:
$ sudo apt-mark unhold firefoxFolosind Aptitude Package Manager
Managerul de pachete Aptitude este un manager de pachete mai nou bazat pe apt. Este simplu de utilizat și oferă câteva opțiuni suplimentare la îndemână față de apt, împreună cu un frontend bazat pe terminal pentru a gestiona cu ușurință pachetele.
Pentru a instala Aptitude în Ubuntu, trebuie să executați comanda de mai jos:
$ sudo apt install aptitudeManagerul de pachete aptitude are un model de comandă similar cu apt. Comanda pentru a păstra un pachet este (înlocuiți numele pachetului):
$ sudo aptitude ține numele pachetuluiComanda pentru anularea unui pachet este (înlocuiți numele pachetului):
$ sudo aptitude anulează numele pachetuluiPentru a vedea toate pachetele reținute folosind managerul de pachete aptitude, rulați comanda:
$ sudo aptitude search '~ i' | grep "ih"Folosind Dpkg
Dpkg este un utilitar simplu pentru a gestiona instalarea și dezinstalarea pachetelor software debian. La fel ca managerul de pachete apt, poate fi folosit pentru a bloca pachetele cu câteva comenzi simple.
Pentru a bloca un pachet folosind dpkg, executați o comandă în următorul format (înlocuiți numele pachetului):
$ echo "menținerea numelui pachetului" | sudo dpkg --set-selectionsPentru a debloca un pachet, executați comanda (înlocuiți numele pachetului):
$ echo "instalare nume-pachet" | sudo dpkg --set-selectionsPentru a vedea toate pachetele blocate de dpkg, executați comanda:
$ dpkg --get-selections | grep holdPentru a verifica dacă un anumit pachet a fost blocat sau nu, executați comanda (înlocuiți numele pachetului):
$ dpkg --get-selections | grep nume-pachetConcluzie
Acestea sunt câteva metode pe care le puteți utiliza pentru a bloca pachetele în Ubuntu. Cu excepția cazului în care doriți cu adevărat o versiune specifică a pachetului, blocarea și retrogradarea ar trebui evitate, în special pentru pachetele care necesită actualizări regulate de securitate, cum ar fi browserele web și nucleul Linux.
 Phenquestions
Phenquestions


