Condiții prealabile
Pentru a rula serverul de colaborare Zimbra, ar trebui să aveți:
- Mașină Ubuntu 18.04 - 64 biți
- Privilegiile de rădăcină
- Spațiu liber pe disc 30 GB (minim)
- RAM 8 GB (minim)
- CPU / Procesor 2.0 GHz (minim)
Notă:
Pentru configurare, am folosit:
Zimbra: 8.8.15 Eliberarea GA
Domeniu: Test.org
IP: 192.168.1.101
Instalarea Zimbra pe Linux
Iată pașii pentru instalarea Zimbra Collaboration Server pe Linux. Să începem.
Pasul 1: Actualizați și actualizați pachetele existente
Mai întâi, va trebui să actualizați și să actualizați pachetele existente. Pentru aceasta, lansați comenzile de mai jos în Terminal:
$ sudo apt actualizare$ sudo apt upgrade
Pasul 2: Editați numele de gazdă și fișierul gazdelor
Acum, va trebui să configurăm un nume de gazdă pentru Zimbra. Pentru a face acest lucru, editați / etc / hostname fișier folosind comanda de mai jos în Terminal:
$ sudo nano / etc / hostnameÎnlocuiți numele gazdei cu Poștă.Test.org și apoi salvați și închideți fișierul cu numele gazdei.
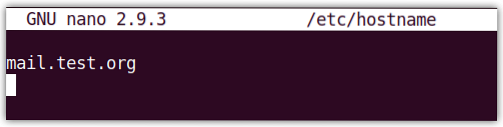
A inlocui Poștă.Test.org cu propriul nume de domeniu.
Acum editați fișierul / etc / hosts fișier folosind comanda de mai jos în Terminal:
$ sudo nano / etc / hostsTastați următoarea intrare și apoi salvați și închideți fișierul hosts.
192.168.72.167 mail.Test.org mailUnde 192.168.72.167 este adresa IP a serverului dvs. Zimbra și Poștă.Test.org este numele de domeniu complet calificat (FQDN).
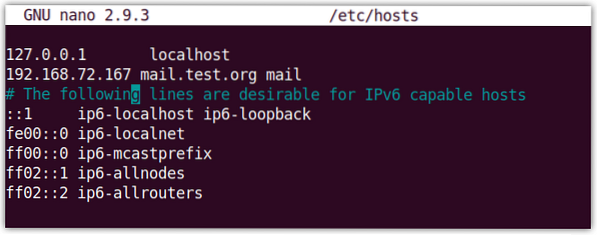
Pasul 3: Instalați serverul DNS
În acest pas, vom instala dnsmasq ca serverul nostru DNS. Cu toate acestea, înainte de a instala dnsmasq, va trebui mai întâi să dezactivăm systemd-resolve în timp ce rulează pe port 53. Serverul DNS dnsmasq rulează și pe portul 53, care poate provoca conflicte de port.
Prin urmare, vom dezactiva fișierul systemd-resolve. Folosiți următoarea comandă pentru a face acest lucru:
$ sudo systemctl dezactivează sistemul rezolvatApoi opriți sistem-rezolvat folosind comanda de mai jos:
$ sudo systemctl stop systemd-rezolvatAcum scoateți fișierul rezol.conf fișier link simbolic:
$ sudo rm / etc / resolv.confApoi creați un nou rezol.conf folosind comanda de mai jos:
$ sudo sh -c 'echo nameserver 8.8.8.8 >> / etc / resolv.conf 'Acum, pentru a instala dsmasq, lansați comanda de mai jos în Terminal:
$ sudo apt install dnsmasq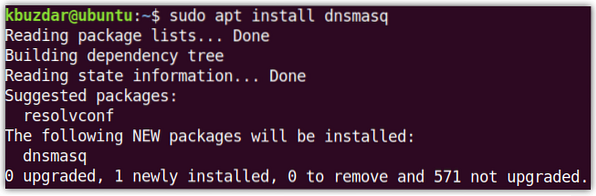
Odată ce instalarea dnsmasq este finalizată, rulați comanda de mai jos pentru a edita fișierul de configurare dnsmasq:
$ sudo nano / etc / dnsmasq.confAdăugați următoarele linii în fișierul de configurare:
server = 192.168.72.167domeniu = test.org
mx-host = test.org, mail.Test.org, 5
mx-host = mail.Test.org, mail.Test.org, 5
asculta-adresa = 127.0.0.1
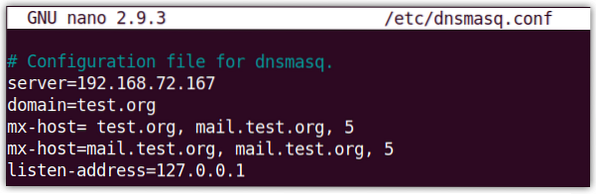
Apoi reporniți serviciul dnsmasq folosind comanda de mai jos în Terminal:
$ sudo systemctl reporniți dnsmasqPasul 4: Descărcarea și instalarea instrumentului de colaborare Zimbra
Acum descărcați Zimbra pentru Ubuntu 18.04 LTS de pe următorul link:
https: // www.zimbra.org / download / zimbra-collaboration
Sau utilizați următoarea comandă wget în Terminal pentru a descărca Zimbra:
$ wget https: // files.zimbra.com / downloads / 8.8.15_GA / zcs-8.8.15_GA_3869.UBUNTU18_64.20190918004220.tgzFișierul descărcat va fi în .tgz format. Lansați comanda de mai jos în Terminal pentru a extrage fișierul descărcat:
$ tar -xvf zcs-8.8.15_GA_3869.UBUNTU18_64.20190918004220.tgzNavigați la folderul extras folosind comanda cd după cum urmează:
$ cd zcs-8.8.15_GA_3869.UBUNTU18_64.20190918004220Apoi rulați programul de instalare după cum urmează:
$ sudo ./instalare.SHOdată ce instalarea este pornită, veți vedea așa ceva:
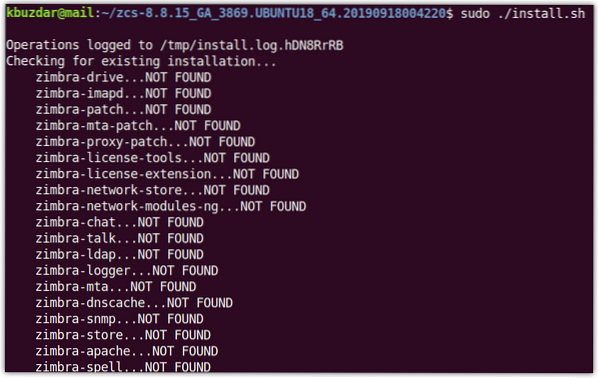
Când următoarele Acord de licență software apar, lovit y a accepta. Apoi lovește din nou y a folosi Depozitul de pachete Zimbra pentru instalare.
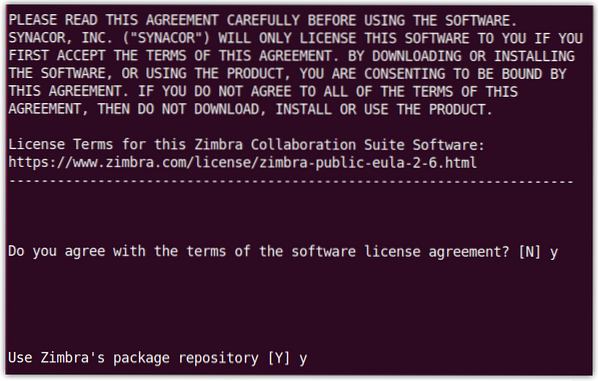
Când apare următoarea vizualizare, apăsați y pentru fiecare dintre pachete, cu excepția zimbra-imapd care este disponibil numai în versiunea beta.
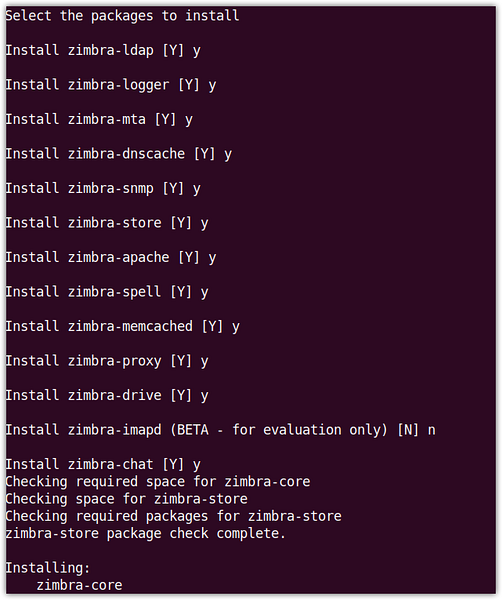
Când sunteți notificat că sistemul va fi modificat, apăsați y după care se va începe instalarea.
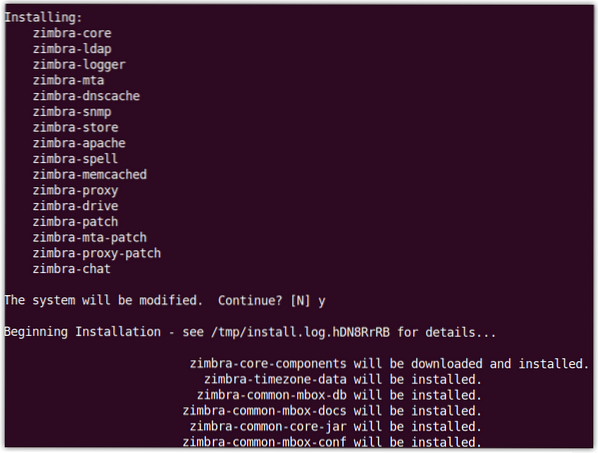
După finalizarea instalării, va apărea următoarea vizualizare și vi se va cere să configurați elementele neconfigurate.
Aici vom configura parola de administrator pentru Zimbra care nu este încă configurată. Puteți vedea, de asemenea Parola administratorului marcat ca ***** sub zimbra-magazin secțiune. Lovit 7 de pe tastatură pentru a intra magazinul zimbra secțiune.
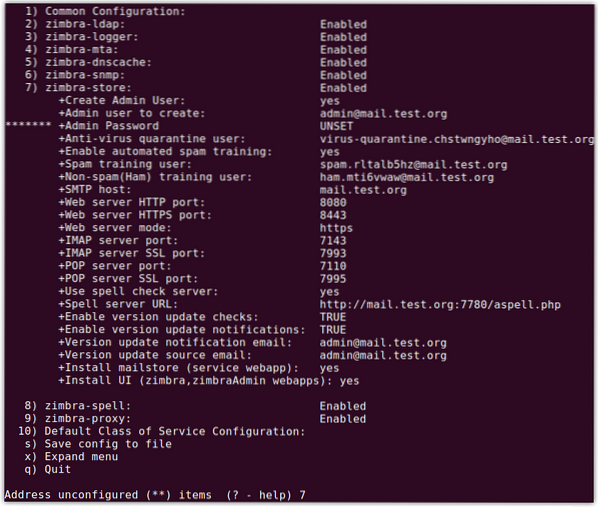
Acum pentru Parola administratorului configurație, lovit 4. Vi se va solicita să setați parola pentru administrator. Tastați orice parolă (cu minimum 6 caractere).
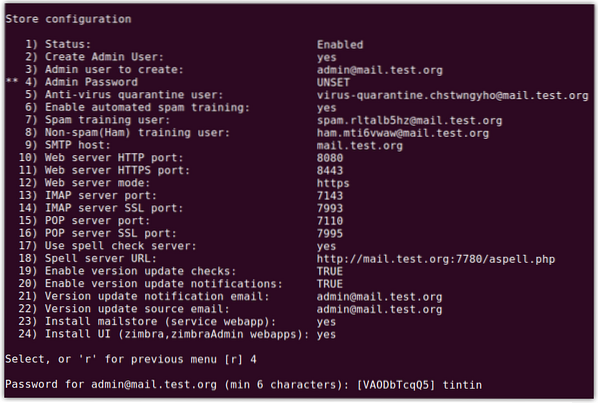
Acum lovește A pentru a aplica configurațiile și apăsați y din nou pentru a salva configurațiile. Când sunteți notificat că sistemul va fi modificat, apăsați y.
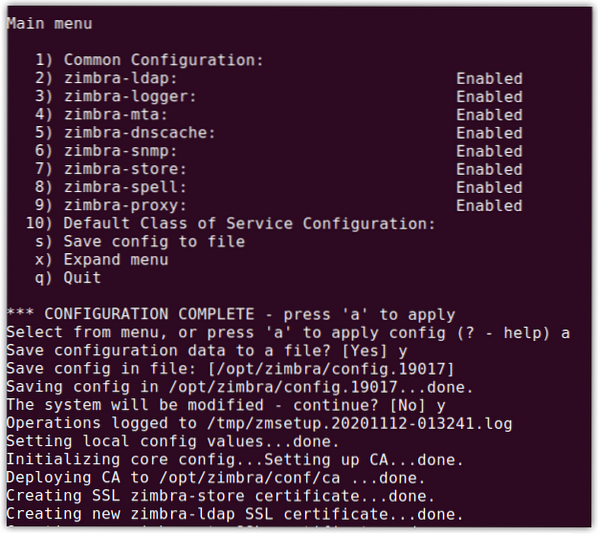
Acum veți vedea următorul ecran cu mesajul de configurare finalizat, apăsați introduce a iesi.
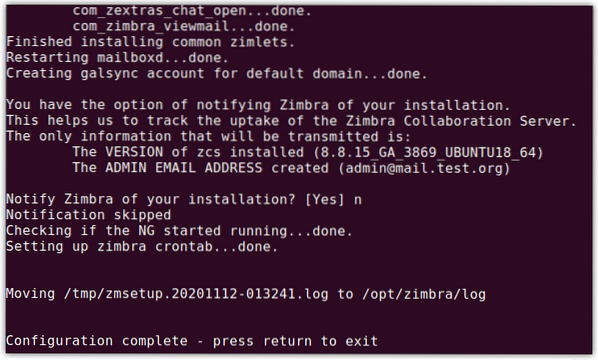
Acum s-a finalizat instalarea serverului de e-mail Zimbra.
Pasul 5: Accesați pagina de administrare Zimbra
Acum puteți accesa pagina de administrare Zimbra. Deschideți orice browser web și tastați:
https: // ip_adddress: 7071
sau
https: // FQDN: 7071
Veți vedea următoarea pagină de autentificare implicită Zimbra. introduce admin ca nume de utilizator și parolă de tip pe care le-ați setat mai devreme (așa cum este descris în secțiunea anterioară).
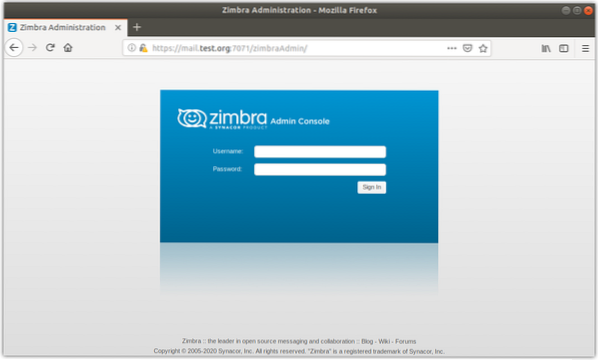
Odată conectat, veți vedea următoarea vizualizare care prezintă rezumatul și alte statistici.
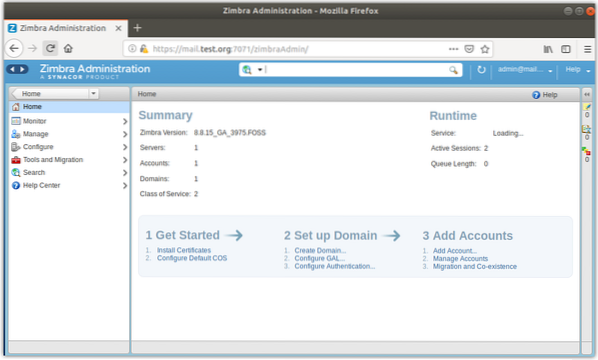
Zimbra este un server de e-mail open-source care oferă mai multe funcții, dar pe de altă parte, consumă o mulțime de resurse. De aceea, se recomandă instalarea acestuia într-o mașină care are suficientă memorie, procesor și spațiu pe disc disponibil. Acum, ați învățat cum să instalați Zimbra în Ubuntu. În alte câteva postări, vom urmări configurarea Zimbra.
 Phenquestions
Phenquestions


