Since 2013, Linux has received a lot of attraction from gamers, as Value announced its release of Steam for Linux that year. A popular cross-platform engine for gaming, Steam provides many enjoyable and popular games for Linux. Using Steam, you can play your favorite games, as well as meet and interact with new gamers.
This article shows you how to install Steam in Ubuntu 20.04. Steam can be installed in Ubuntu 20.04 through the Ubuntu 20.04 package repository and the official Steam Debian package. This article discusses both ways to install Steam in Ubuntu 20.04.
Method #1: Install Steam from Ubuntu 20.04 Package Repository
This section shows you how to install Steam from the Ubuntu 20.04 package repository.
Step 1: Update and Upgrade System
Issue the commands given below to update and upgrade your Ubuntu 20.04 system:
$ sudo apt update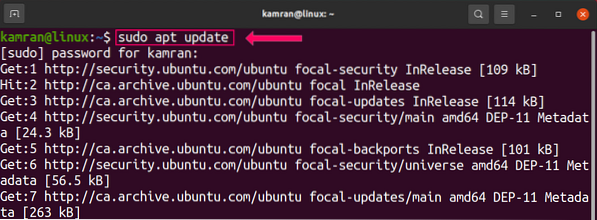
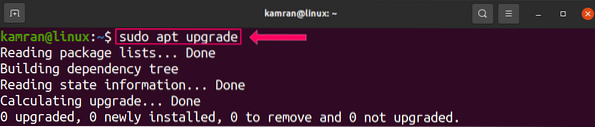
After issuing the above commands, the system will be updated and upgraded successfully.
Step 2: Enable Multiverse Repository
Before installing Steam from the Ubuntu 20.04 base repository, ensure that the multiverse repository is enabled. Run the following command to do so:
$ sudo add-apt-repository multiverse
Step 3: Install Steam Package
Execute the following command to install the Steam package from the Ubuntu 20.04 base repository:
$ sudo apt install steam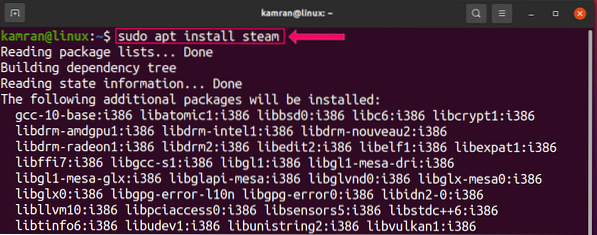
While installing Steam, the command-line will display two options, i.e., yes and no. To continue the installation process, press 'y' in the terminal.

The Steam package should now be installed successfully on your Ubuntu 20.04 system.
Step 4: Launch Steam Application
After successfully installing the Steam application, launch the application either from the terminal or the Application Menu. To launch the Steam application from the terminal, run the following command:
$ steam
To launch the Steam application from the Application Menu, open the Application Menu and search for 'Steam.' The application will appear in the search results.
Once Steam is launched, it will download some required updates.
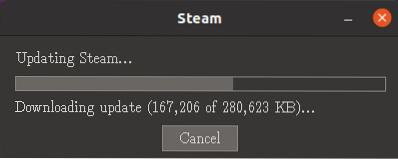
Once the updates have been downloaded, the following screen will appear.
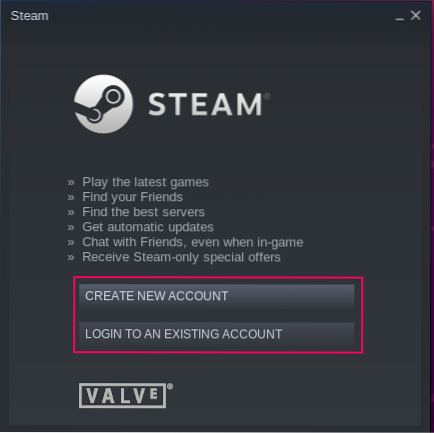
If there is no existing Steam account for you to use to log in, select the 'Create New Account' option and enter the correct information in the required fields.

If you already have a Steam account, then click the 'Login to An Existing Account' option and enter the username and password in the required fields.
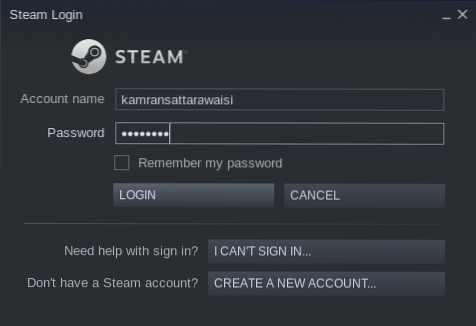
If you have an existing account, upon first accessing the account from any unknown device, Steam will send a security code to your email address. Enter the security code in the given box, and you will be ready to use Steam.
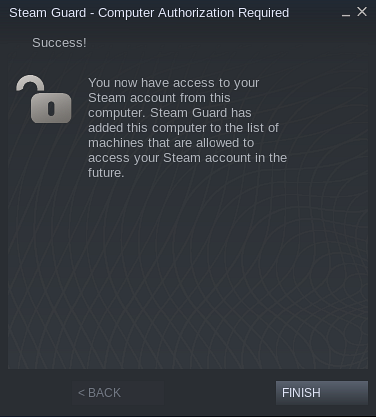
Now, you may search for your favorite games and enjoy them on Steam.
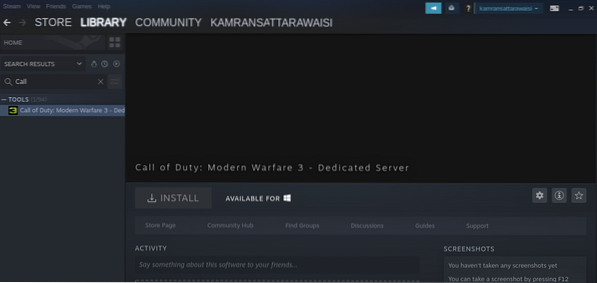
That is all for the method of installing Steam from the Ubuntu 20.04 package repository.
Method #2: Install Steam from Official Steam Debian Package
Another way of installing Steam in Ubuntu 20.04 is by downloading the official Steam Debian package. Complete the following steps to install Steam using the official Steam Debian package in Ubuntu 20.04.
Step 1: Download Official Steam Debian Package
The official Steam Debian package can be downloaded using the following command:
$ wget -O ~/steam.deb http://media.steampowered.com/client/installer/steam.deb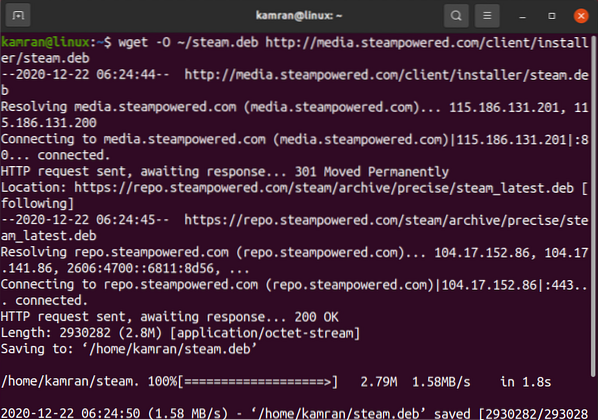
Step 2: Install Steam Using Debian Package
Next, install Steam using the following command:
$ sudo dpkg --install steam.deb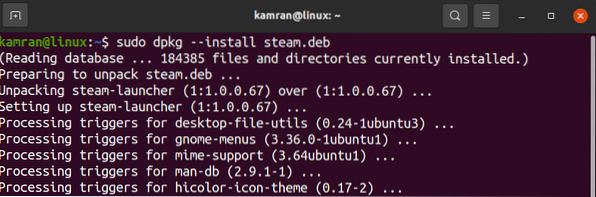
Step 3: Launch Steam Application
Launch the Steam application from the terminal by issuing the following command:
$ steam
Once installed, Steam will download some additional packages. A terminal window will prompt you to run the root password to download the additional packages.
After downloading the additional packages, Steam will be ready for use.
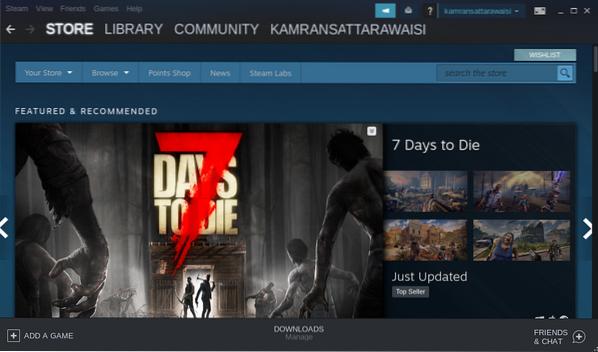
Conclusion
Steam is a popular online gaming platform accessible on all major operating systems. It was made available for Linux back in 2013. Since then, Steam has become widely used for playing online games in Linux. This article explained how to install Steam in Ubuntu 20.04. We hope that you found this article useful for your Linux gaming needs.
 Phenquestions
Phenquestions


