Caracteristicile Spotify
Dacă sunteți un geek muzical, atunci vă vor plăcea caracteristicile Spotify pentru a savura esența muzicii pe Arch Linux. Oferă muzică nelimitată pentru sistemul dvs. de operare Arch Linux gratuit. Nu numai că permite transmiterea melodiei preferate, dar oferă și lista de redare deja făcută pentru a se potrivi preferințelor dvs. Puteți găsi lista de redare a variantelor de genuri pe Spotify. Radioul din această aplicație este în linie cu lista de redare preferată. Deschide posibilitatea de a explora muzică interesantă înaintea tuturor. Există două caracteristici explicite ale Spotify. Vă puteți bucura gratuit de acesta cu anunțuri sau puteți obține contul premium fără nicio reclamă. Atributele suplimentare ale contului Premium includ descărcarea pentru utilizare offline, calitate mai bună, mediu fără anunțuri și perioadă de încercare gratuită. Dar experiența Spotify poate varia pe Arch Linux în comparație cu alte sisteme de operare din cauza naturii sale dificile.
PROCESUL DE INSTALARE
Instalarea Spotify este foarte convenabilă. Trebuie să optați pentru AUR și să obțineți pachetul Spotify de acolo și să îl instalați. Întregul proces se bazează pe primii trei pași.
- Pasul 1 Instalarea pachetului de la AUR
- Pasul 2 Activarea snapd
- Pasul 3 Instalarea Spotify
După parcurgerea acestor pași, vă puteți scufunda în continuare în caracteristicile Spotify folosindu-l pe Arch Linux.
Condiții prealabile
Prima cerință pentru instalarea Spotify pe Arch Linux este disponibilitatea utilizatorului sudo. Comenzile pentru instalare sunt bazate pe sudo, ceea ce face din prezența utilizatorului sudo un element de acreditare. Aveți nevoie de managerul de pachete Arch numit Pacman pentru a administra versiunea Spotify. În cele din urmă, respectați cerința depozitului de utilizatori Arch pentru a obține pachetul Spotify.
INSTALAREA PACHETULUI DE LA AUR
În primul pas, pentru a instala pachetul de la AUR, trebuie să descărcați instrumentul Git pentru a implementa Spotify. Introduceți următoarea comandă pentru a obține controlul sistemului Git.
$ sudo pacman -S git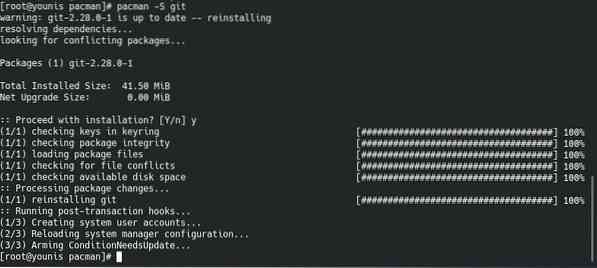
Ecranul de ieșire va necesita permisiune, faceți clic pe y și continuați cu enter. Direcționați Git-ul instalat către orice director.
Puteți înlocui descărcările cu numele depozitarului dorit. Utilizați Git pentru a implementa pachetul Spotify din AUR. Lansați următoarea comandă pentru a clona snapd în AUR Git.

Acesta va formula un depozit separat pentru snapd. Dacă doriți să accesați depozitul snapd, rulați următoarea comandă.

Acum, rulați următoarea comandă pentru a genera pachetul Pacman pentru snapd.

Faceți clic pe Y și apoi introduceți. Veți vedea ecranul de ieșire care arată continuitatea, compilarea și finalizarea pachetului snapd.
ENABLING SNAPD
Activați socket-ul snap care administrează funcțiile de comunicare snapd. Rulați această comandă în sistemul terminal.
$ sudo systemctl enable --now snapd.priză
Ecranul va vizualiza detaliile, prezentând adăugarea snapd la pornire. Introduceți următoarea comandă pentru a formula o legătură vizuală.

Continuați repornind sau reconectându-vă pentru a asigura modificările. Dacă doriți să reporniți serverul, introduceți această comandă.
Pentru a verifica modificările după o repornire, lansați această comandă.
$ snap --versiune
INSTALAREA SPOTIFICĂRII
Puteți instala Spotify pe Arch Linux utilizând această comandă.
$ sudo snap instalează Spotify
După ce ați instalat aplicația Spotify împreună cu pachetul său, o puteți folosi oricând doriți.
UTILIZAREA SPOTIFY
Dacă doriți să configurați Spotify pentru a vă bucura de caracteristicile sale, căutați Spotify în meniul de căutare. Creați un cont pe Spotify pentru a vă începe călătoria cu muzică interesantă. Conectați-vă la contul dvs. Spotify, căutați muzică și savurați-vă timpul. După ce căutați o melodie, Spotify vă va prezenta albumul aferent. Selectați melodia din album și redați-o pentru a vă bucura de ea. De asemenea, îl puteți adăuga la lista dvs. de redare făcând clic pe pictograma plus. Creați-vă biblioteca în funcție de preferințele melodiei. De asemenea, puteți sincroniza melodiile radio urmând lista de redare. Contul vă va ajuta să utilizați Spotify pe alte dispozitive pentru a vă asculta lista de redare.
CONCLUZIE
Spotify se numără printre aplicațiile de top pentru muzică. Datorită caracteristicilor sale interesante, vă puteți bucura acum de luxul muzicii de pretutindeni. Spotify pe Arch Linux devine stabil cu modificările sale viitoare. Nu este dificil să folosiți această aplicație. Aplicația Spotify este foarte ușor de utilizat. Toate opțiunile din aplicație elaborează caracteristicile și interfața. Programatorii profesioniști preferă Arch Linux datorită funcționalității sale provocatoare. Spotify tocmai a luminat starea de spirit dacă ascultați muzică în timp ce explorați caracteristicile de pe Arch Linux. Acest ghid detaliază fiecare aspect al Spotify, astfel încât, chiar dacă sunteți începător pe Arch Linux, vă puteți bucura de muzică cu ușurință. Pașii din acest ghid vă pot ajuta în instalarea Spotify pe Arch Linux fără a vă confrunta cu nicio eroare.
 Phenquestions
Phenquestions


