Netdata este o aplicație de monitorizare în timp real distribuită gratuită și open-source care rulează pe diferite dispozitive de calcul; servere fizice, servere cloud, containere și chiar dispozitive IoT. Colectează o mulțime de date și le vizualizează pe tablouri de bord elegante și interactive. Vom instala Netdata pe Ubuntu 20.04 LTS și apoi demonstrați modul în care sunt vizualizate diferite valori.
Pasul 1: Instalați Netdata folosind kickstart.sh script
Acesta este cel mai preferat mod de a instala Netdata deoarece vă permite să treceți alte argumente pe aceeași comandă pentru a personaliza procesul de instalare. Cel mai important, această metodă funcționează perfect în toate distribuțiile.
La început, poate doriți să vedeți mai multe informații despre Netdata. Utilizați comanda APT după cum urmează.
$ apt arată netdataRezultatul oferă informații Netdata, cum ar fi cea mai recentă versiune, originea, dimensiunea instalării și o descriere a pachetului.
Pentru a instala Netdata, pur și simplu rulați kickstart script după cum urmează.
$ bash <(curl -Ss https://my-netdata.io/kickstart.sh)După cum veți observa, scriptul efectuează o grămadă de operații. În primul rând, detectează automat sistemul de operare Linux și distribuția pe care o executați și ulterior instalați pachetele necesare.
Din ieșirea de mai jos, puteți vedea că informațiile despre sistemul nostru de operare au fost recuperate și afișate în format standard de către script.
Scriptul continuă apoi pentru a verifica dacă aveți o instanță existentă de Netdata și, dacă există, scriptul actualizează Netdata în loc să instaleze din nou Netdata.
Ulterior, scriptul extrage Netdata din depozitul Git și îl stochează în / usr / src / netdata.git. cale. Toate fișierele și dependențele necesare sunt instalate ulterior și indexul pachetului actualizat.
Pe parcurs, locația fișierelor Netdata, inclusiv fișiere de configurare, fișiere web, fișiere db și fișiere jurnal, va fi afișată așa cum se arată.
Spre final, vor fi afișate instrucțiuni de bază despre cum să accesați tabloul de bord Netdata, împreună cu pornirea și oprirea Netdata.
Scriptul de actualizare netdata-updater.SH este apoi adăugat la / etc / cron-daily f pentru a vă asigura că Netdata este actualizat continuu.
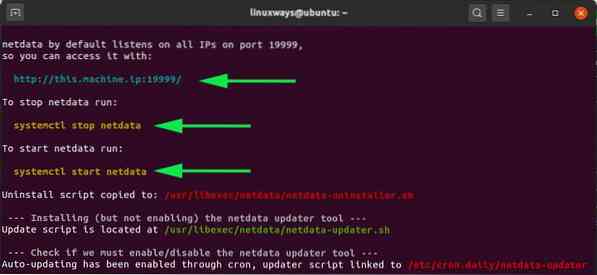
Pe măsură ce instalarea se încheie, scriptul vă va informa că Netdata a fost instalat cu succes și acum rulează.
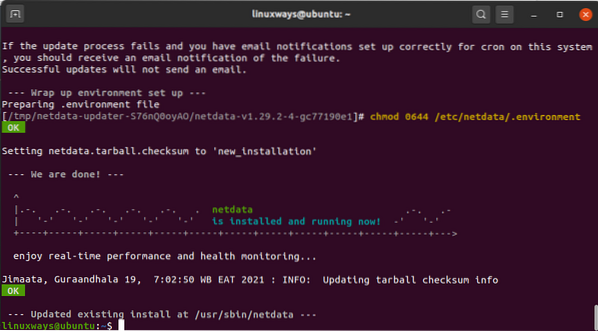
Întreaga instalare durează destul de mult, poate doriți să faceți o scurtă pauză sau pur și simplu să stați până când este finalizată.
Pasul 2: Confirmați că Netdata rulează
Netdata este în cele din urmă instalat. Cu toate acestea, este prudent să verificați dacă într-adevăr serviciul Netdata este activ și funcționează.
În mod implicit, Netdata ascultă pe portul 19999. Pentru a confirma acest lucru, executați comanda netstat de mai jos:
$ sudo netstat -pnltu | grep 19999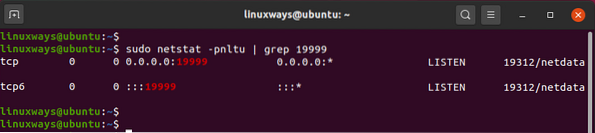
De asemenea, puteți confirma că serviciul Netstat systemd rulează invocând:
$ sudo systemctl status netdataRezultatul confirmă faptul că, într-adevăr, Netdata rulează așa cum ne-am aștepta.
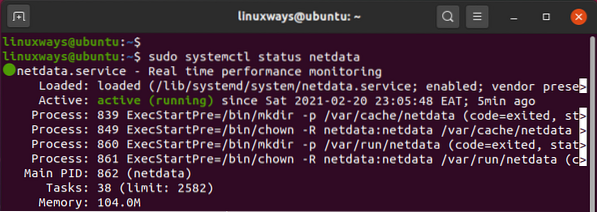
Pasul 3: Configurați paravanul de protecție
În acest moment, puteți accesa Netdata din browserul din sistemul dvs. gazdă. Cu toate acestea, dacă firewall-ul UFW este activat, acest lucru nu va fi posibil. Având în vedere acest lucru, portul 19999 trebuie permis.
Deci executați următoarele comenzi:
$ sudo ufw permit 19999 / tcp$ sudo ufw reîncarcă
Apoi confirmați că portul 19999 este permis pe firewall.
starea $ sudo ufw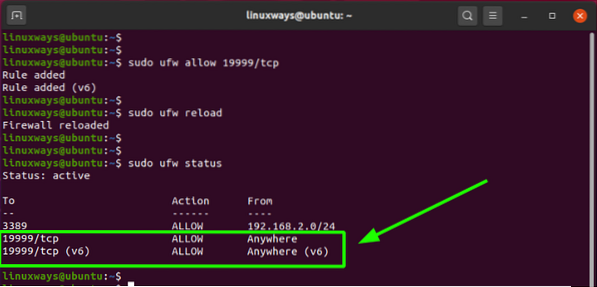
Pasul 4: Accesați tabloul de bord Netdata
Toate configurațiile sunt terminate și prăfuite. Pe măsură ce încheiem, vom accesa Netdata răsfoind următoarea adresă URL. Inlocuieste host-ip cu adresa IP reală a gazdei.
http: // host-ip: 19999Și voila! Tabloul de bord Netdata va intra în vizualizare cu vizualizări elegante și frumoase care afișează o prezentare generală a sistemului a principalelor valori ale sistemului, cum ar fi utilizarea procesorului, statisticile lățimii de bandă a rețelei, citirea / scrierea discului și utilizarea RAM.
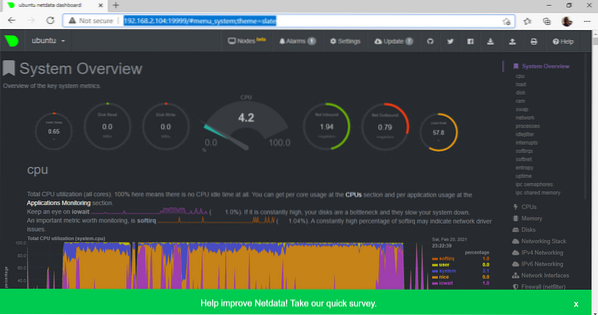
În bara laterală dreaptă sunt opțiuni suplimentare ale sistemului de măsurare pe care puteți face clic pentru a vizualiza tablouri de bord care vizualizează statistici în timp real.
De exemplu, pentru a arunca o privire asupra lățimii de bandă a rețelei, selectați pictograma „Interfețe de rețea” așa cum se arată.
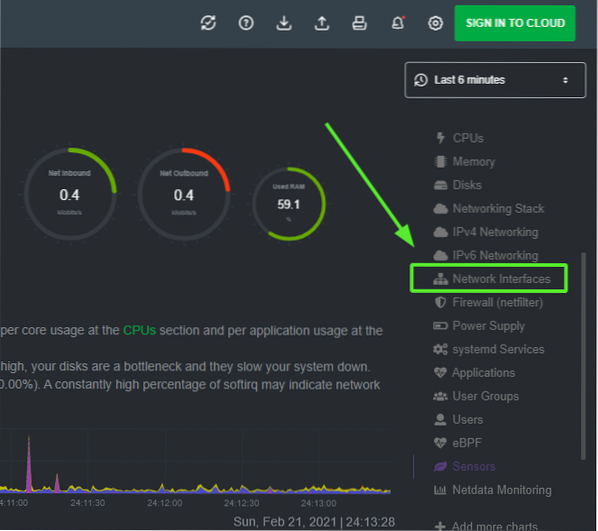
Tabloul de bord „Interfețe de rețea” va fi afișat cu statistici despre lățimea de bandă pe diferite adaptoare de rețea.
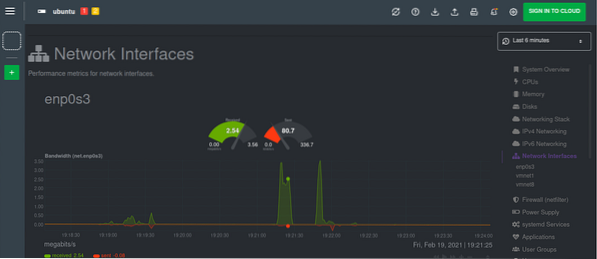
Concluzie
Netdata oferă o soluție excelentă pentru monitorizarea singurului nod în timp real. Puteți configura alarme și notificări care pot fi declanșate la depășirea unui anumit eveniment sau prag. Încercați Netdata și informați-ne despre experiența dvs.
 Phenquestions
Phenquestions


