Instalare
John The Ripper poate fi instalat în mai multe moduri. Câteva dintre cele mai frecvente sunt că îl putem instala utilizând apt-get sau snap. Deschideți terminalul și executați următoarele comenzi.
[e-mail protejat]: ~ $ sudo apt-get install john -yAceasta va iniția un proces de instalare. Odată ce a terminat, tastați „john” în terminal.
[e-mail protejat]: ~ $ johnIoan Spintecătorul 1.9.0-jumbo-1 OMP [linux-gnu 64-bit 64 AVX2 AC]
Copyright (c) 1996-2019 de Solar Designer și alții
Pagina principală: http: // www.openwall.com / john /
Aceasta înseamnă John the Ripper v1.9.0 este acum instalat pe dispozitivul dvs. Putem vedea adresa URL a paginii de pornire care ne trimite pe site-ul web Open-wall. Și Utilizarea dată mai jos indică modul de utilizare a utilitarului.
De asemenea, poate fi descărcat și instalat prin snap. Trebuie să instalați snap dacă nu îl aveți deja.
[e-mail protejat]: ~ $ sudo apt update[e-mail protejat]: ~ $ sudo apt install snapd
Și apoi instalați JohnTheRipper prin snap.
[e-mail protejat]: ~ $ sudo snap install john-the-ripperCracking Parole cu JohnTheRipper
Deci, JohnTheRipper este instalat pe computer. Acum, la partea interesantă, cum să spargeți parolele cu ea. Tastați „john” în terminal. Terminalul vă va arăta următorul rezultat:
[e-mail protejat]: ~ $ johnIoan Spintecătorul 1.9.0-jumbo-1 OMP [linux-gnu 64-bit 64 AVX2 AC]
Copyright (c) 1996-2019 de Solar Designer și alții
Pagina principală: http: // www.openwall.com / john /
Sub pagina de pornire, FOLOSIRE este dată ca:
Utilizare: john [OPȚIUNI] [PAROLA-FIȘIERE]
Privind utilizarea sa, putem constata că trebuie doar să îi furnizați fișierul (parolele) parolei și opțiunea (opțiunile) dorită (e). Diferite OPȚIUNI sunt enumerate mai jos de utilizare, oferindu-ne diferite opțiuni cu privire la modul în care poate fi efectuat atacul.
Unele dintre diferitele opțiuni disponibile sunt:
-singur
- Mod implicit folosind reguli implicite sau denumite.
-listă de cuvinte
- modul listă cuvinte, citiți dicționarul listei de cuvinte dintr-un fișier sau intrare standard
-codificare
- codare de intrare (de ex. UTF-8, ISO-8859-1).
-reguli
- activați regulile de manipulare a cuvintelor, utilizând reguli implicite sau numite.
-incremental
- Modul „incremental”
-extern
- modul extern sau filtrul de cuvinte
-restaurare = NUME
- restabiliți o sesiune întreruptă [numită NAME]
-sesiune = NUME
- numește o nouă sesiune NAME
-status = NAME
- starea de imprimare a unei sesiuni [numită NAME]
-spectacol
- afișați parole crăpate.
-Test
- rulați teste și repere.
-săruri
- săruri de încărcare.
-furculiță = N
- Creați N procese pentru cracare.
-pot = NUME
- fișier pot de utilizat
-listă = CE
- listează CE capabilități. -list = help arată mai multe despre această opțiune.
-format = NUME
- Oferiți-i lui John tipul de hash. e.g, -format = raw-MD5, -format = SHA512
Moduri diferite în JohnTheRipper
În mod implicit, John încearcă „single”, apoi „wordlist” și în cele din urmă „incremental”. Modurile pot fi înțelese ca o metodă pe care John o folosește pentru a sparge parolele. Este posibil să fi auzit de diferite tipuri de atacuri, cum ar fi atacul dicționarului, atacul Bruteforce etc. Asta este exact ceea ce numim modurile lui John. Listele de cuvinte care conțin parole posibile sunt esențiale pentru un atac de dicționar. În afară de modurile enumerate mai sus, John acceptă și un alt mod numit mod extern. Puteți alege să selectați un fișier de dicționar sau puteți face forță brută cu John The Ripper încercând toate permutările posibile în parole. Configurarea implicită începe cu modul crack unic, mai ales pentru că este mai rapidă și chiar mai rapidă dacă utilizați mai multe fișiere de parole la un moment dat. Cel mai puternic mod disponibil este modul incremental. Acesta va încerca diferite combinații în timp ce sparge. Modul extern, după cum sugerează și numele, va folosi funcții personalizate pe care le scrieți dvs., în timp ce modul listă de cuvinte ia o listă de cuvinte specificată ca argument pentru opțiune și încearcă un simplu atac de dicționar asupra parolelor.
[e-mail protejat]: ~ $ john parola-fișier -w lista de cuvinteJohn va începe acum să verifice mii de parole. Cracarea parolei este intensă în procesor și este un proces foarte lung, astfel încât timpul necesar depinde de sistemul dvs. și de puterea parolei. Poate dura zile. Dacă parola nu este spartă zile întregi cu un procesor puternic, este o parolă foarte bună. Dacă este într-adevăr crucia; pentru a sparge parola, apoi părăsiți sistemul până când John o sparge ... După cum sa menționat mai devreme, acest lucru poate dura multe zile.
Pe măsură ce se fisurează, puteți verifica starea apăsând orice tastă. Pentru a părăsi o sesiune de atac pur și simplu apăsați pe 'q' sau Ctrl + C.
Odată ce a găsit parola, va fi afișată pe terminal. Toate parolele crăpate sunt salvate într-un fișier numit ~ /.John John.oală.
Afișează parolele în $ [HASH]: format.
$ dynamic_0 $ 827ccb0eea8a706c4c34a16891f84e7b: 12345
Să spargem o parolă. De exemplu, avem un hash de parolă MD5 pe care trebuie să îl spargem.
bd9059497b4af2bb913a8522747af2deVom pune acest lucru într-un fișier, să spunem parolă.hash și salvați-l în utilizator:
Puteți introduce orice nume de utilizator, nu este necesar să aveți unele specificate.
Acum o spargem!
[email protected]: ~ $ john password.hash --format = Raw-MD5Începe să spargă parola.
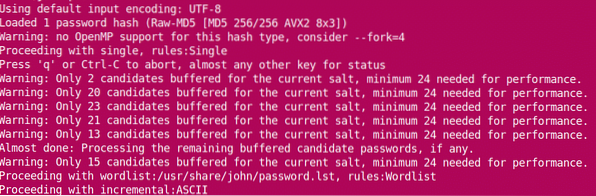
Vedem că John încarcă hash din fișier și începe cu modul „single”. Pe măsură ce progresează, intră pe lista de cuvinte înainte de a trece la incremental. Când fisurează parola, oprește sesiunea și afișează rezultatele.
Parola poate fi văzută mai târziu și de:
[e-mail protejat]: ~ $ john parolă.hash --format = Raw-MD5 --showadmin: smarald
1 hash de parolă crăpat, 0 rămas
Tot de ~ /.John John.ghiveci:
[e-mail protejat]: ~ $ cat ~ /.John John.oală
$ dynamic_0 $ bd9059497b4af2bb913a8522747af2de: smarald
$ dynamic_0 $ 827ccb0eea8a706c4c34a16891f84e7b: 12345
Deci, parola este smarald.
Internetul este plin de instrumente și utilități moderne de cracare a parolelor. JohnTheRipper poate avea multe alternative, dar este una dintre cele mai bune disponibile. Cracking fericit!
 Phenquestions
Phenquestions


