Acest articol vă va învăța cum să instalați și să utilizați Zoom pe Linux Mint.
Măriți Linux Mint
Clientul desktop Zoom este o modalitate mai ușoară de a vă bucura de caracteristicile programului cu mai puține probleme. Clientul oficial Zoom este disponibil pentru numeroase platforme; de exemplu, desktop (Windows, Linux și MacOS), mobil (Android și iOS) și browsere web (Chrome, Firefox și derivate).
În cazul Linux Mint, există câteva opțiuni pentru clientul Zoom. Zoom oferă oficial un pachet DEB pentru Debian / Ubuntu și derivate. Clientul este, de asemenea, disponibil sub formă de pachete snap și flatpak.
Atenție: înainte de a începe utilizarea Zoom, există câteva lucruri de luat în considerare. În ciuda faptului că oferă câteva caracteristici foarte bune, Zoom a fost supus unor critici puternice pentru diverse probleme de securitate. Pentru a rămâne pe subiect, aceste probleme nu sunt discutate aici. Dacă doriți să continuați, vă recomand cu tărie să faceți propriile cercetări și numai atunci ar trebui să vă gândiți la utilizarea Zoom.
Cu toate acestea în afara drumului, să începem!
Instalați Zoom pe Linux Mint
Instalați pachetul Zoom DEB
Mai întâi, descărcați pachetul DEB folosind wget. De asemenea, puteți descărca DEB folosind orice alt instrument, de exemplu, curl sau aria2c, etc.
$ wget https: // zoom.us / client / latest / zoom_amd64.deb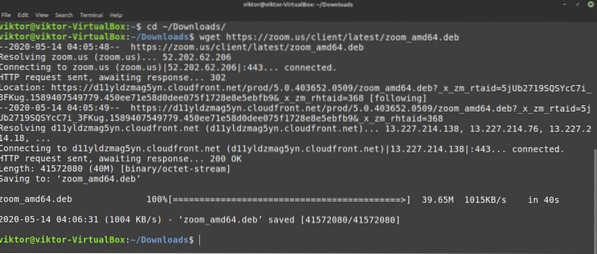
Acum, instalați pachetul DEB. Rulați următoarele comenzi.
$ sudo apt update && sudo apt upgrade -y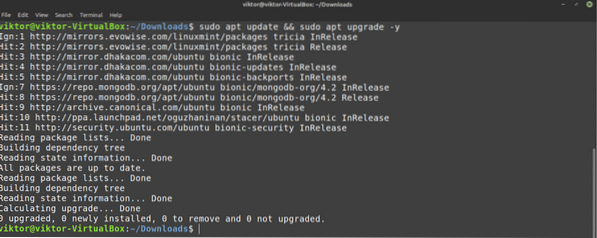
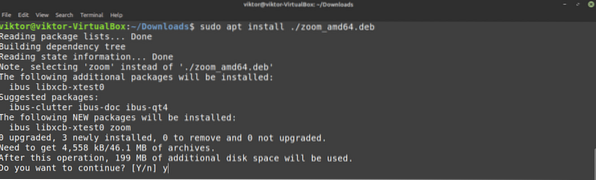
Instalați Zoom snap
Zoomul este, de asemenea, disponibil ca pachet snap. Snap este un tip de pachet Linux universal care poate rula pe orice distribuție Linux atâta timp cât Snappy, managerul de pachete snap, este acceptat pentru sistemul respectiv. Până acum, pachetul snap este acceptat pentru peste 20 de distribuții Linux. Consultați distribuțiile Linux acceptate pentru snap.
Linux Mint nu vine cu Snappy preinstalat. Cu toate acestea, dacă aveți deja instalat snap, atunci săriți peste acest pas și treceți la pasul de instalare Zoom snap. Dacă nu aveți instalat snappy, urmați acest pas.
Porniți terminalul, actualizați memoria cache APT și instalați snap.
$ sudo apt update && sudo apt install snapd -y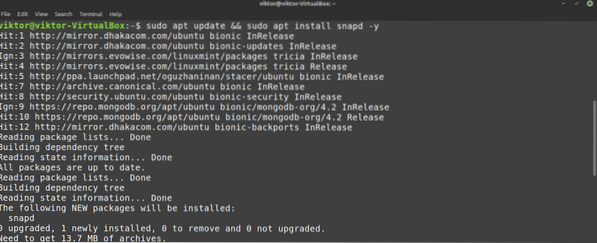
Instalați snap-ul nucleu.
$ sudo snap instalare de bază
Serviciul Snap trebuie repornit pentru ca aceste modificări să aibă efect. Puteți fie să reporniți sistemul, fie să reporniți în mod special serviciul snap. Acesta din urmă este ceea ce vom face.
$ sudo systemctl restart snapd
Snap este acum gata să instaleze orice pachet snap. Spune-i lui Snappy să instaleze Zoom. Consultați Zoom la magazinul Snapcraft.
$ sudo snap instalare zoom-client
Instalați Zoom flatpak
Flatpak este un alt tip de pachet universal Linux. La fel ca snap, atâta timp cât managerul de pachete flatpak este acceptat, un pachet flatpak poate fi instalat pe orice distribuție Linux. De acum, acest pachet este disponibil pe 23 de distribuții Linux. Verificați Flatpak.
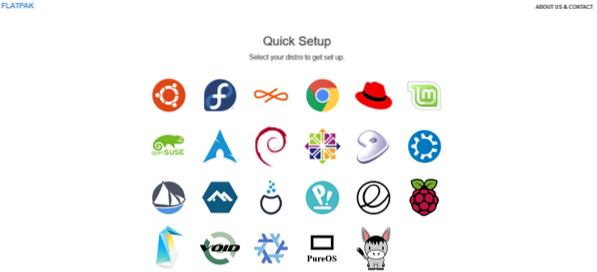
Linux Mint vine cu flatpak preinstalat, astfel încât să puteți trece direct la pasul de instalare Zoom flatpak. Dacă nu aveți instalat flatpak din anumite motive, urmați acest pas.
Instalarea flatpak este similară cu procesul de instalare instantanee. Porniți terminalul, actualizați memoria cache APT și spuneți APT să preia și să instaleze flatpak de pe serverul de pachete.
$ sudo apt update && sudo apt instalează flatpak -y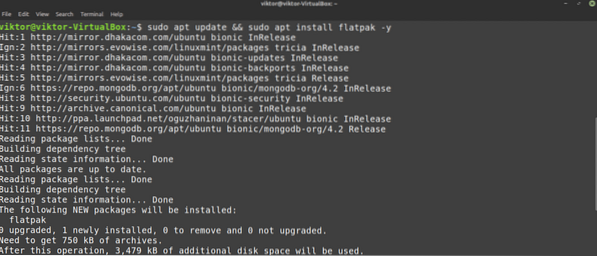
Apoi, adăugați depozitul Flathub. Flathub este magazinul oficial de aplicații pentru flatpak.
$ sudo flatpak remote-add --if-not-exist flathubhttps: // flathub.org / repo / flathub.flatpakrepo

Flatpak este acum gata de instalare de la Flathub.
Instalați Zoom de la Flathub. Vedeți Zoom on Flathub.
$ sudo flatpak install flathub us.zoom.Zoom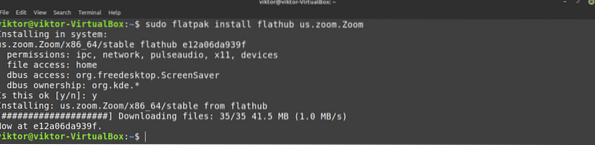
Folosind Zoom
Lansați clientul Zoom.
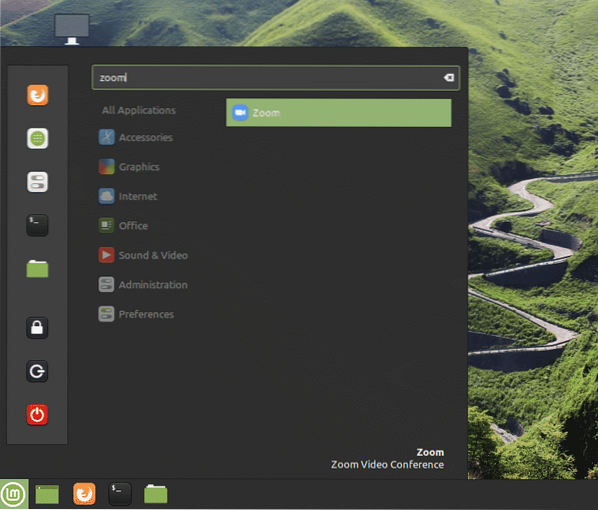
Presupunând că aveți deja un cont, faceți clic pe „Conectare.”
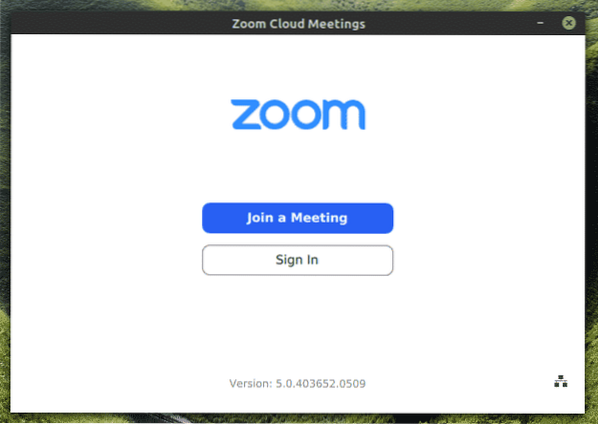
Introduceți acreditările contului.
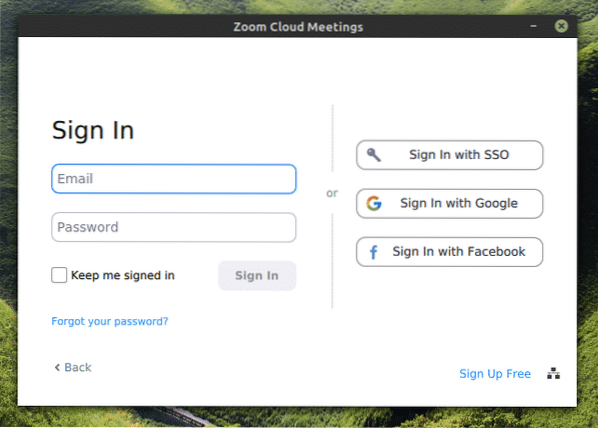
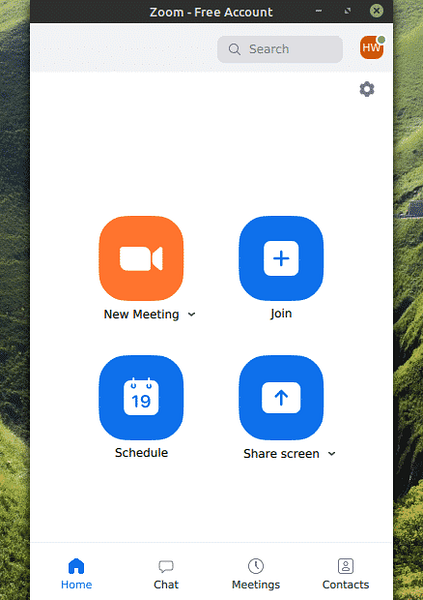
Voilà! Zoom-ul este gata să se bucure!
Un alt lucru de remarcat este „Setări”Secțiunea Zoom. Aici, există diverse opțiuni pe care le puteți modifica pentru a seta comportamentul clientului Zoom.
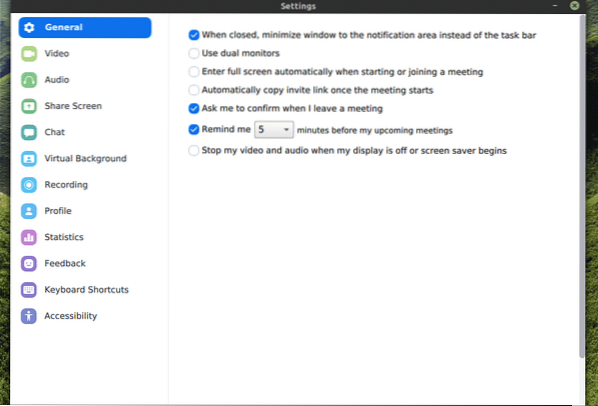
Gânduri finale
În ciuda faptului că este un program relativ nou, Zoom a depășit așteptările tuturor, deoarece popularitatea sa continuă să crească. Acest program este acum utilizat atât în scopuri personale cât și profesionale.
Skype există de ceva vreme și, în spațiul de lucru profesional, a devenit și mai răspândit. Consultați cum să instalați și să utilizați Skype pe Linux Mint.
Bucurați-vă!
 Phenquestions
Phenquestions


