
Instalarea Xournal:
Xournal este disponibil în depozitul oficial de pachete Ubuntu. Deci, îl puteți instala cu ușurință utilizând managerul de pachete APT.
Mai întâi, actualizați memoria cache a depozitului de pachete APT după cum urmează:
$ sudo apt actualizare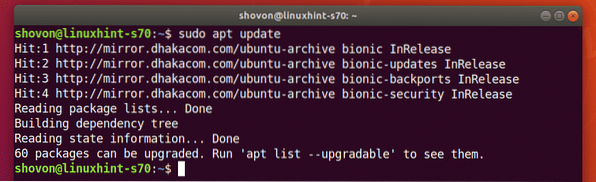
Acum, instalați Xournal cu următoarea comandă:
$ sudo apt install xournal
Pentru a confirma instalarea, apăsați Da și apoi apăsați
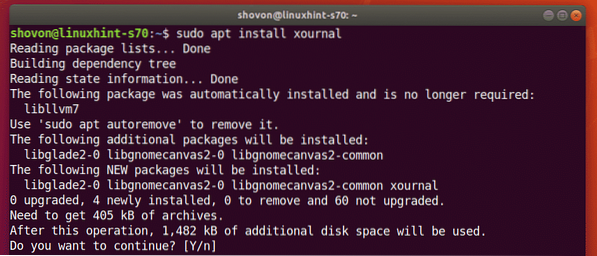
Xournal trebuie instalat.
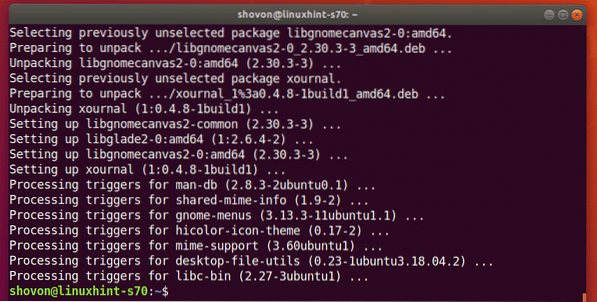
Pornind de la Xournal:
Odată ce Xournal este instalat, puteți porni Xournal din meniul de aplicații din Ubuntu.
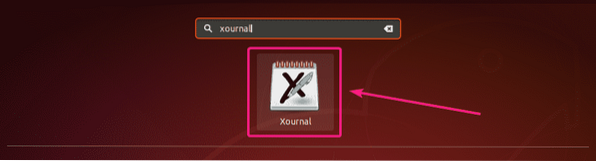
Așa arată aplicația Xournal.
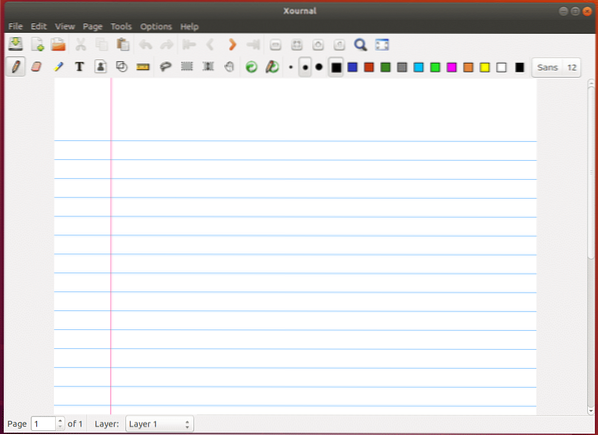
Luarea de note despre Xournal folosind tabletele Wacom:
Xournal este o aplicație pentru preluarea notelor. Deci, puteți utiliza afișajul suportat de atingere și stilou pentru a desena pe el. De asemenea, puteți utiliza tabletele Wacom sau Stylus pe Xournal.
În acest articol, am folosit tableta stilou Wacom One. Ubuntu 18.04 LTS a încorporat suport pentru dispozitivele Wacom.
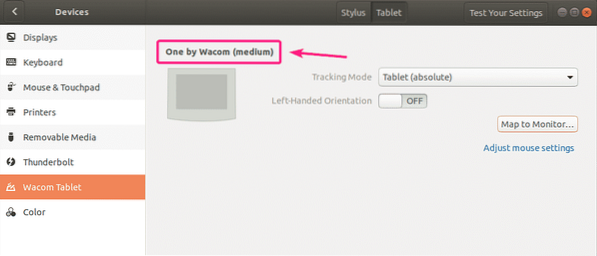
Pentru scrierea de mână pe Xournal, selectați Creion tool (), selectați dimensiunea creionului, selectați o culoare și începeți să scrieți.
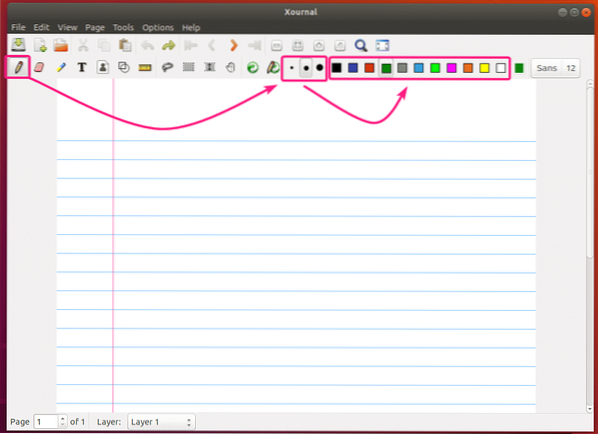
După cum puteți vedea, am făcut câteva scrieri de mână folosind Wacom One pe Xournal. Arata grozav.
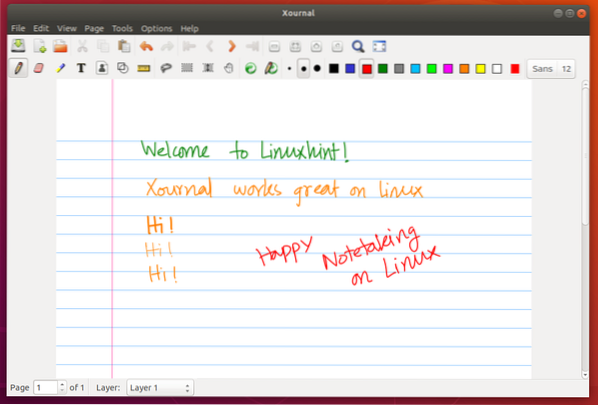
Utilizarea instrumentului Eraser:
Pentru a șterge scrierea de mână, selectați Radieră Instrument (), selectați dimensiunea și faceți clic și desenați peste textele scrise de mână pentru a le elimina.
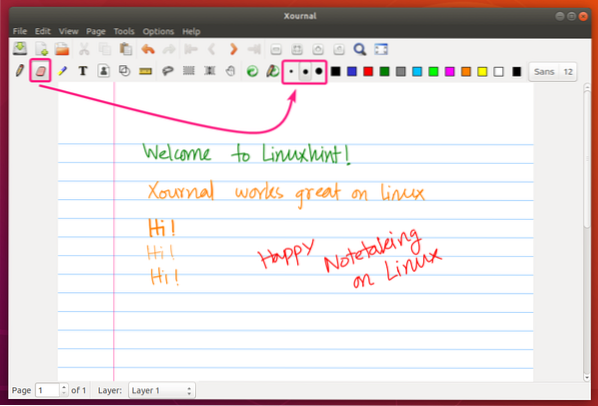
În mod implicit, doar porțiunea de conținut scris de mână pe care o trageți este ștearsă. Dacă doriți să eliminați întreaga lovitură, accesați Instrumente > Opțiuni de ștergere și selectați ștergeți cursele.
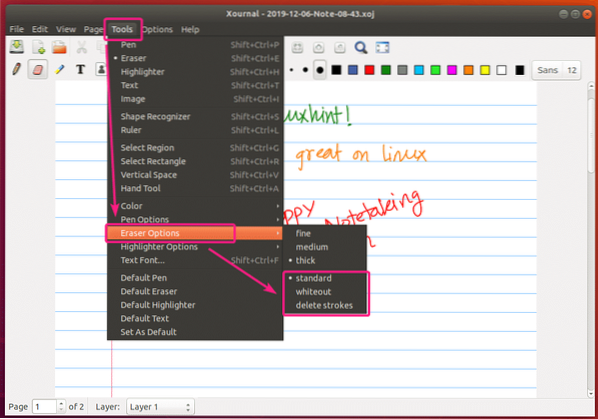
Utilizarea instrumentului de selecție dreptunghiulară și a instrumentului de selecție a mâinilor libere:
Puteți utiliza Instrument de selecție dreptunghiulară () pentru a selecta secțiunea dreptunghiulară a conținutului și a le muta sau a le elimina din pagină.
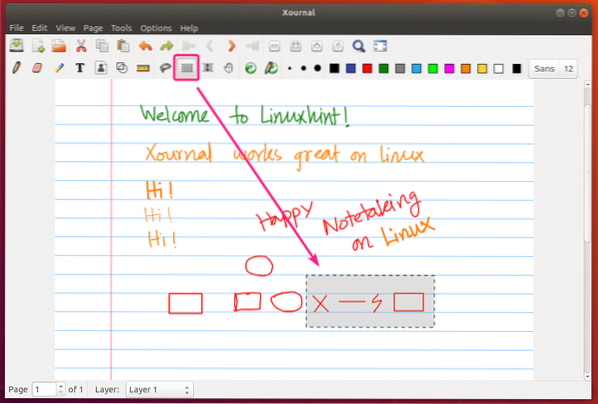
Puteți dumneavoastră Instrument gratuit de selectare a mâinilor () pentru a selecta conținut specific din pagină și a le deplasa sau a le elimina.
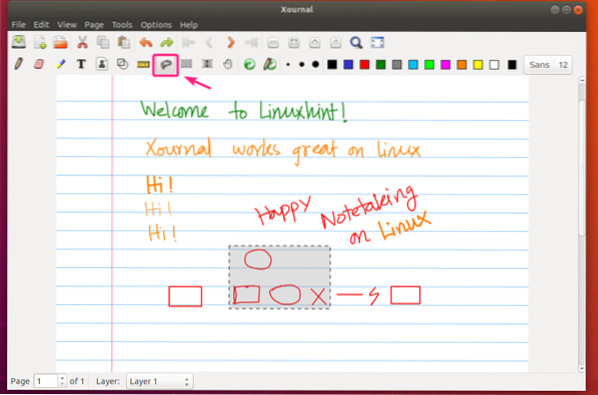
Utilizarea instrumentului Text:
Puteți utiliza Instrument de text () pentru a introduce textele pe nota dvs. Xournal. Din colțul din dreapta sus, puteți seta familia fontului și dimensiunea fontului și pentru text.
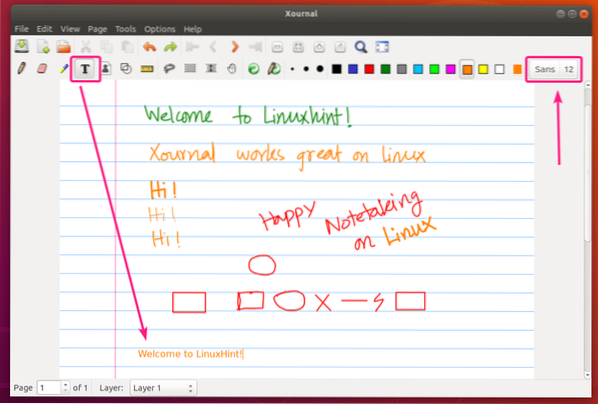
Utilizarea instrumentului Anulare și Refacere:
Puteți utiliza Anula () și A reface () butonul pentru a anula și reface notele, respectiv.
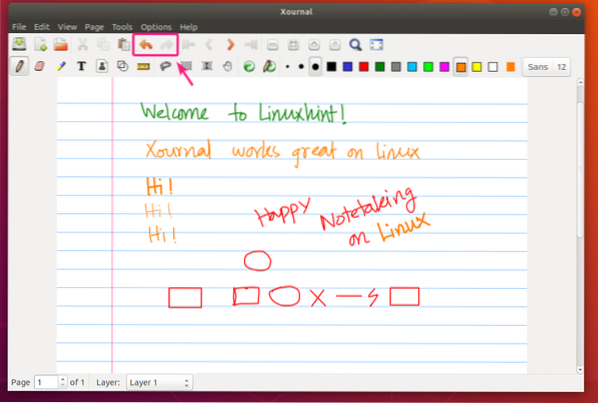
Gestionarea paginilor în Xournal:
Puteți utiliza Pagina următoare () butonul pentru a naviga la pagina următoare sau a crea o pagină nouă dacă sunteți la ultima pagină. În același mod, puteți utiliza fișierul Pagina precedentă () buton pentru a naviga la pagina anterioară.
Pentru a accesa prima pagină, puteți face clic pe buton. Pentru a merge la ultima pagină, faceți clic pe buton.
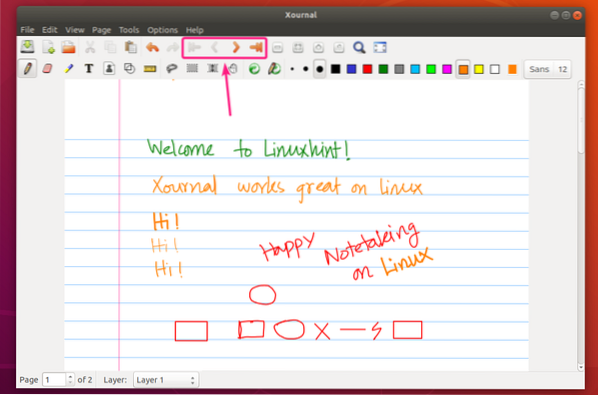
Paginile au o dimensiune specifică. După fiecare pagină, aveți un mic decalaj.
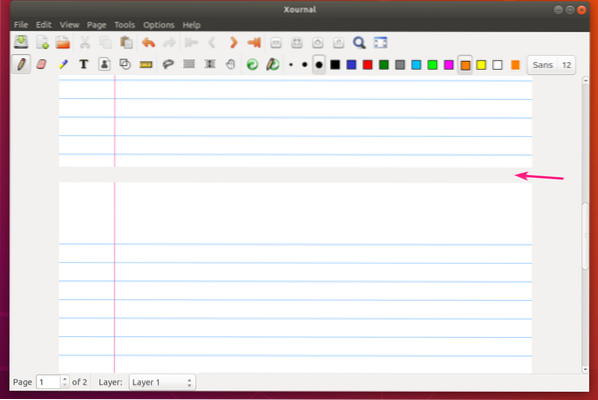
Pentru a șterge o pagină, navigați la pagină și faceți clic pe Pagină > Ștergeți pagina.
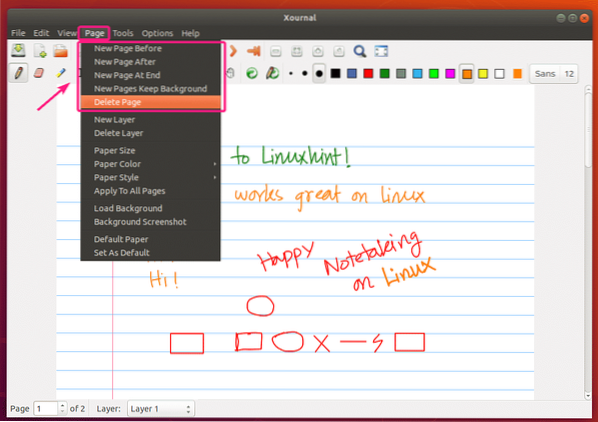
Schimbarea dimensiunii paginii:
Pentru a modifica dimensiunea paginii, accesați Pagină > Dimensiunea hartiei
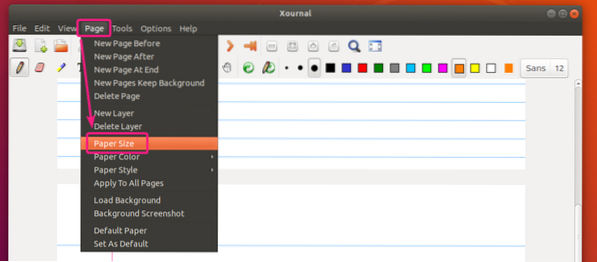
Acum, configurați dimensiunea paginii și faceți clic pe O.K.
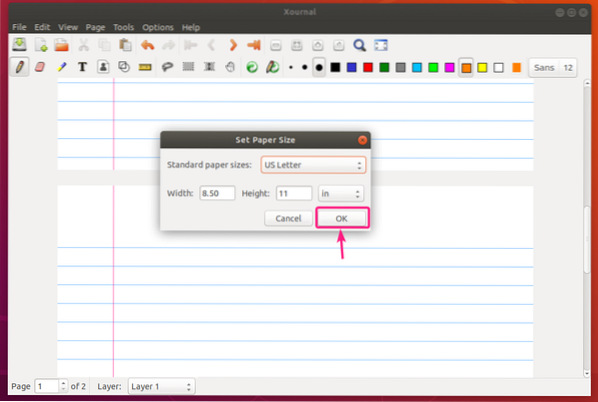
Schimbarea stilului și culorii paginii:
Pentru a schimba culoarea paginii, accesați Pagină > Culoare hârtie. Apoi selectați din listă orice culoare predefinită. Sau faceți clic pe altul ... pentru a selecta o culoare de pagină personalizată.
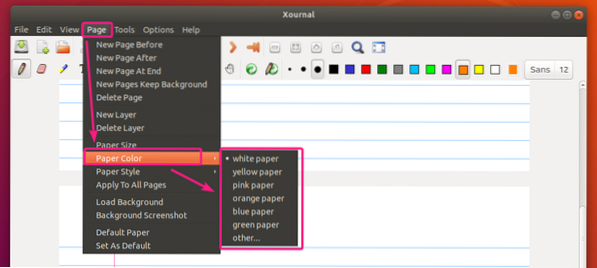
După setarea predefinită hartie verde culoare.
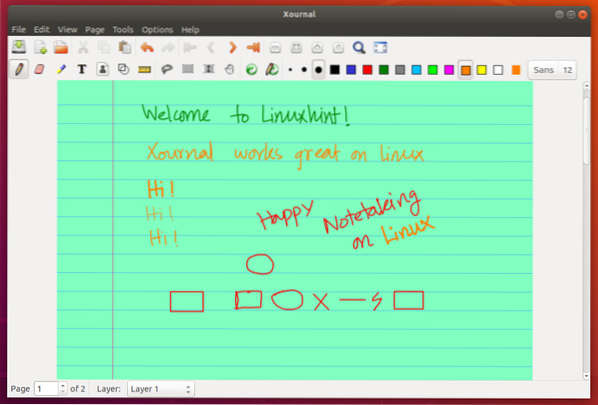
Instrument de selectare a culorii hârtiei pentru selectarea culorii paginii personalizate.
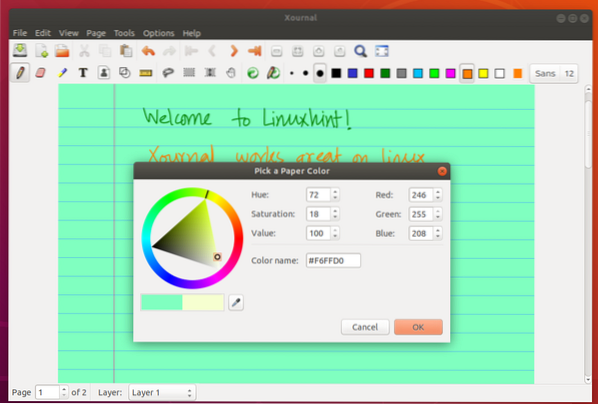
Pentru a schimba stilul paginii, accesați Pagină > Stil de hârtie și selectați stilul de pagină dorit din listă.
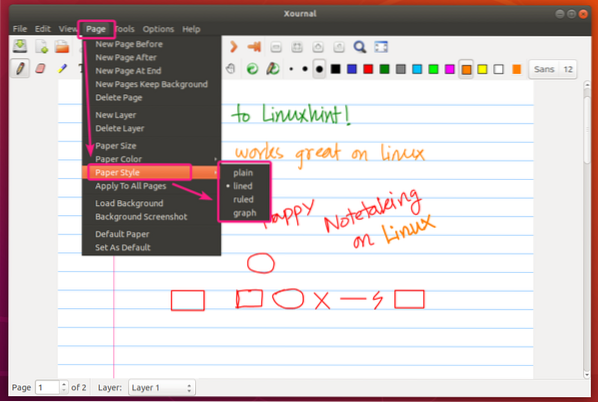
Stilul hârtiei grafice.
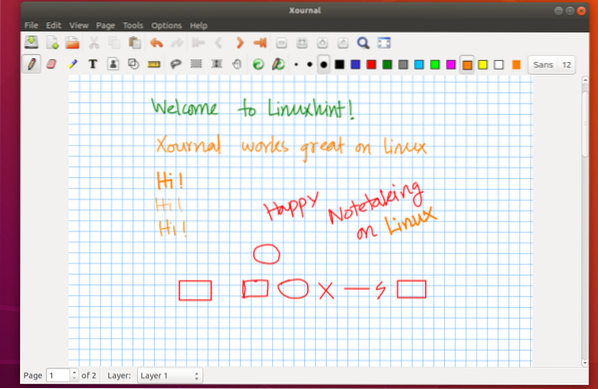
Stil hârtie simplă.
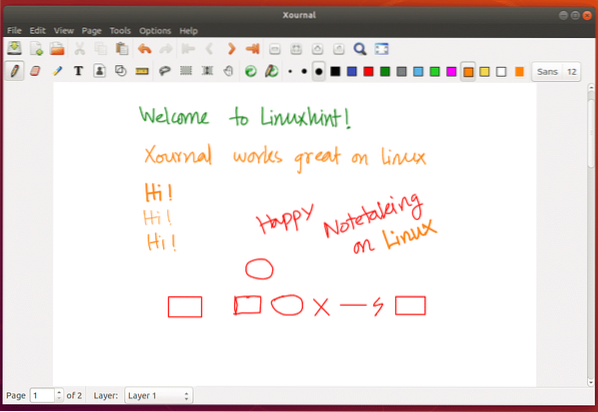
Schimbați toate setările paginii:
În mod implicit, setările paginii sunt aplicate paginii dvs. curente. Dacă doriți să aplicați setările paginii la toate paginile, faceți clic pe Pagină > Aplicați la toate paginile.
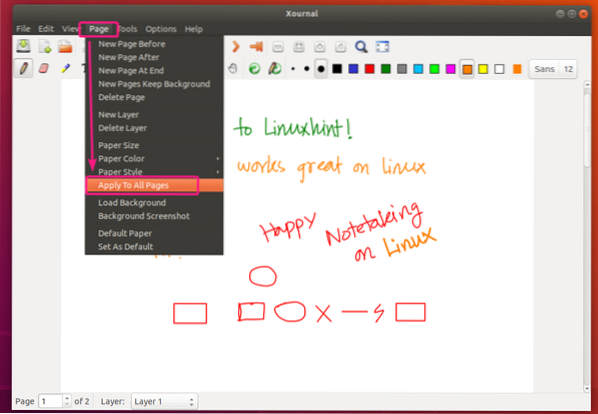
Resetați setările paginii:
Pentru a reseta setările paginii la valorile implicite, faceți clic pe Pagină > Hârtie implicită.
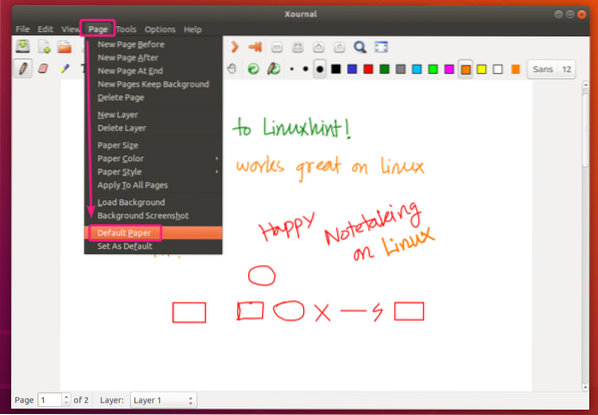
Setarea setărilor de pagină personalizate ca setări de pagină implicite:
Pentru a seta setările paginii personalizate ca setări implicite pentru pagini noi sau note Xournal noi, faceți clic pe Pagină > Setați ca implicit.
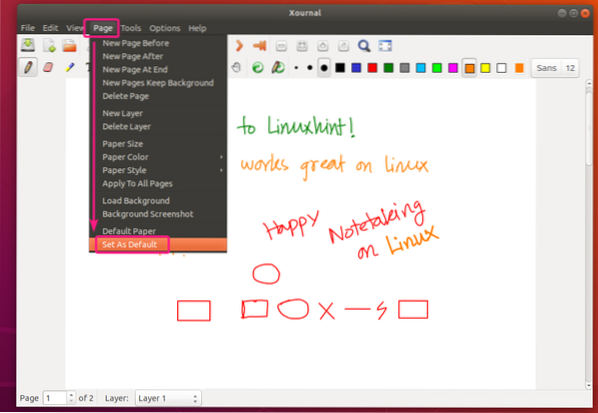
Activați sensibilitatea la presiune și alte opțiuni de accesibilitate:
Puteți găsi setările Xournal Pen și Touch în Opțiuni > Pix și atingere.
Pentru a activa Sensibilitatea la presiune, faceți clic pe Sensibilitate la presiune.
Există multe alte opțiuni de accesibilitate stilou și tactil pe care le puteți încerca să vă îmbunătățiți experiența de notare.
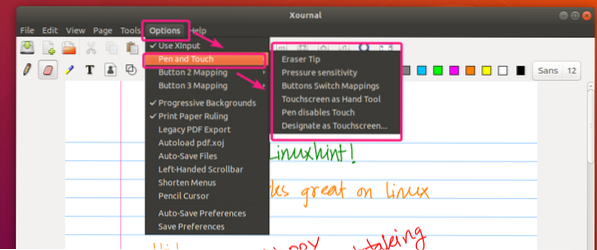
După cum puteți vedea, sensibilitatea la presiune funcționează foarte bine.
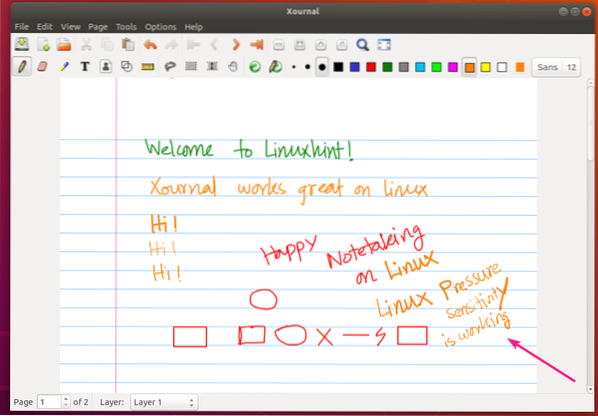
Pentru a salva setările Pen și Touch, faceți clic pe Opțiuni > Salvați preferințele.
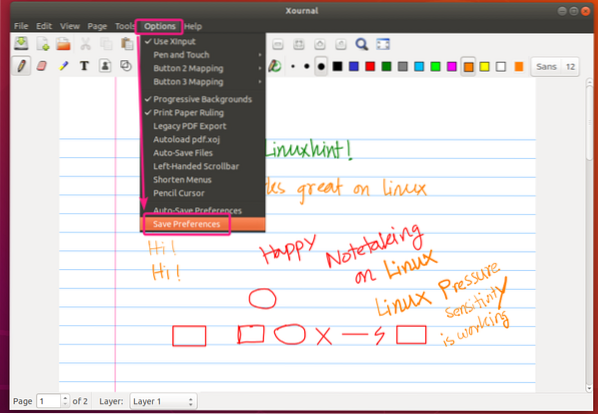
Salvarea muncii:
Pentru a vă salva munca, faceți clic pe butonul Salvare ().
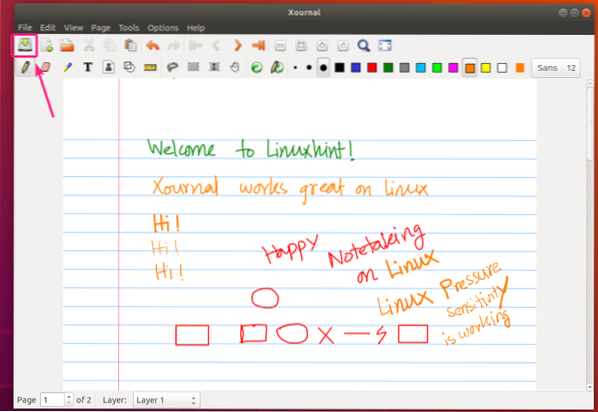
Acum, tastați un nume de fișier și faceți clic pe Salvați.
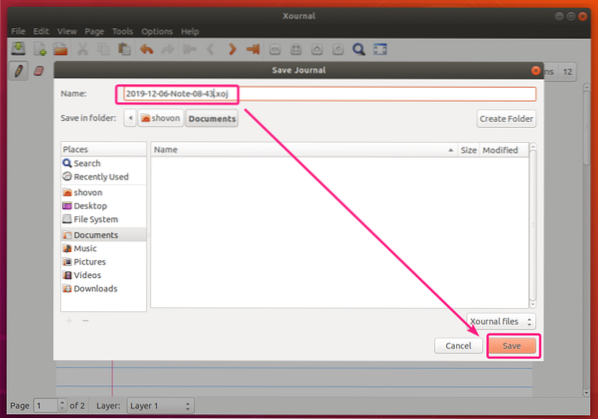
Nota dvs. Xournal ar trebui să fie salvată.
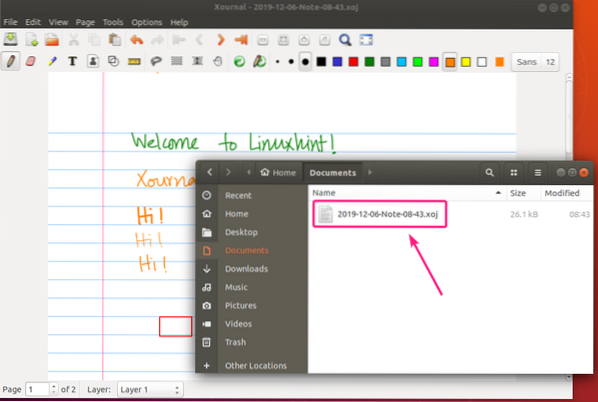
Exportul Xournal Notes în format PDF:
Notele Xournal pot fi exportate ca PDF, iar notele PDF exportate vor arăta la fel ca în Xournal.
Pentru a exporta notele Xournal în PDF, faceți clic pe Fişier > Exportați în PDF.
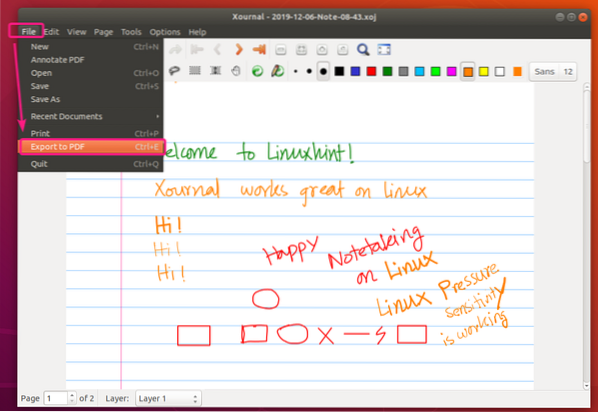
Acum, tastați un nume de fișier și faceți clic pe Salvați.
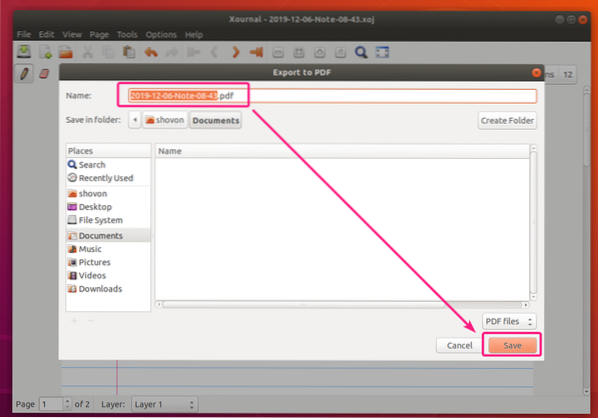
Nota dvs. Xournal ar trebui exportată. După cum puteți vedea, nota exportată PDF arată foarte frumos.
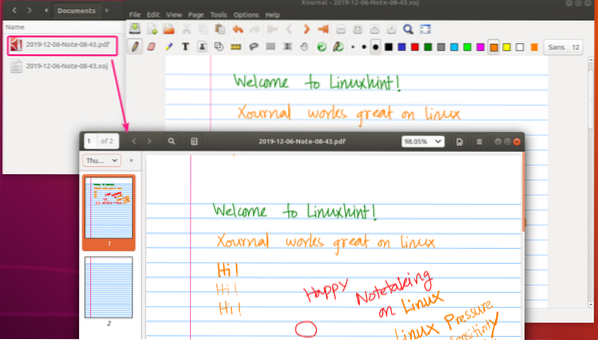
Adnotarea PDF-urilor cu Xournal:
Xournal este un instrument foarte bun de adnotare PDF. Este unul dintre cele mai bune pe care le-am folosit.
Pentru a deschide un PDF pentru adnotare, faceți clic pe Fişier > Adnotați PDF.
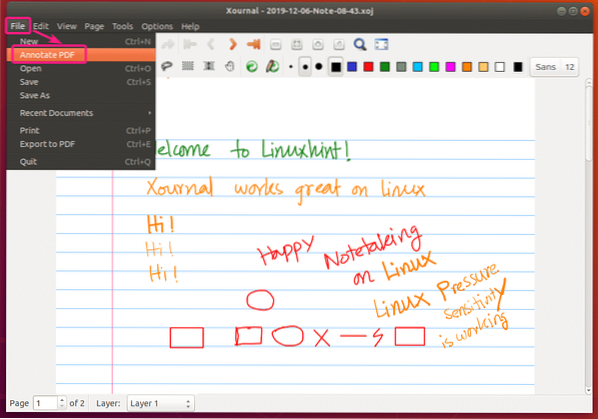
Acum, selectați fișierul PDF pe care doriți să îl adnotați și faceți clic pe Deschis.
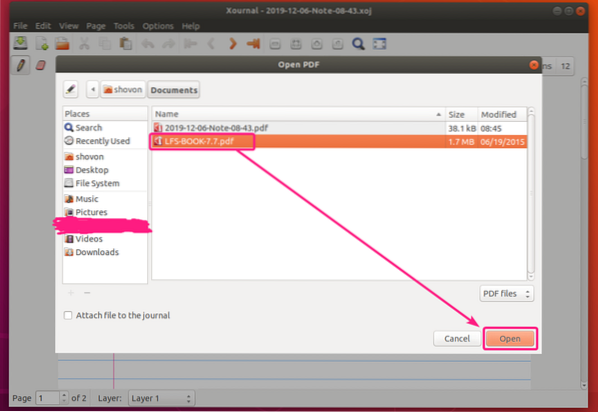
Fișierul PDF ar trebui să fie deschis în Xournal. După cum puteți vedea, am făcut destul de multe adnotări. Funcționează excelent.
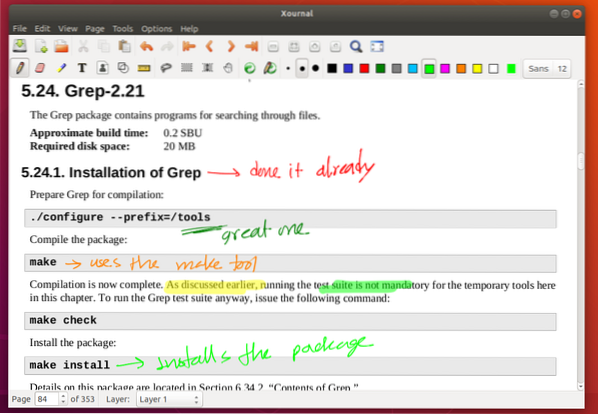
Pentru a salva PDF-ul adnotat, faceți clic pe Fişier > Exportați în PDF.
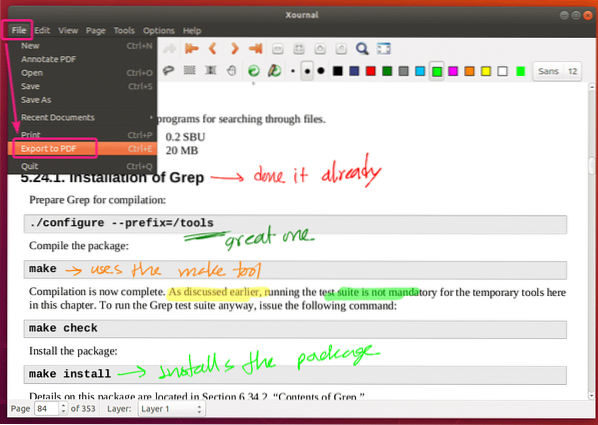
Tastați un nume de fișier nou și faceți clic pe Salvați. Fișierul PDF adnotat trebuie salvat.
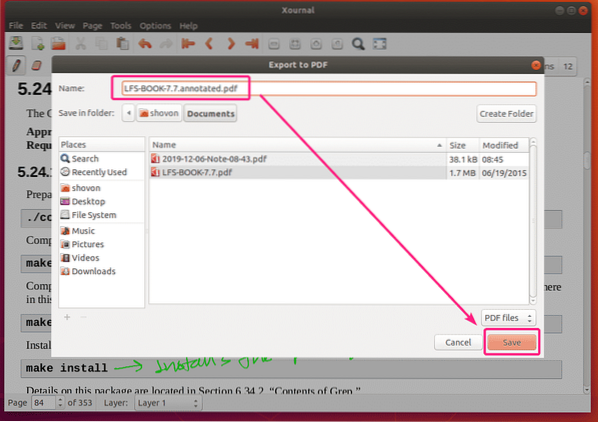
Deci, așa instalați și utilizați aplicația Xournal pentru preluarea notelor pe Ubuntu. Vă mulțumim că ați citit acest articol.
 Phenquestions
Phenquestions


