Unul dintre avantajele utilizării unui sistem Linux este că putem porni folosind media live, ceea ce face posibilă testarea unei distribuții specifice fără a modifica structura primară. Folosind suporturi bootabile, cum ar fi unitățile USB, putem inscripționa o imagine iso și putem porni de pe aceasta sau chiar o putem folosi pentru a instala sistemul de operare.
Deși există diferite moduri de a crea suporturi bootabile-UnetBootIn, dd (Unix), Rufus, Disk Utility, etc.
Acest tutorial va discuta despre instrumentul Etcher, un instrument pe mai multe platforme pe care îl puteți utiliza pentru a crea suporturi bootabile pentru sistemele Linux:
Ce este BalenaEtcher
Etcher, denumit în mod obișnuit BalenaEtcher, este un puternic instrument open-source folosit pentru a bloca imagini OS pe carduri SD și unități flash USB. Etcher este multi-platform și ușor de utilizat, ceea ce înseamnă că îl puteți folosi pentru a bloca o imagine de pe Linux, Windows sau Mac.
Construit cu cele mai noi și stabile tehnologii (Electron JS), Etcher este extrem de rapid și eficient. De asemenea, oferă o alternativă sigură pentru a bloca imaginile pe unitățile amovibile fără riscul de a clipi accidental imaginile pe hard diskuri. Etcher acceptă, de asemenea, protocolul USB boot-Flashing, permițându-vă să blocați imagini direct pe dispozitive precum Raspberry Pi.
Cum se instalează Etcher GUI pe Ubuntu
Instalarea Etcher este simplă, deoarece instrumentul oferă instalatori pre-construiți pentru toate sistemele de operare majore.
Navigați la pagina de descărcare Etcher și selectați programul de instalare dorit pe baza sistemului dvs. de operare:
https: // www.balena.io / etcher /
Adăugați depozitul Debian etcher și verificați cheia GPG folosind comenzile:
ecou "deb https: // deb.gravor.io stable etcher "| sudo tee / etc / apt / sources.listă.d / balena-etcher.listăsudo apt-key adv --keyyserver hkps: // keyserver.ubuntu.com: 443 --recv-keys 379CE192D401AB61
Apoi, actualizați depozitele folosind comanda:
sudo apt-get updateÎn cele din urmă, instalați BalenaEtcher cu comanda:
sudo apt-get install balena-etcher-electronCum se instalează Etcher CLI pe Ubuntu
Dacă rulați un mediu de server sau accesați sistemul dvs. prin SSH, nu veți avea nevoie mai ales de o interfață GUI. În astfel de cazuri, puteți instala etcher-CLI, pe care îl puteți utiliza în linia de comandă.
Introduceți comenzile:
curl -sL https: // deb.sursă de nod.com / setup_15.x | sudo -E bash -sudo apt-get install -y nodejs
După ce ai instalat Nodejs, folosește Node Package manager pentru a instala etcher-CLI așa cum se arată:
sudo npm install -g etcher-cliDe asemenea, puteți descărca programele de instalare etcher-CLI din pagina de lansare GitHub oferită mai jos:
https: // github.com / balena-io / balena-cli / releases / tag / v12.36.1
Cum se folosește Etcher pentru a crea conținut live bootabil
Indiferent dacă instalați Ubuntu 20.10, Manjaro, Raspbian, Fedora și multe alte distribuții, Etcher vă poate ajuta să creați rapid suporturi bootabile.
Să discutăm despre cum să creați suporturi de pornire folosind acest instrument:
Clipește din fișier
Primul pas este să descărcați imaginea sistemului de operare pe care doriți să o utilizați pe computer. Pentru cazul nostru de testare, vom folosi Manjaro Linux.
În pasul următor, lansați instrumentul Etcher pe care l-ați instalat și introduceți cardul SD sau USB în computer.
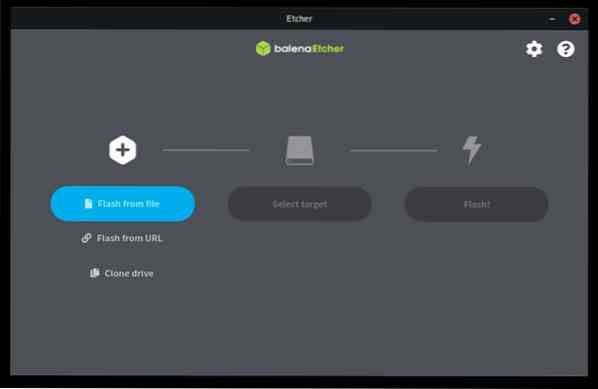
În interfața principală de gravat, selectați Flash din fișier, apoi selectați imaginea pe care ați descărcat-o.

În secțiunea următoare, selectați unitatea unde doriți să clipiți imaginea. Dacă aveți mai multe unități conectate, asigurați-vă că alegeți cea potrivită pentru a evita intermitentul accidental al unității greșite.
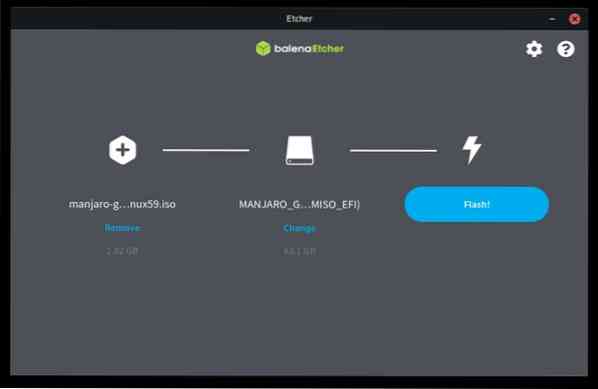
Odată selectat, faceți clic pe Flash pentru a începe procesul de bliț. Durata totală necesară pentru a clipi imaginea pe unitate va depinde de viteza de scriere a unității și de dimensiunea imaginii. Așteptați până se finalizează procesul de bliț. Etcherul va verifica dacă imaginea este scrisă corect și va scoate unitatea la finalizare.
Flash din URL
Etcher vă permite, de asemenea, să blocați imagini de pe un URL dacă aveți internet de mare viteză și nu doriți să descărcați imaginea pe computer, fie din cauza spațiului insuficient, fie din alte motive.
Pentru aceasta, selectați opțiunea Flash din URL și introduceți adresa URL a imaginii pe care doriți să o utilizați.
Apoi, selectați unitatea pe care doriți să o utilizați și faceți clic pe Flash.

Clonarea unui Drive
Dacă aveți o unitate care conține o imagine și doriți să copiați conținutul acesteia pe un alt disc, puteți utiliza opțiunea de clonare din Etcher pentru a realiza această sarcină.
Conectați unitățile pe care doriți să le utilizați pe computer. Apoi, selectați clona din tabloul de bord Etcher și alegeți unitatea principală din care doriți să clonați. Apoi, selectați ținta ca unitate goală pe care doriți să o utilizați și faceți clic pe clonare pentru a finaliza procesul.
Intermitent utilizând Etcher CLI
Dacă utilizați etcher-CLI, tot ce trebuie să faceți este să invocați Etcher, urmat de calea completă a imaginii pe care doriți să o utilizați. Dacă faceți acest lucru, veți lansa o sesiune interactivă care vă va permite să clipiți imaginea.
Concluzie
Etcher este un instrument simplu și puternic care vă permite să efectuați operațiuni complexe în câteva clicuri. Deoarece este un instrument atât de util, a înlocuit majoritatea dispozitivelor intermitente.
Vă mulțumim că ați citit și distrați-vă experimentând cu Etcher. De asemenea, puteți afla mai multe din documentația oficială Etcher:
https: // github.com / balena-io / etcher / blob / master / docs / USER-DOCUMENTATION.md
 Phenquestions
Phenquestions


