Deși este un client neoficial, este simplu de utilizat și îndeplinește toate funcțiile necesare de care este posibil să aveți nevoie pentru a vă sincroniza fișierele și datele. Este un software open-source, ceea ce înseamnă că îi puteți examina codul sursă și îl puteți examina, pe lângă acest ODrive este disponibil și pentru Windows și macOS, astfel încât să îl puteți testa pe toate platformele dacă doriți.
Acum există mai multe moduri de a instala ODrive în Ubuntu.
Metoda 1: Utilizarea .fișier deb
Pentru majoritatea utilizatorilor noi acesta este cel mai sigur mod de a instala orice software pe Ubuntu. Este similar cu modul în care software-ul este instalat în Windows, astfel încât această metodă oferă utilizatorului un sentiment de similitudine și îi ajută să treacă mai bine în mediul Linux.
Descărcați fișierul .fișier deb. Puteți descărca cea mai recentă versiune de pe acest link. Găsiți cea mai recentă versiune stabilă și descărcați .fișier deb.
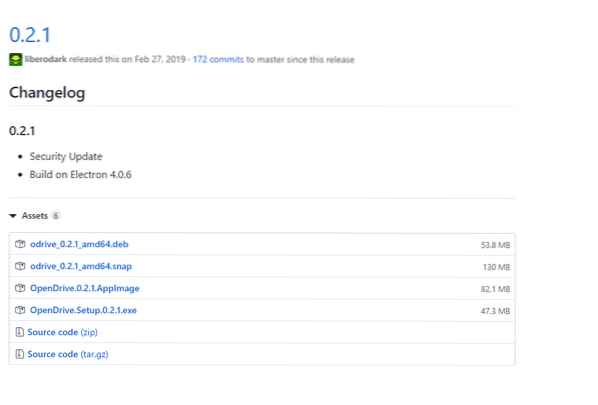
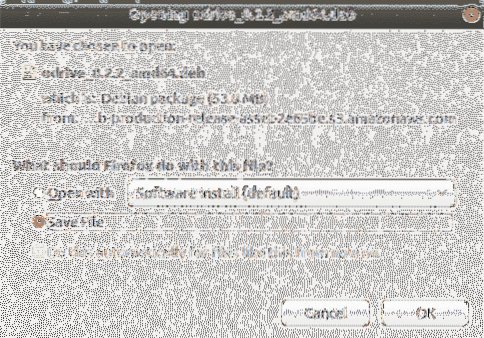 Acum că ai .fișier deb mergeți la locația sa și faceți clic dreapta pe fișierul de descărcare și faceți clic pe Deschideți cu instalarea software-ului
Acum că ai .fișier deb mergeți la locația sa și faceți clic dreapta pe fișierul de descărcare și faceți clic pe Deschideți cu instalarea software-ului
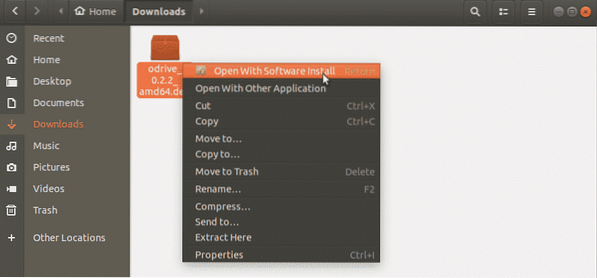
Aceasta va deschide Ubuntu Software Center. Faceți clic pe instalare pentru a începe instalarea. Înainte de a continua, Ubuntu vă va cere să introduceți parola contului pentru autentificare. Introduceți-l pentru a continua.
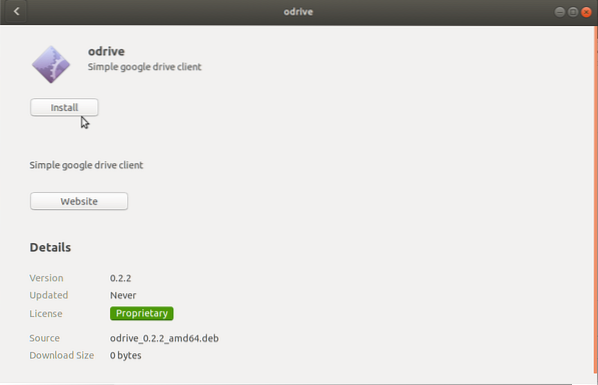
Metoda 2: Utilizarea pachetelor Snap
Instalarea ODrive folosind .fișierul deb este foarte ușor și foarte ușor pentru începători, dar este posibil ca această metodă grafică să nu fie pentru toată lumea. Puteți instala, de asemenea, folosind pachetele Snap. Pachetele Snap sunt pachetele universale care pot fi instalate pe toate distribuțiile Linux.
Înainte de snaps și alte pachete generale, cum ar fi flatpaks, acest lucru nu a fost cazul; un exemplu poate clarifica acest lucru. Să presupunem că un software A a fost dezvoltat pentru Mint Linux, dar un utilizator Ubuntu a dorit să instaleze acest software.
Singurul mod în care ar putea face acest lucru ar fi prin modificări în codul sursă și nu toată lumea poate face acest lucru. Prin urmare, au fost introduse snaps și flatpaks. Utilizând acum aceste pachete, un utilizator poate instala software dezvoltat pentru distribuția Mint pe Mint Linux. Pentru a instala ODrive folosind pachetul snap, accesați terminalul și tastați următoarea comandă.
$ sudo apt install snapdAcum tastați următoarea comandă.
$ sudo snap install odrive-neoficial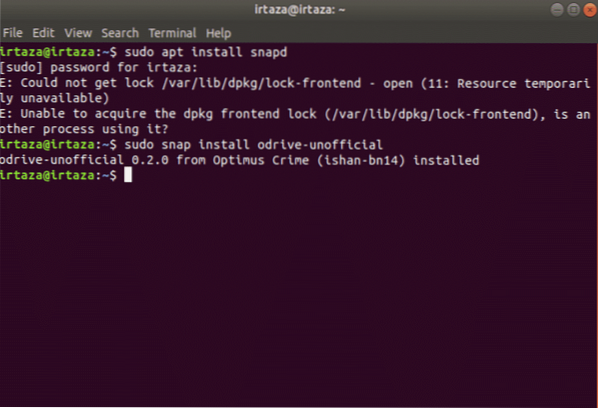
Aceasta va instala ODrive pe Ubuntu.
Metoda 3: Utilizarea AppImage
AppImage este un alt pachet general care poate instala software-ul pe toate distribuțiile Linux. Este un pas deasupra pachetelor snap și flatpaks. Lucrul nebunesc este că nu are nevoie de extracție sau instalare. De asemenea, nu necesită permisiunea de root, deoarece nu există nicio instalare. Pentru a rula aplicația, trebuie doar să o faceți executabilă. Dacă doriți să dezinstalați software-ul, trebuie doar să ștergeți fișierul. AppImage poate fi comparat cu un fișier exe pe Windows care poate rula aplicațiile fără instalare. Totuși, există un dezavantaj în ceea ce privește faptul că AppImage ocupă mult spațiu. Pentru a descărca imaginea aplicației, accesați acest link. Găsiți cea mai recentă versiune stabilă și descărcați AppImage. Pentru a face executabil AppImage, urmați următorii doi pași.
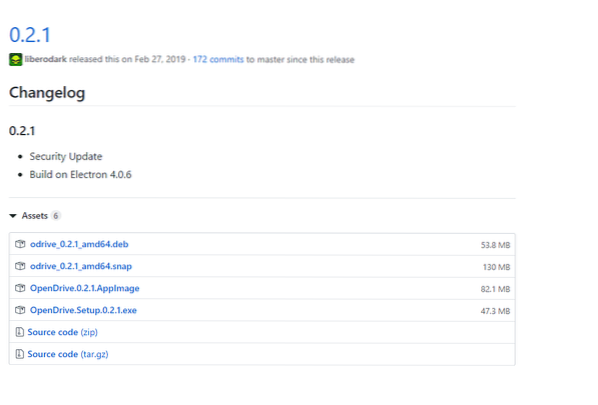
După ce a terminat descărcarea, faceți clic dreapta pe AppImage și accesați proprietăți.
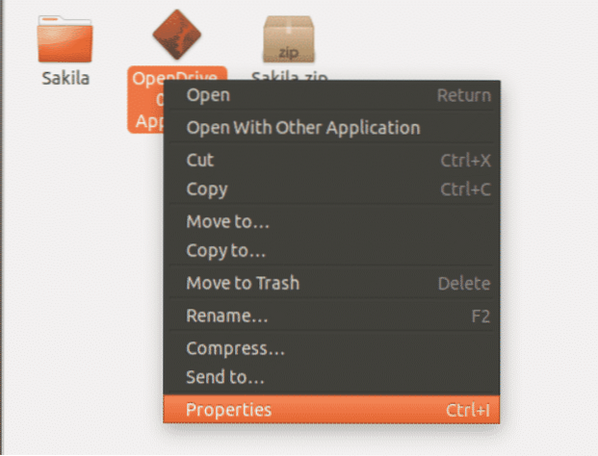
Mergeți la proprietăți, apoi sub Permisiuni fila, bifați caseta de executare care spune Permiteți executarea fișierului ca program.
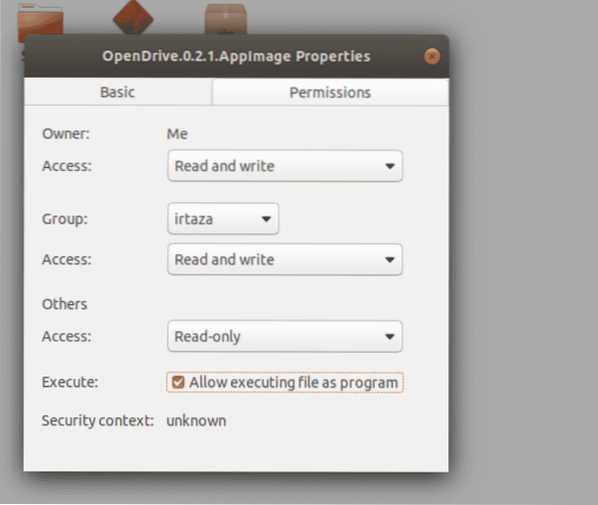
Utilizarea ODrive:
După ce ați instalat ODrive, lansați aplicația. Deoarece este prima dată când deschideți aplicația, vi se va cere să vă configurați și să vă autentificați unitatea Google. Faceți clic pe Următorul pentru a continua.
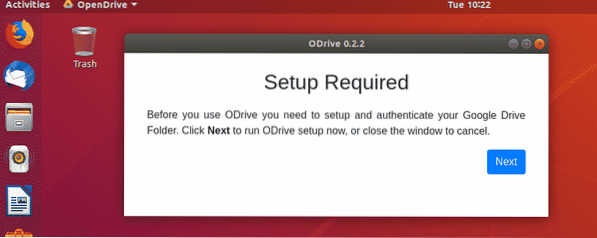
ODrive vă va accesa contul Google. Aici vi se va cere să vă conectați la contul dvs. Google. De asemenea, va trebui să specificați folderul local care va fi utilizat pentru sincronizare. Faceți clic pe conectați-vă și conectați-vă la contul dvs. Google. După ce ați finalizat toate sarcinile de mai sus, faceți clic pe sincroniza. Conținutul dvs. Google Drive va începe imediat sincronizarea. Orice modificare viitoare a folderului dvs. Google Drive va fi vizibilă în acest folder local.
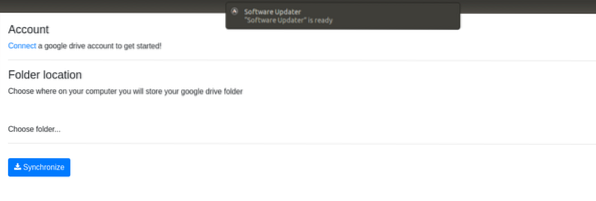
Concluzie
Există o mulțime de avantaje pentru Ubuntu, dar există unele dificultăți, cum ar fi lipsa unității Google pentru Linux. Dar acestea sunt alcătuite de Ubuntu, deoarece are o comunitate mare. Există mai multe moduri de a instala ODrive; totul depinde de gustul tău. Odată instalat, este ușor de configurat (aproape ia doi pași). După aceasta, ești bine să pleci. Toate fișierele existente în Google Drive sunt sincronizate și orice modificări viitoare în Google Drive sunt sincronizate automat.
 Phenquestions
Phenquestions


