GIMP pe Linux Mint
Folosind GIMP, nu numai că puteți efectua retușarea și editarea imaginilor, ci și desenarea în formă liberă, conversia formatului de imagine și altele. În ciuda faptului că este incredibil de puternic, GIMP este gratuit și open-source și are licență GPLv3+. De aceea, GIMP este frecvent găsit ca un instrument preinstalat în multe distribuții Linux. Cu toate acestea, în cazul Linux Mint, GIMP nu vine preinstalat. Să verificăm cum se instalează GIMP pe Linux Mint.
Instalați GIMP pe Linux Mint
Linux Mint este o distribuție bazată pe Ubuntu. Ubuntu și alte distribuții majore oferă GIMP direct de pe serverul de pachete. Putem folosi APT pentru a instala GIMP într-o singură fotografie.
GIMP este disponibil și ca pachete snap și flatpak. Acestea sunt pachete Linux universale care pot fi instalate în orice distribuție Linux, indiferent de structura sa, atâta timp cât managerii de pachete snap și flatpak sunt disponibili. Voi prezenta toate metodele.
Să începem!
Instalarea GIMP folosind APT
Trageți un terminal. În primul rând, vom actualiza APT și toate pachetele instalate.
$ sudo apt update && sudo apt upgrade -y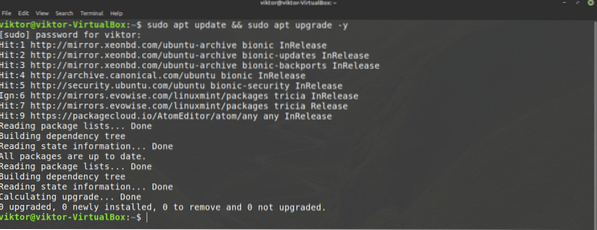
După terminarea sarcinii, spuneți APT să instaleze GIMP.
$ sudo apt instalează gimp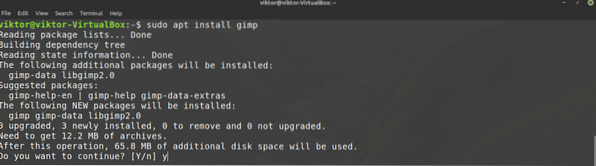
Instalați GIMP folosind snap
Snap este un sistem universal de pachete Linux. Un pachet snap va funcționa pe orice distribuție Linux atâta timp cât este acceptat managerul de pachete snapy. Acest lucru reduce problemele dezvoltatorilor și utilizatorilor.
Mai întâi, avem nevoie de snappy, managerul de pachete snap. Dacă aveți deja instalat snappy, pur și simplu treceți peste acești pași și mergeți direct la instalarea snap GIMP. În caz contrar, urmați împreună cu ghidul.
Pentru a instala snappy, rulați următoarea comandă.
$ sudo apt update && sudo apt install snapd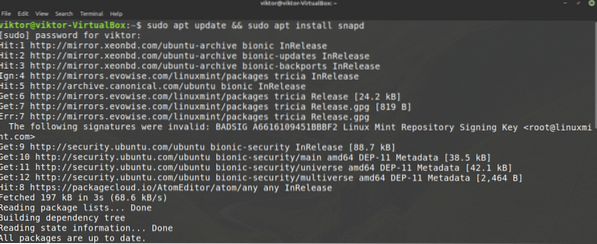
Acum, spuneți snappy să instaleze nucleul snap. Da, snap în sine este un pachet snap. Rulați următoarea comandă.
$ sudo snap instalare de bază
Aici, am deja instalat nucleul snap, deci acest mesaj apare.
Reporniți serviciul Snap pentru a pune în aplicare modificările.
$ sudo systemctl restart snapd
Acum, snappy este gata să preia GIMP. GIMP este disponibil din magazinul Snapcraft. Spuneți snappy să instaleze GIMP.
$ sudo snap instalează gimp
Instalați GIMP folosind flatpak
Flatpak este un alt tip de pachet universal Linux, similar cu snap. Un pachet flatpak poate fi instalat pe orice distribuție Linux, atâta timp cât este acceptat managerul de pachete flatpak. În momentul scrierii acestui articol, flatpak este susținut de 22 de distribuții.
Similar cu snap, avem nevoie mai întâi de managerul de pachete flatpak. În cazul Linux Mint, flatpak este preinstalat, nu este necesară instalarea. Dacă nu ați dezinstalat flatpak în vreun moment, treceți direct la instalarea GIMP flatpak. În caz contrar, urmați.
Rulați comanda pentru instalarea flatpak.
$ sudo apt update && sudo apt instalează flatpak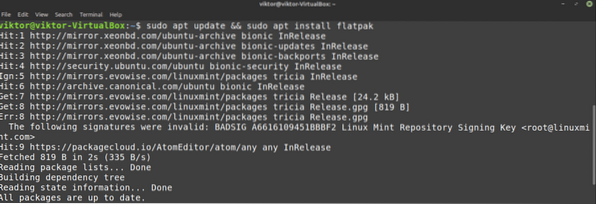
Adăugați depozitul Flathub. Flathub poate fi descris ca serverul de pachete oficial al flatpak.
$ flatpak remote-add --if-not-exist flathub https: // flathub.org / repo / flathub.flatpakrepo
În cele din urmă, instalați GIMP flatpak. Verificați GIMP pe Flathub.
$ sudo flatpak install flathub org.gimp.GIMP
Folosind GIMP
După finalizarea instalării, suntem gata să folosim GIMP. Porniți GIMP din meniu.
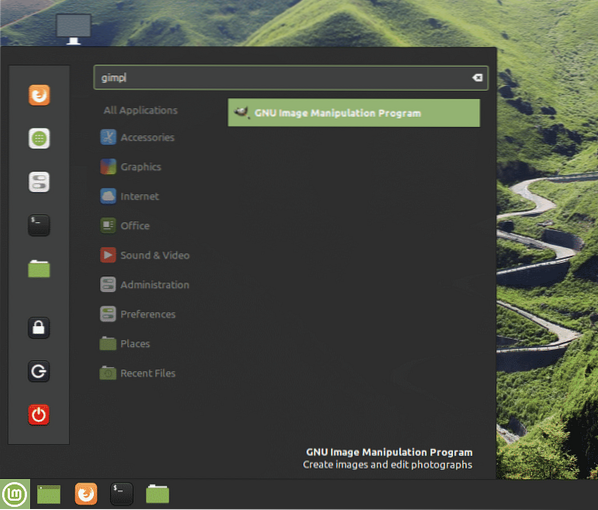
Aici am încărcat o imagine din colecția mea personală de tapet. GIMP oferă o mulțime de instrumente și caracteristici. Simțiți-vă liber să jucați.
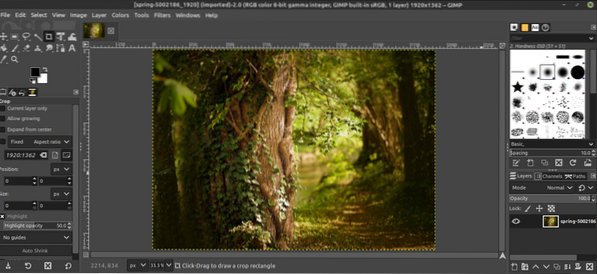
Acum, GIMP nu este atât de simplu încât, în general, se poate stăpâni singur. Există o mulțime de ghiduri și tutoriale disponibile pe internet pe GIMP. YouTube este un loc bun pentru a începe să căutați.
Gânduri finale
GIMP nu este singurul editor foto. Desigur, este unul dintre cele mai bune de acolo. Cu toate acestea, există o mulțime de alți editori de fotografii pe care le-ați putea găsi interesante. Nu există un instrument unic, așa că cu cât experimentați mai mult, cu atât mai bine. Consultați primii 5 editori de imagini pentru Linux.
Bucurați-vă!
 Phenquestions
Phenquestions


