
Pasul 1: Actualizați APT
Ca întotdeauna, mai întâi, actualizați APT.
$ sudo apt actualizare
Pasul 2: Actualizați APT
Acum, faceți upgrade APT.
$ sudo apt upgrade
Pasul 3: Adăugați un depozit Webmin
Mai întâi, adăugați depozitul Webmin în surse.fișier listă, astfel încât să îl puteți instala prin managerul de pachete APT. Folosind editorul preferat, deschideți sursele.list fișier utilizând următoarea comandă terminal.
$ sudo gedit / etc / apt / sources.listă
Pasul 4: Adăugați linia de descărcare în fișier
Adăugați următoarea linie în acest fișier, salvați-l și apoi închideți-l.
deb http: // download.webmin.com / download / repository sarge contrib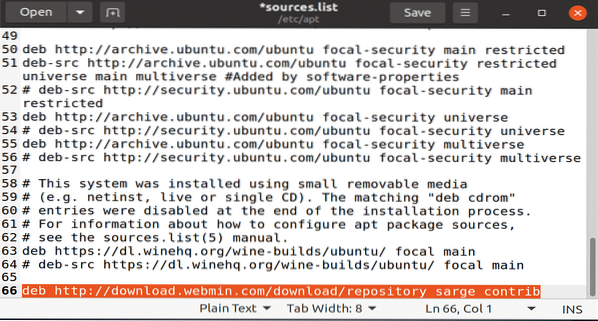
Pasul 5: Adăugați o cheie PGP Webmin
Apoi, adăugați o cheie PGP Webmin, astfel încât managerul de pachete APT să poată valida noul depozit. Vom folosi comanda wget pentru a obține cheia Webmin prin următoarea comandă terminal.
$ wget -q -O- http: // www.webmin.com / jcameron-key.asc | sudo apt-key add
Pasul 6: Actualizați din nou APT
Acum, actualizați din nou APT utilizând comanda de actualizare a terminalului APT.
$ sudo apt actualizare
Pasul 7: Descărcați și instalați Webmin
Acum sunteți gata să descărcați și să instalați pachetul webmin. Pentru aceasta, introduceți următoarea comandă.
$ sudo apt install webmin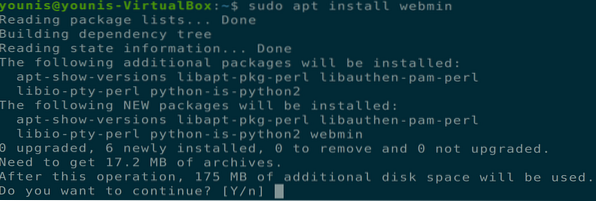
Când este instalat Webmin, vi se vor furniza următoarele detalii la sfârșitul instalării. Înregistrați și utilizați aceste informații pentru a vă conecta la tabloul de bord Webmin.

Pasul 8: Actualizați ufw Firewall
Actualizați regulile firewall ufw pentru a permite traficul de la port 10000, portul implicit folosit de Webmin.
$ sudo ufw permite 10000
Pasul 9: Deschideți tabloul de bord Webmin
Dacă totul se face așa cum s-a menționat mai sus, ar trebui să puteți deschide tabloul de bord Webmin în fila browserului dvs. web. Introduceți următoarea adresă URL în bara URL și vi se va solicita un panou de autentificare, așa cum se arată în următoarea fereastră.
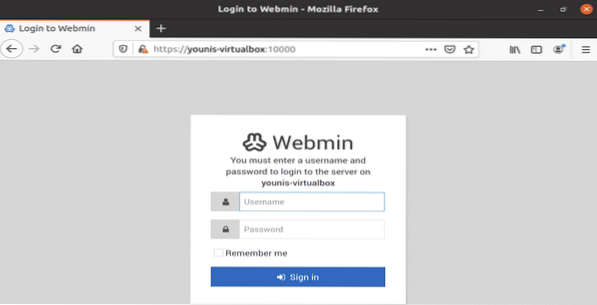
Pasul 10: Lansați tabloul de bord Webmin
Introduceți detaliile și se va lansa tabloul de bord Webmin, așa cum se arată în următoarea fereastră.
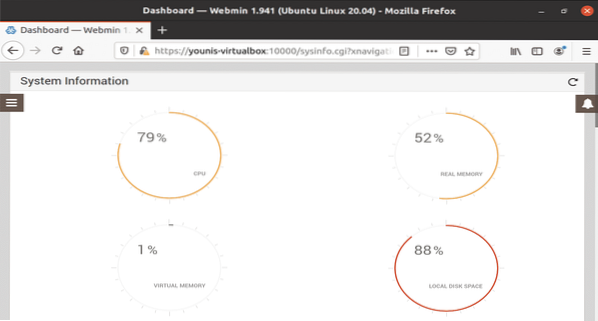
Pasul 11: Creați utilizator pentru a găzdui aplicații web
Du-te la MENIUL pictogramă și în bara de căutare, tastați „Utilizatori și grupuri” și faceți clic pe această opțiune.
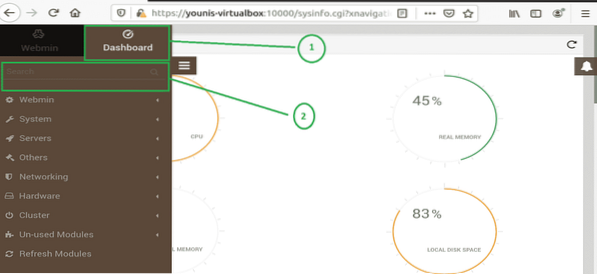
Creați un utilizator cu un nume de implementare pentru a fi utilizat pentru găzduirea aplicațiilor web. Există, de asemenea, multe alte opțiuni în această filă, cum ar fi opțiunea de expirare a parolei, autorizarea directorului principal și multe altele. Vom folosi opțiunile de bază necesare pentru un nou cont de utilizator în pașii următori.
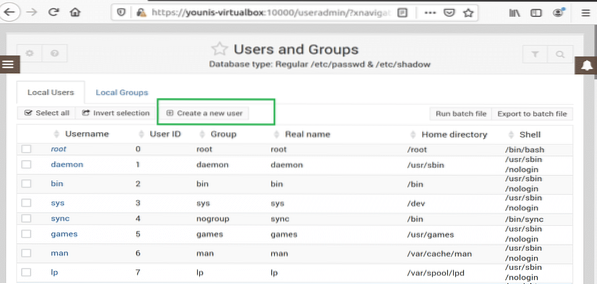
Creați un nume de utilizator numit „deploy”.'
Faceți clic pe opțiunea Automată pentru ID-ul utilizatorului.
Caseta de text Nume real trebuie să aibă o mică descriere a numelui.
Pentru opțiunile Shell, selectați „/ bin / bash” din listă.
Selectați o parolă normală și tastați o parolă.
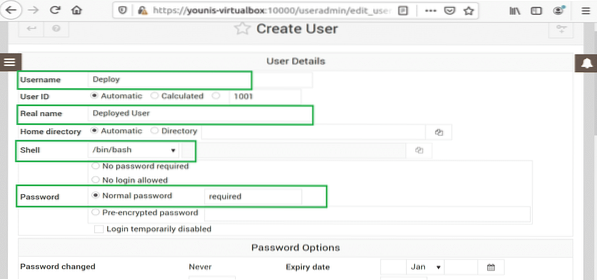
Setările grupului principal trebuie modificate în „Grup nou cu același nume ca și utilizatorul.
Setările grupului secundar ar trebui să aibă selectat sudo din toate opțiunile grupului.
Apăsați butonul „Creați”, apoi creați un utilizator cu numele „deploy”, având toate opțiunile de mai sus.
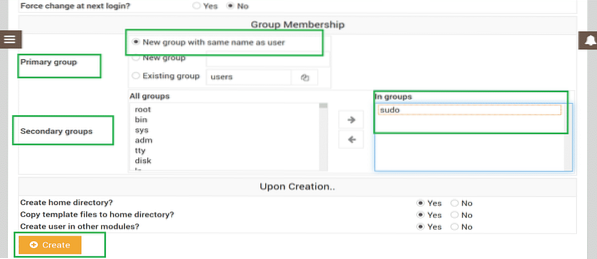
Pasul 12: Actualizați pachetele
Pentru a actualiza pachetele, trebuie să reveniți la tabloul de bord. Faceți clic pe pictograma MENU și selectați tabloul de bord, așa cum se arată în fereastra de mai jos.
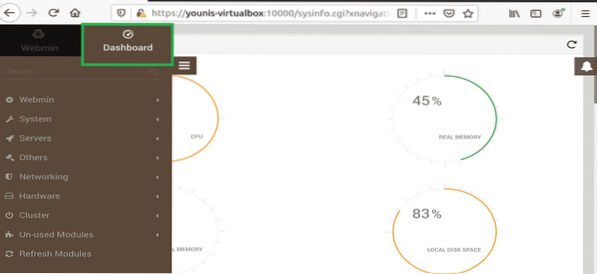
Pasul 13: Selectați Actualizări pachet
Derulați în jos până când vedeți câmpul cu textul „Actualizări pachet”, așa cum se arată în următoarea fereastră, și faceți clic pe el.
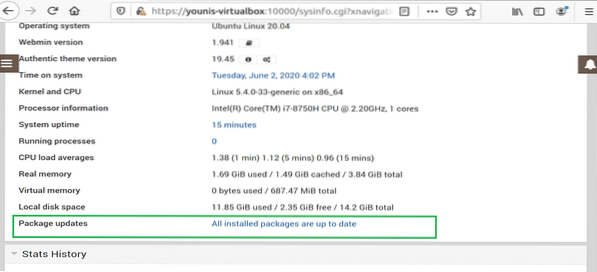
Pasul 14: Actualizați pachetele de la distanță
Puteți să vă actualizați pachetele de la distanță prin intermediul tabloului de bord Webmin din mers.
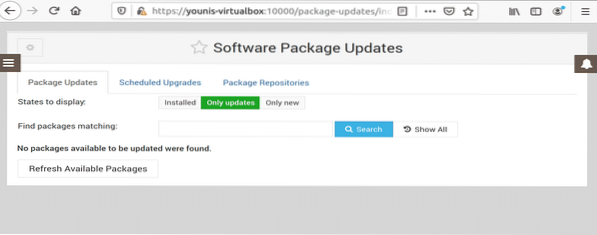
Concluzie
Acest articol v-a arătat cum să instalați Webmin, cum să creați un nou utilizator și grup în Webmin și cum să actualizați pachetele folosind tabloul de bord Webmin.
 Phenquestions
Phenquestions

